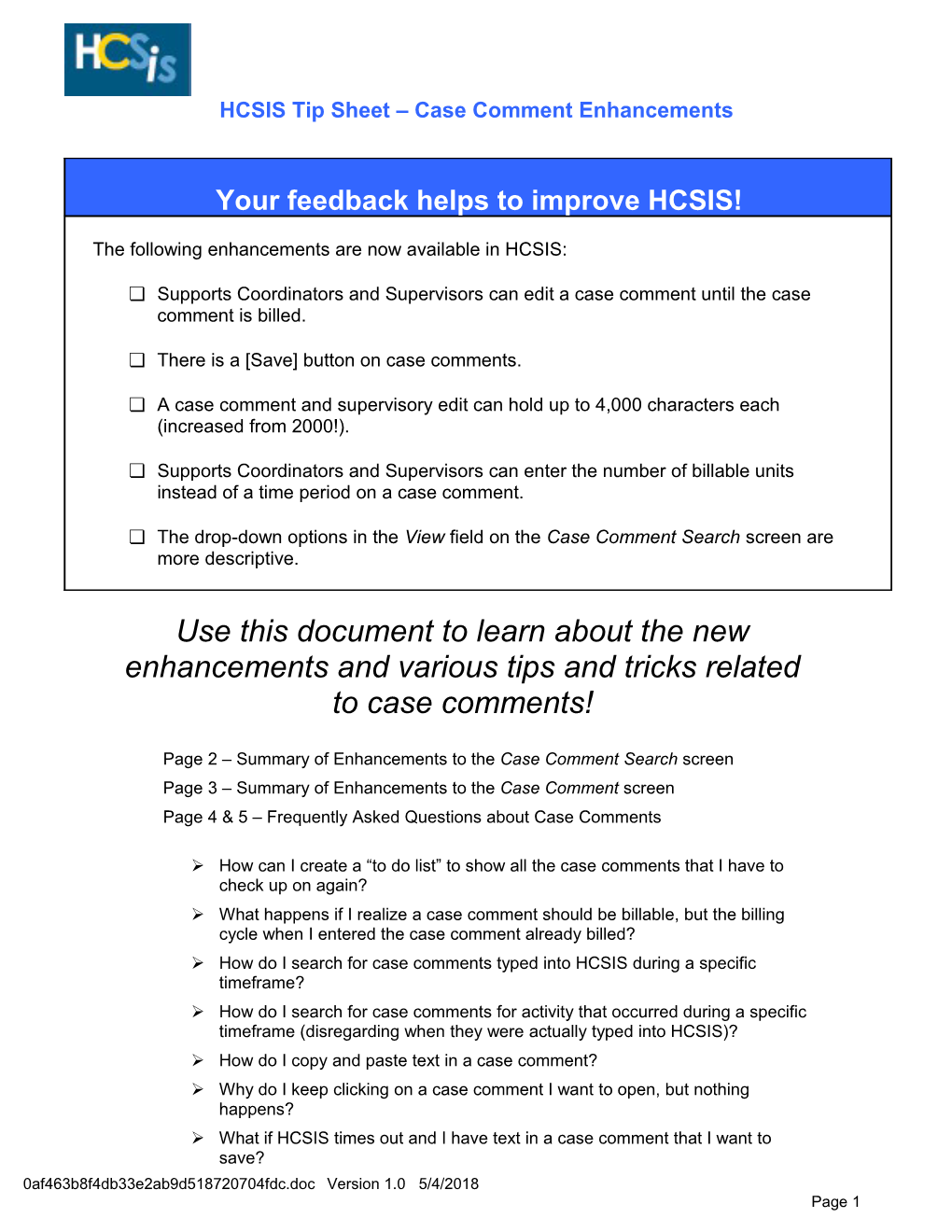HCSIS Tip Sheet – Case Comment Enhancements
Your feedback helps to improve HCSIS!
The following enhancements are now available in HCSIS:
❏ Supports Coordinators and Supervisors can edit a case comment until the case comment is billed.
❏ There is a [Save] button on case comments.
❏ A case comment and supervisory edit can hold up to 4,000 characters each (increased from 2000!).
❏ Supports Coordinators and Supervisors can enter the number of billable units instead of a time period on a case comment.
❏ The drop-down options in the View field on the Case Comment Search screen are more descriptive.
Use this document to learn about the new enhancements and various tips and tricks related to case comments!
Page 2 – Summary of Enhancements to the Case Comment Search screen Page 3 – Summary of Enhancements to the Case Comment screen Page 4 & 5 – Frequently Asked Questions about Case Comments
How can I create a “to do list” to show all the case comments that I have to check up on again? What happens if I realize a case comment should be billable, but the billing cycle when I entered the case comment already billed? How do I search for case comments typed into HCSIS during a specific timeframe? How do I search for case comments for activity that occurred during a specific timeframe (disregarding when they were actually typed into HCSIS)? How do I copy and paste text in a case comment? Why do I keep clicking on a case comment I want to open, but nothing happens? What if HCSIS times out and I have text in a case comment that I want to save? 0af463b8f4db33e2ab9d518720704fdc.doc Version 1.0 5/4/2018 Page 1
HCSIS Tip Sheet – Case Comment Enhancements
Enhancements to the Case Comment Search Screen Changes to the The names of the views have been changed to clarify what they do: “View” field in the Case Comment TSM Activity (MA Eligible consumers only) –shows only case comments for individuals who are Search screen. designated in HCSIS as MA eligible. Therefore, case comments for individuals who are not MA eligible in HCSIS will not appear when this view is selected. This view displays all case comments that can be marked billable and will indicate if the case comments have been billed or not. Follow-up required case comments only –shows only the case comments that require a follow-up. Once the follow-up is completed (see Note below) the case comment will no longer appear in this view. Note: To complete a follow-up, you have to enter a new case comment in one of two ways: Option 1 - Click the Complete Follow-up hyperlink of the original case comment on the Case Comment Search screen, or Option 2 - Click the [Complete Follow-up] button in the original case comment. Summary – shows all case comments. Text – shows all case comments. Note: The TSM Activity and Follow-up views filter out case comments from your search, but the Summary and Text views do not filter out any case comments from your search. What is the purpose The From Contact Date and To Contact Date fields on the Case Comment Search screen narrow of the “From Contact your search to a timeframe of when the activity of a case comment took place. This is may or may Date” and “To not be the same timeframe that the case comment was typed into HCSIS. Contact Date” fields? To search for case comments typed into HCSIS during a specific timeframe, see the Frequently Asked Questions section of this tip sheet. 0af463b8f4db33e2ab9d518720704fdc.doc Version 1.0 5/4/2018 Page 2
HCSIS Tip Sheet – Case Comment Enhancements
Enhancements to Case Comments You can edit a case The Case Comment text box is editable until the case comment is billed. comment as much as you want until the The Supervisory Edit text box is editable (by Supervisors only) until the case comment is billed. case comment is Now both the Case Comment and Supervisor Edit text boxes can hold 4,000 characters. billed. There is a [Save] There is now a [Save] button to avoid the 15-minute time limit for typing a case comment. button on a case comment. As you type the text of a case comment, click [Save] at a regular interval so you will not time out or lose your text. The [Close] and [Save and Close] buttons have been removed. To close the case comment, click the [X] button in the upper right corner of the window. You can enter the Enter the number of billable units (1 unit for every 15 minutes of billable activity) in the No. of Units number of billable field. The valid number of billable units allowed in this field are from 0 to 96. units instead of a time period on a Note: The No. of Units field replaces the Time of Activity from/to fields. case comment.
0af463b8f4db33e2ab9d518720704fdc.doc Version 1.0 5/4/2018 Page 3
HCSIS Tip Sheet – Case Comment Enhancements
Frequently Asked Questions about Case Comments How can I create a “to Step 1: Create a Case Step 2: Search for Case Step 3: Complete the do list” to show all the Comment with a Follow- Comments with a Follow Up: case comments that I up date: Follow-up date: have to check up on again? Create a case comment Search for case comments Note: To review the using the menu path SC > using the menu path SC > original case comment Case Comments > New Case Comments > before completing the Comment. Search. follow-up, click the (a.k.a. Case comments hyperlink for the case with a Follow Up date) Select Yes in the Follow- Select the Follow Up comment first. up Required field. option in the View field. After completing Step 2, Enter the date when you Click [Search]. click on the hyperlink want to review the case Complete Follow-up. comment in the Follow The search will show all of your case comments that Up Due Date field. A new case comment have a follow-up date on them. screen will open for you to complete. What happens if I Ask your supervisor to find the case comment using menu path SC > Case Comments > Search. realize a case comment should be Ask your supervisor to place a checkmark in the Billable checkbox on the case comment and billable, but the billing save. cycle when I entered Note: Every time HCSIS runs the billing, it checks all the unbilled case comments over the past the case comment 180 days to see if any of the unbilled case comments were changed to billable. So the next time already passed? HCSIS runs the billing after your supervisor makes the change to your case comment, the newly- changed billable case comment will appear on the HCSIS billing. How do I search for Search for case comments using menu path SC > Case Comments > Search. case comments typed into HCSIS during a Click Advanced Search (hyperlink underneath the View field). specific timeframe? Delete the defaulted dates in the From Contact Date and To Contact Date fields. Enter the dates in the From Entry Date and To Entry Date fields to see all case comments typed into HCSIS during a specific timeframe. Use the fields on this screen to enter any other search criteria you want. Select a view in the View field. Note: Refer to the “Case Comment Enhancements“ section of this tip sheet for information about the views. Click [Search]. How do I search for Search for case comments using menu path SC > Case Comments > Search. case comments for activity that occurred Change the defaulted dates in the From Contact Date and To Contact Date fields to show the during a specific timeframe you want to view. timeframe Use the fields on this screen to enter any other search criteria you want. (disregarding when they were actually Select a view in the View field. typed into HCSIS)? Note: Refer to the “Case Comment Enhancements“ section of this tip sheet for information about the views. Click [Search].
0af463b8f4db33e2ab9d518720704fdc.doc Version 1.0 5/4/2018 Page 4
HCSIS Tip Sheet – Case Comment Enhancements
Frequently Asked Questions about Case Comments, continued How do I copy and Type the text for a case comment in a Microsoft Word document. paste text in a case comment? Perform a spell check by selecting the menu path Tools > Spelling and Grammar. Highlight the text you want to copy into a case comment. Right-click the mouse and select Copy. Go to HCSIS and open a case comment. Right click in the text box and select Paste. Complete all the necessary fields in the case comment screen. Click [Save]. Note: Refer to the Using Copy and Paste with HCSIS handout from the SC class for detailed steps. Why do I keep clicking Check to see if the case comment you want to open is in a window behind the HCSIS screen. on a case comment I want to open, but Note: Sometimes this happens when you double-click on the hyperlink for a case comment. nothing happens? When you see a hyperlink (ex: SC called the…) click on it once and it will open. What if HCSIS times Highlight the text in the case comment. out and I have text in a case comment that I Right-click the mouse and select Copy. want to save? Go to Microsoft Word and open a document. Right click in the document and select Paste. Go back to HCSIS and close the case comment since you know it will not save because it is past the 15 minute rule. Log back into HCSIS. Redo the case comment in HCSIS (since it could not be saved the first time). Refer to the How do I copy and paste text in a case comment? steps in this tip sheet to copy the text you saved into the case comment.
0af463b8f4db33e2ab9d518720704fdc.doc Version 1.0 5/4/2018 Page 5