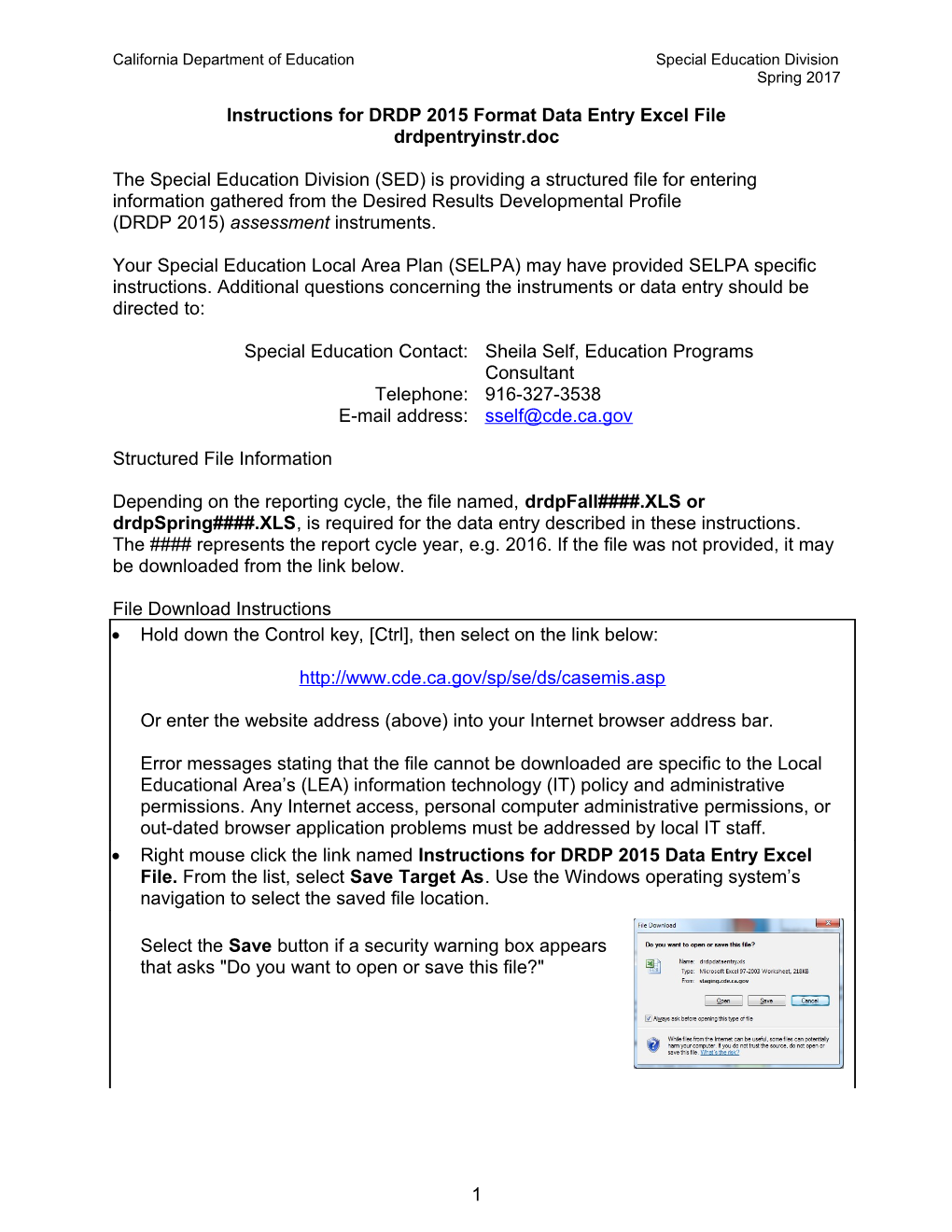California Department of Education Special Education Division Spring 2017
Instructions for DRDP 2015 Format Data Entry Excel File drdpentryinstr.doc
The Special Education Division (SED) is providing a structured file for entering information gathered from the Desired Results Developmental Profile (DRDP 2015) assessment instruments.
Your Special Education Local Area Plan (SELPA) may have provided SELPA specific instructions. Additional questions concerning the instruments or data entry should be directed to:
Special Education Contact: Sheila Self, Education Programs Consultant Telephone: 916-327-3538 E-mail address: [email protected]
Structured File Information
Depending on the reporting cycle, the file named, drdpFall####.XLS or drdpSpring####.XLS, is required for the data entry described in these instructions. The #### represents the report cycle year, e.g. 2016. If the file was not provided, it may be downloaded from the link below.
File Download Instructions Hold down the Control key, [Ctrl], then select on the link below:
http://www.cde.ca.gov/sp/se/ds/casemis.asp
Or enter the website address (above) into your Internet browser address bar.
Error messages stating that the file cannot be downloaded are specific to the Local Educational Area’s (LEA) information technology (IT) policy and administrative permissions. Any Internet access, personal computer administrative permissions, or out-dated browser application problems must be addressed by local IT staff. Right mouse click the link named Instructions for DRDP 2015 Data Entry Excel File. From the list, select Save Target As. Use the Windows operating system’s navigation to select the saved file location.
Select the Save button if a security warning box appears that asks "Do you want to open or save this file?"
1 California Department of Education Special Education Division Spring 2017
Instructions for DRDP 2015 Data Entry Excel File
Select from the options list: Save Target As…
Navigate to the location where the file will be saved (desktop, folder, or 1 Navigate to a 2 Make appropriate drive) as appropriate for secure location edits in the File your operating system, (desktop, folder, name box. i.e., Windows 7 and or drive) as Windows Vista will use indicated by your CDE recommends a the Navigation pane or SELPA policy. SELPA-wide Address Bar, whereas, naming convention Windows XP uses the be used. Save In… box.
Name the file as directed by your SELPA and 3 Select Save button. select the Save button.
Select the Close button on the download complete message, if necessary.
These are samples of how to name district or SELPA data files:
Multiple persons will be entering the data: drdpfall2016_IdentifiableName.XLS A single PC will be used for entering the data: drdpFall16_SELPA####.XLS
Excel Data Entry in the Microsoft Excel Worksheet
There are predefined columns where the data for the children can be entered. Each column has corresponding information in the Desired Results Developmental Profile access Rating Record and the Desired Results Developmental Profile access Information Page. Enter the information as indicated in these forms. Further information is available in the California Special Education Management Information System (CASEMIS), DESIRED RESULTS DEVELOPMENTAL PROFILE (DRDP 2015) Early Childhood Special Education Technical Assistance Guide (DRDP TAG).
The DRDP TAG is available on the Internet and can be downloaded (refer to section File Download Instructions) at http://www.cde.ca.gov/sp/se/ds/casemis.asp . The DRDP TAG link on the Web page is named: Desired Results Developmental Profile (DRDP 2015) Technical Assistance Guide.
2 California Department of Education Special Education Division Spring 2017
Instructions for DRDP 2015 Data Entry Excel File
Deviation from the prescribed format will cause omission of the child’s record from the submission process or errors. General data entry rules include: Use a separate Excel worksheet row for each child. This can be facilitated by using the [Tab] key to move from one column to the next column. Use uppercase character entries. Engaging the [Caps Lock] key will facilitate correct entry or select from the drop-down list provided. Enter dates as CCYYMMDD (4-digit year, month as two digits, and day date as two digits). Omit the generally accepted separators, such as, ‘/’ and ‘-’. Only enter the prescribed information. Extraneous notes must not be entered on the Excel worksheet. Use post-its or alternate method to flag questioned data on the student’s form. Verify frequently that the data is being entered in the correct column. Save the worksheet frequently.
The Excel worksheet has a header row containing the Field Names (also know as the Column Names) which must not be changed. The Column Names appear in the Excel worksheet’s first row to identify which data belongs in the column.
Data Entry Instructions
Open the downloaded Excel file. Begin data entry for the child in the first empty box (cell) in the far left column in the Data Entry Sheet.
Some columns require the entry to be typed in (e.g., names and identifiers for the child or school). If too many characters are typed, an error message will appear. Select Retry or Cancel as appropriate.
Retry leaves the entry as typed for editing. Cancel restores the cell to the contents prior to typing in the cell
Most column cells provide a predefined drop down list. Select the cell’s triangle located on the right side and select from the list.
Press the [Tab] key to move to the next column (data entry cell). Continue tabbing and entering in each appropriate cell in the row for the child.
Start a new row for each subsequent child’s data instrument to be entered.
3 California Department of Education Special Education Division Spring 2017
Instructions for DRDP 2015 Data Entry Excel File
Saving the Worksheet
Save the worksheet before exiting or closing the file.
Select File on the command menu ribbon at the top of the worksheet.
Select Save from the list.
Follow the file naming convention, backup procedures, and the policy for selecting a secure file location given by the SELPA.
Save frequently to avoid loss of data.
4