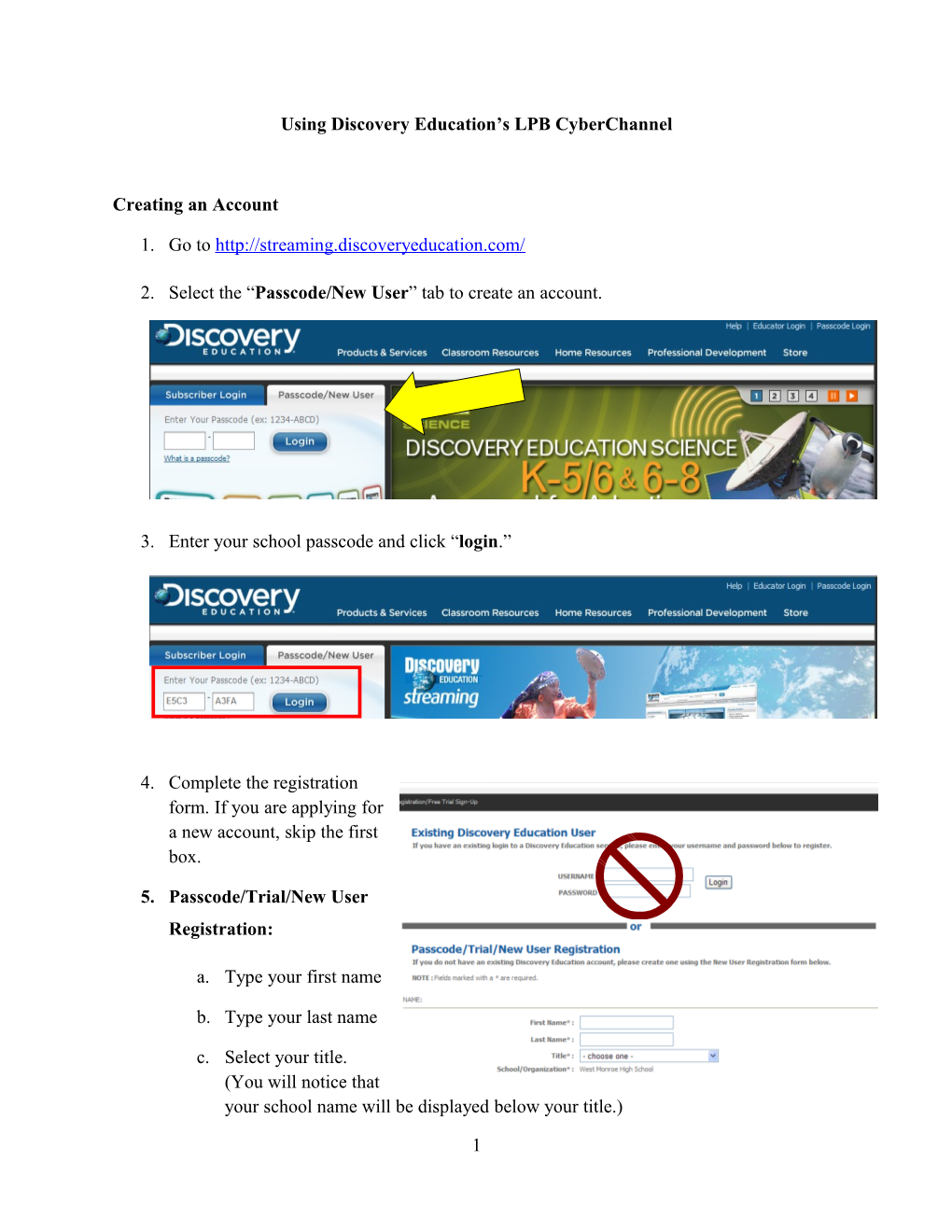Using Discovery Education’s LPB CyberChannel
Creating an Account
1. Go to http://streaming.discoveryeducation.com/
2. Select the “Passcode/New User” tab to create an account.
3. Enter your school passcode and click “login.”
4. Complete the registration form. If you are applying for a new account, skip the first box.
5. Passcode/Trial/New User Registration:
a. Type your first name
b. Type your last name
c. Select your title. (You will notice that your school name will be displayed below your title.)
1 6. Type your school/organization address.
7. Type your email address and confirm it.
8. Type the Username you would like to use.
9. Select a Security Reminder Question and Answer.
10. Select your subjects and grades taught. (You may hold down the control key to select more than one subject or grade.)
11. Check the number of years of teaching experience you have.
12. Use the dropdown box to indicate how you heard about this site.
13. Use the checkbox to indicate that you have read and agree to the Terms of Use.
14. Click “Continue”
2 15. If you have left a required blank unfilled, you will be instructed to complete the information.
16. If the user name is already in use, the registration will not be completed until you have selected a new user name. (Because this is a nationwide program, this happens frequently.)
17. You will receive an account confirmation in your email.
Features available
1. Subject Search—Specific topic
2. Search (Broad)
3. Grade Search
4. Curriculum Standard Search
5. Advanced Search
3 a. Videos: full length and segments
b. Images
c. Encyclopedia Articles
d. Writing prompts
e. Quiz based on video-
i. Print with or without answers, may be edited
ii. May be saved as MS Word document
f. Blackline Masters
g. Teacher’s guide
h. Curriculum Standards
6. Share Options
7. View full screen, in standalone media player or closed captioned video.
4 Downloading Video from United Streaming
1. Click “Download Type” at the bottom of the screen. Window will open.
2. Select either “QuickTime” (Mac) or “Windows Media” (PC).
5 3. Look on the right-hand side of screen. You will see the complete video listed first, then the video broken down into segments below. The length of each video will be displayed. 4. Select the “Download” arrow beside the video or video segment that you want.
5. You will be asked if you want to “Open” or “Save” the video. Choose “Save” to download your video. It will be in the WMV format that you need to place in a PPT.
TIP: When using video from Discovery Streaming with classes, always download the video ahead of time. Use the Streaming feature for preview only.
TIP: Use the Printer Friendly button to save a copy of the summary and segments for your lesson plans.
6 Resize the Printer Friendly version to create a cover and Table of Contents for your CD case.
7