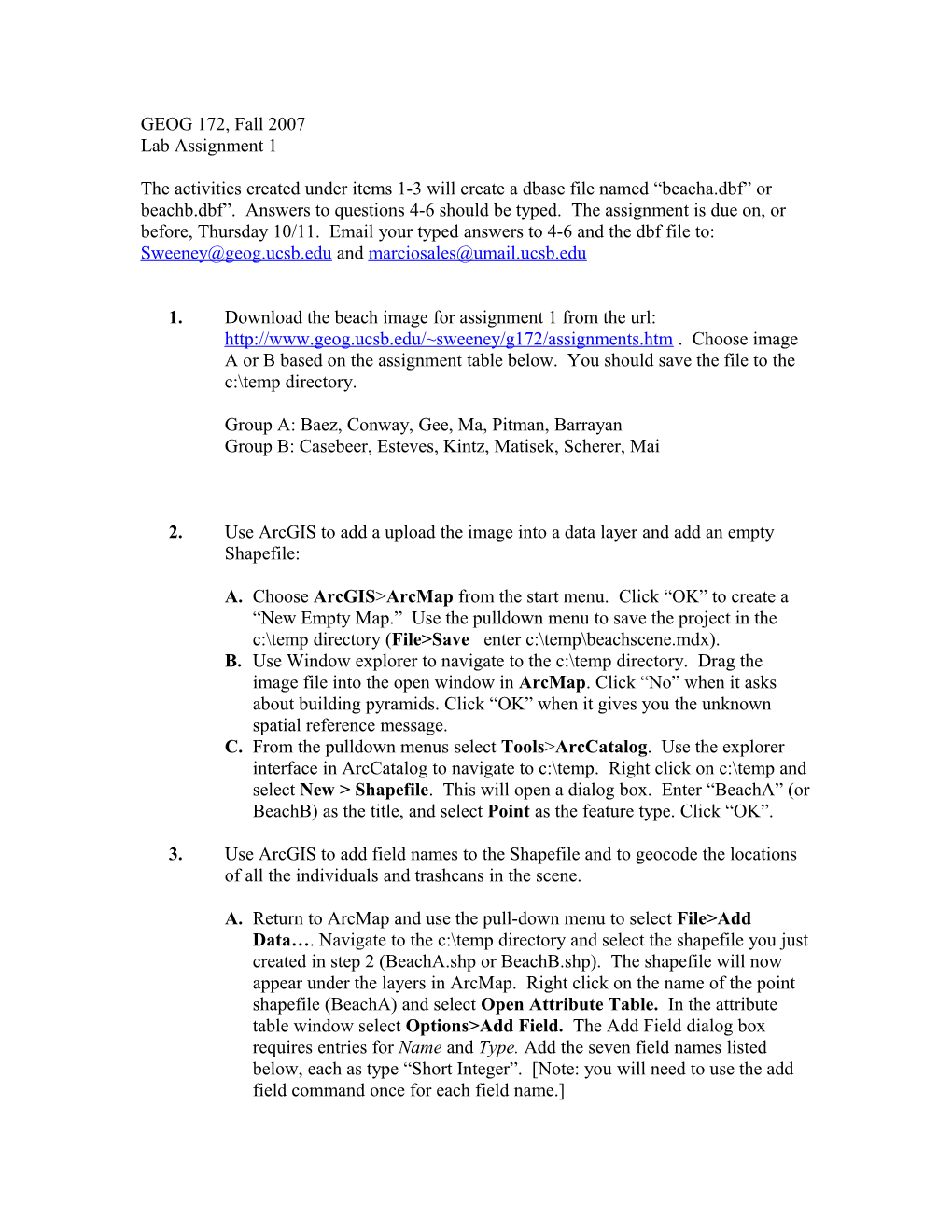GEOG 172, Fall 2007 Lab Assignment 1
The activities created under items 1-3 will create a dbase file named “beacha.dbf” or beachb.dbf”. Answers to questions 4-6 should be typed. The assignment is due on, or before, Thursday 10/11. Email your typed answers to 4-6 and the dbf file to: [email protected] and [email protected]
1. Download the beach image for assignment 1 from the url: http://www.geog.ucsb.edu/~sweeney/g172/assignments.htm . Choose image A or B based on the assignment table below. You should save the file to the c:\temp directory.
Group A: Baez, Conway, Gee, Ma, Pitman, Barrayan Group B: Casebeer, Esteves, Kintz, Matisek, Scherer, Mai
2. Use ArcGIS to add a upload the image into a data layer and add an empty Shapefile:
A. Choose ArcGIS>ArcMap from the start menu. Click “OK” to create a “New Empty Map.” Use the pulldown menu to save the project in the c:\temp directory (File>Save enter c:\temp\beachscene.mdx). B. Use Window explorer to navigate to the c:\temp directory. Drag the image file into the open window in ArcMap. Click “No” when it asks about building pyramids. Click “OK” when it gives you the unknown spatial reference message. C. From the pulldown menus select Tools>ArcCatalog. Use the explorer interface in ArcCatalog to navigate to c:\temp. Right click on c:\temp and select New > Shapefile. This will open a dialog box. Enter “BeachA” (or BeachB) as the title, and select Point as the feature type. Click “OK”.
3. Use ArcGIS to add field names to the Shapefile and to geocode the locations of all the individuals and trashcans in the scene.
A. Return to ArcMap and use the pull-down menu to select File>Add Data…. Navigate to the c:\temp directory and select the shapefile you just created in step 2 (BeachA.shp or BeachB.shp). The shapefile will now appear under the layers in ArcMap. Right click on the name of the point shapefile (BeachA) and select Open Attribute Table. In the attribute table window select Options>Add Field. The Add Field dialog box requires entries for Name and Type. Add the seven field names listed below, each as type “Short Integer”. [Note: you will need to use the add field command once for each field name.] Field Names: FEMALE = 1 if female, 0 if male. SUNNY = for individuals lying down enter 1 if orientation is face up, 0 if face down. SIT = 1 if sitting, 0 if not sitting. STAND = 1 if standing, 0 if not standing. TRASH = 1 if a trashcan, 0 otherwise ORIENT = 1 if feet towards ocean, 0 otherwise. SUIT= 1 if bathingsuit present, 0 if absent.
After adding those seven names add two more fields with names “X” and “Y” with each as type “Double.”
B. In ArcMap, left-click on the point symbol under “BeachA” (or BeachB) to open up a dialog box titled Symbol Selector. Choose a symbol type and color that is easy to see.
C. Use the pull-down menu to select Editor > Start Editing. [If the editor menu is not visible you will have to select first, Tools >Editor Toolbar] Next select the pencil icon called “sketch tool” and then left click on one of the individuals or trashcan in the image; you will notice a point symbol is placed over the image and a new line is added to the attribute table. You can now record the attributes (SIT, STAND, etc.) for that individual. Do this sequentially through the whole table to add points and attribute characteristics for all of the individuals and trashcans. Do not worry about entering anything for the fields X and Y yet. That comes next. After you finish adding points and attributes go back to the Editor menu and select Stop Editing.
D. Go back to the attribute table, right click on the X field name and select Calculate Values… from the pull-down menu (select yes when the message pops up). In the Field Calculator window, click the Advanced options box. In the open box labeled “Pre-Logic VBA Script Code” enter the following four lines (or copy and paste if from this document):
Dim dblX As Double Dim pPoint As Ipoint Set pPoint = [Shape] dblX=pPoint.X
In the next box under x= enter: dblX. It should appear as follows: E. Repeat the same steps as above for Y. Select Y, calc values, advanced, and then for the scripts enter this time:
Dim dblY As Double Dim pPoint As Ipoint Set pPoint = [Shape] dblY=pPoint.Y
and in the box under y= enter: dblY.
F. As a final step save the whole project again by selecting File>Save from the pull-down menus. The mdx file, several files associated with the shapefile, and the jpg file should all be in the c:\temp directory. Copy all of those files to your own storage media or email the files to yourself as an attachment. All of the files in the c:\temp directory are periodically deleted by the department so you cannot use it for long term storage. One of the files associated with the shapefile will be named either BeachA.dbf or BeachB.dbf using the naming conventions in the steps above. Send that file to me and Karen by email.
4. The data from the image was recorded as a point objects with associated attributes. Are there other data representations that might capture important characteristics of the pattern? If so, what are they and what would they contribute? 5. What are some research questions or specific hypotheses related to beach settlement patterns that could be addressed with the data just entered? Provide a complete but succinct statement of three research questions or hypotheses.
6. A. Describe, in two to three paragraphs, the time-dependent social- environmental process that gave rise to the pattern shown in the image. Discuss specific social and social-environmental interactions that likely occurred. To what extent was the process dependent on the existing density at each time step?
B. Are there additional insights and new research questions given your characterization of the process that created the pattern? Is the data from the image sufficient to test those questions? Explain why you think it is or is not sufficient.