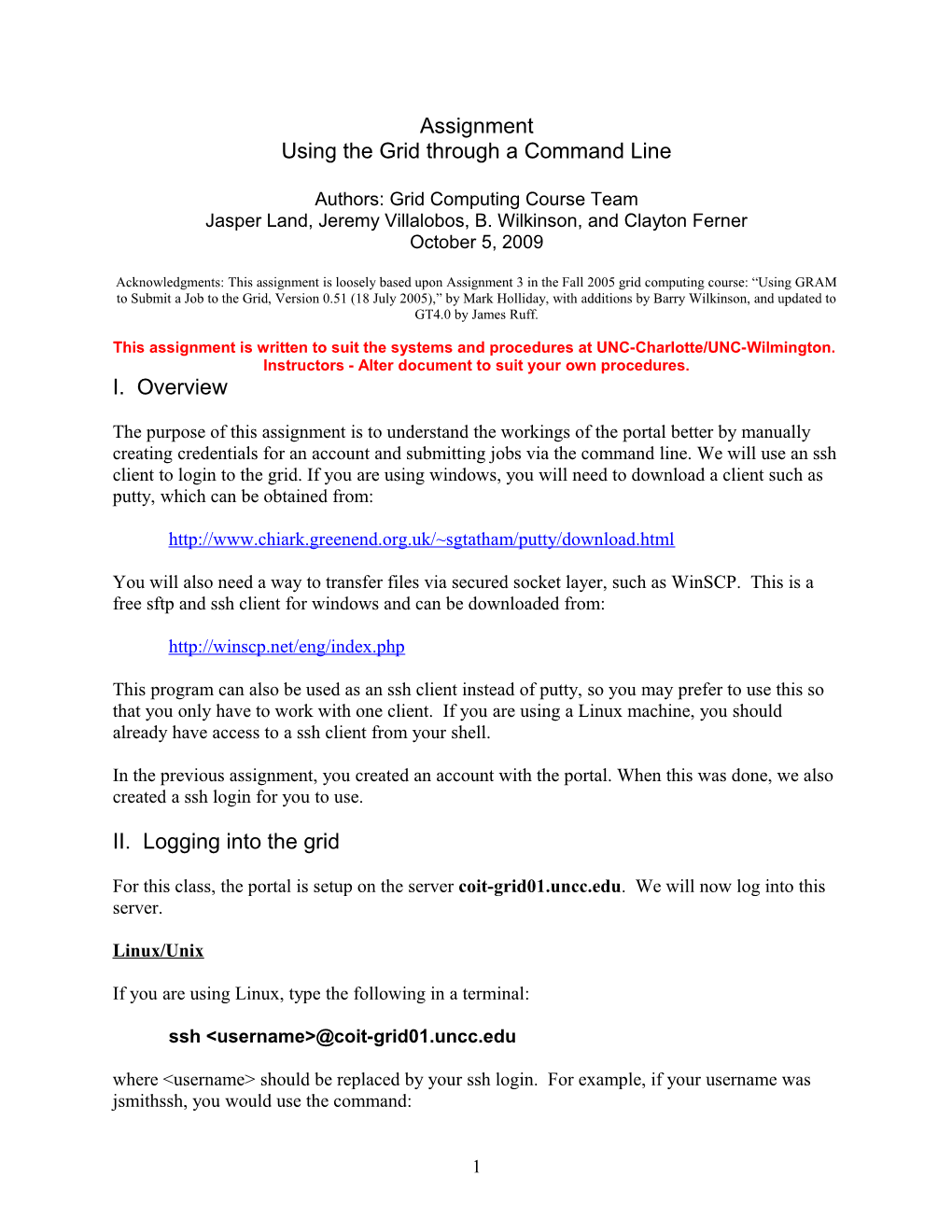Assignment Using the Grid through a Command Line
Authors: Grid Computing Course Team Jasper Land, Jeremy Villalobos, B. Wilkinson, and Clayton Ferner October 5, 2009
Acknowledgments: This assignment is loosely based upon Assignment 3 in the Fall 2005 grid computing course: “Using GRAM to Submit a Job to the Grid, Version 0.51 (18 July 2005),” by Mark Holliday, with additions by Barry Wilkinson, and updated to GT4.0 by James Ruff.
This assignment is written to suit the systems and procedures at UNC-Charlotte/UNC-Wilmington. Instructors - Alter document to suit your own procedures. I. Overview
The purpose of this assignment is to understand the workings of the portal better by manually creating credentials for an account and submitting jobs via the command line. We will use an ssh client to login to the grid. If you are using windows, you will need to download a client such as putty, which can be obtained from:
http://www.chiark.greenend.org.uk/~sgtatham/putty/download.html
You will also need a way to transfer files via secured socket layer, such as WinSCP. This is a free sftp and ssh client for windows and can be downloaded from:
http://winscp.net/eng/index.php
This program can also be used as an ssh client instead of putty, so you may prefer to use this so that you only have to work with one client. If you are using a Linux machine, you should already have access to a ssh client from your shell.
In the previous assignment, you created an account with the portal. When this was done, we also created a ssh login for you to use.
II. Logging into the grid
For this class, the portal is setup on the server coit-grid01.uncc.edu. We will now log into this server.
Linux/Unix
If you are using Linux, type the following in a terminal:
ssh
1 ssh [email protected]
Alternately you can use “ssh coit-grid01.uncc.edu –l jsmith”. Depending on the ssh client you are using you may need to modify this command. After typing the command and hitting enter, it will ask for your password. Type in the password we provided you. You should now have shell access to the server.
Windows
If you are using Windows, you will need to use putty. Right click on putty and it will open up the client:
Figure 1: Putty client
Fill in the host name with our server (coit-grid01.uncc.edu), making sure the SSH radio button is checked, and the Port is set to 22. Also if you wish to save the session for future use, fill in a name you wish to save the settings as (for example uncc), and click Save. For more information on this feature consult the putty users manual:
2 Figure 2: Filled in information
When all information is filled in correctly, click the Open button. This will open a terminal. At this prompt type in the username we provided to you on registration and hit Enter. (Note: the password will not show up as you type it for security reasons):
Figure 3: Terminal Login
3 Figure 4: Logged in
You should now have command line access to the grid.
III. Setting up your credentials
Now that you have access to the server, you need to setup your account in order to use the grid. Previously this was done for you by PURSe when you used the portal. We will now learn to do this by hand.
Certificates are used to provide security in a grid system, and each user needs a certificate issued by a CA (certificate authority). Refer to your class notes for more information on how certificates work. We have a CA setup on grid02 already, so all you need to do is request a certificate and have one of our administrators sign it. From your shell, type:
grid-cert-request
You will be prompted for a pass phrase. Remember this pass phrase, you will need it when you run jobs on the command line (it will later request this pass phrase whenever you submit a job). For security reasons it is generally better to use different passwords for your logins and your certificate, but for the purposes of this course you may want to use the same password you used for your login so you can remember it, as we cannot retrieve this pass phrase for you (this entire process would have to be done over again if you loose your pass phrase).
This will create three files in your home directory (/home/
ls –la
4 the “ls” command is similar to the “dir” command in DOS. The –la flag causes all files and their owners to be listed including hidden files. The files that will be created inside of your .globus directory. The files are:
usercert_request.pem usercert.pem (an empty file) userkey.pem usercert_request.pem - will be sent to the CA.
Userkey.pem - is your private key encrypted with the password you just entered (for more information consult your notes on public key encryption).
Usercert.pem - is just a place holder and will be overwritten by your user certificate once it has been created and signed by the CA.
After you have issued the grid-cert-request command, send an e-mail to [email protected] 1 with the subject “Certificate Request” and your ssh login name as the body. We will sign your certificate for you and send you an e-mail confirmation when this is completed.
The CA administrator will create the certificate as the file usercert.pem. The CA administrator will secure copy this file into your .globus directory replacing the empty file created with grid- cert-request. You will receive an email when this has been done.
After you have received your confirmation e-mail, you should test to see if your certificate works. You can do this by issuing the following command:
grid-proxy-init
This will create a “proxy” that will allow your certificate to access resources on your behalf. You will be asked for your pass phrase that you used earlier to create your certificate. Next check to see if the proxy was created:
grid-proxy-info
You can also destroy proxies with grid-proxy-destroy, but you do not want to issue this command at this time. You should now be able to use the grid on the command line. In the next section, we will perform some grid-related tasks.
Notes – GT4 Container: Running a job requires a Globus container to be running. For this assignment, we have arranged for a GT4 container to be running for all users on port 8440 on coit-grid01.uncc.edu. On the machine torvalds.cis.uncw.edu, the port is 8443 (which is the default port). More on containers in later assignments.
1 Not the email address given on the grid-cert-request output.
5 IV. Assignment Tasks
Task 1 Getting Started
Ssh into your account. Create a folder named assignment2 for you to place your assignment 2 work, by issuing the following command from your /home/
mkdir assignment2
Now move into your directory:
cd assignment2
Make sure you are in your /home/
Task 2 Submit a Job
The next task is to submit a job to the grid. As with Assignment 1, we are going to use a Linux program called echo that comes with the Linux distribution. Echo sends whatever you type on the command line as arguments back to you. (It prints back out to the command line what you type). The standard output will be redirected to a file. Jobs to be submitted are described in an XML job description file.
Task 2a: The simplest way is to specify the executable and arguments and let Globus create the job submission file and submit the job. The command to submit the echo job this way is: globusrun-ws -submit -F localhost:8440 -s –so echo_output –c /bin/echo hello where:
-F localhost:8440 specifies the server and port that the job will run on. On our system, the globus container is running on port 8440. (Technically, it specifies ManagedJobFactory service and creates the EPR for it..)
-s specifies streaming the output of the job to a file, and –so echo_output specifies the output file (echo_output). The –so flag requires the –s flag.
–c flag causes globusrun-ws to generate the job description file with the subsequent named program and arguments.
-submit is a required flag and causes the job based upon the job description file to be submitted in one of three outputs modes, batch, interactive or interactive streaming . The mode here is the default interactive mode.
6 Submit the echo job in the above fashion. You should get an output similar to the following, with the exception that the “Job ID” line will be followed by a unique job name:
Submitting job...Done. Job ID: uuid:d23a7be0-f87c-11d9-a53b-0011115aae1f Termination time: 07/20/2005 17:44 GMT Current job state: Active Current job state: CleanUp Current job state: Done Destroying job...Done.
This command can take some time to complete. Do not kill the command (ctrl c) unless you have waited at least 2-3 minutes.
Confirm that the output in the echo_output file is correct. (The globusrun-ws command above will create the output file in the home directory. You can confirm the contents of the file by issuing the cat command.
cat echo_output from the home directory. Afterwards return to the assignment2 directory for Task 2b.
Task 2b: A more powerful and normal way of submitting the job is to write a job description file. Below is a job description file for the echo job:
This job description is written in RSL (Resource Specification Language) GT4.0 version 2. The file does not contain the executable for the job being submitted but rather specifies the resources to be used running the job with the path of the job executable being one of those resources. Details:
7 Write this XML file and store as the file test1.xml. You will need to use an editor to create the file with contents. There are several editors one could use (vi, …) . One simple-to-use editor is called nano. To invoke nano, type
nano test1.xml
Then simple type of copy and paste the required contents for the file. Use control-O to save and control-X to exit. (See available commands at the bottom of nano screen.)
Figure 5 nano screen
Then submit job by executing the command:
globusrun-ws -submit -F localhost:8440 -f test1.xml where:
–f argument specifies the filename and path of the job you are submitting, and
You should get an output similar to the following, with the exception that the “Job ID” line will be followed by a unique job name:
Submitting job...Done. Job ID: uuid:d23a7be0-f87c-11d9-a53b-0011115aae1f Termination time: 07/20/2005 17:44 GMT Current job state: Active
8 Current job state: CleanUp Current job state: Done Destroying job...Done.
This command can take upward of a minute to complete. Do not kill the command (ctrl c) unless you have waited at least 2-3 minutes. If any errors appear, check your proxy by doing the following:
grid-proxy-info | grep timeleft
The “timeleft” field tells how much time is left for your proxy. If this line reads zero you need to restart the proxy and re-run the previous command.
After this job completes there should be two files created in your home directory named stdout and stderr. You can look at these files by running “cat ~/stdout” and “cat ~/stderr”. If there was a problem running the command the error messages are written to stderr, so you should check this file.
Although this command was fairly simple to complete and required few resources, more involved jobs can be significantly sped up using the grid. The echo command would usually just be run from the command line and was used for demonstration purposes.
Task 2b: Now we will submit the job from the UNCC machine to run on the UNCW machine. In order to verify that it works, you will need to log into the UNCW machine to verify that the command worked. Open a new login session to the machine torvalds.cis.uncw.edu. If you used putty to connect to coit-grid02.uncc.edu, then start up a new putty window and login just like you did to the UNCC machine, but instead use the hostname torvalds.cis.uncw.edu.
Type the command ls to see what files exist in your home directory. In the other window that is connected to coit-grid02.uncc.edu, run the command:
globusrun-ws -submit -F torvalds.cis.uncw.edu -f test1.xml
Notice that the name of the host is different as well as there is not port number given. That is because the globus container on torvalds is using the default port number of 8443, so it is not needed. One could add the port :8443 to the end of the hostname, but it will do the same thing.
You should see the same output as you did when you submitted the command to the localhost, although it may take a little bit longer since you are submitting to a machine that is in another part of the state.
To verify the results, switch back to the window where you are connect to the UNCW server. Type the ls command and you should see the files stdout and stderr now. Look at the contents of these files by running “cat ~/stdout” and “cat ~/stderr”.
Task 3 Submitting your own job:
9 Task 3a: The first thing you should do is run your program that computed the area of the flower bed and put the result in a file that you can transfer to the UNCW server. The command to do this looks like:
java
This command runs your program, which should report the area to stdout. The “> area_file” part tells the command interpreter to write the result to the file called area_file.
Now you need to get that file to the UNCW server. The to do this looks like:
globus-url-copy file:///
You can determine the full path to your directories on each machine by typing executing the command 'pwd' on each machine in the directory where you want the file to be.
Task 3b: In step 2, you submitted the job '/bin/echo' which is the echo program that is part of the Linux distribution. In step 3, you are to write the second half of the solution to the problem of computing the volume of mulch to cover a flower bed. In assignment 1, you wrote the program that would compute the area of the flower bed. In this assignment, you will compute the volume and cost of the mulch give that area. This is a very easy program to write.
Given a file (input) that contains a single floating-point number in it that is the area in square feet to be covered with mulch, it should compute the cubic feet of mulch assuming the mulch will be spread 4 inches (1/3 of a foot) thick (this should be a variable or constant). Since mulch must be a whole number of cubic feet, this value should be rounded up to the nearest integer (i.e. ceiling). Then the value of the mulch is calculated using the rate $2.90/cubic feet (also a constant). Your program should report the cubic feet and amount to stdout.
You should thoroughly test your program to have confidence that it works. Since you will have compiled them to .class files, you will be able to transfer the .class files instead of the source code (.java). This is because .class files are a machine independent executable that allows them to be moved to different machines and run without recompiling. Use an sftp client, such as WinSCP, to transfer the .class file to torvalds.cis.uncw.edu as well as an input file that contains a single floating point number that represents the area of the flower bed.
Task 3c: Switch to the window where you have logged in to the UNCC machine. Copy the job description file test1.xml you created in Step 2 to test2.xml. Using an editor (such as vi or nano), modify test2.xml so that the executable is /usr/java/jdk1.5/bin/java. Change the arguments to be the name of your java program (with out the .class extension), and the name of the input file that has the floating point value.
Task 3d: You will submit your job from the machine coit-grid01 at Charlotte to run on the machine torvalds at Wilmington. Run the same globusrun-ws command as in step 2b, but this time using the test2.xml RSL file. It can take some time for the job to clean up. But you will be
10 able to verify that it worked successfully by switching back to the window where you are connected to torvalds and looking to see if a file stdout was created and has the expected output.
Useful Information
Reading input from a file
Suppose you have a string that is the name of the file (either a file in the current directory or a full pathname):
... String filename = ...; BufferedReader inStream1 = new BufferedReader (new FileReader (new File (filename))); ... while ((inputLine = inStream1.readLine()) != null) { // process the string of input ... } ... inStream1.close(); ...
Task 4
End your grid session:
You can destroy your proxy by issuing the command grid-proxy-destroy. Since the proxy has a limited lifetime (2 or 24 hours), it is not essential to destroy it. It will soon become useless anyway.
When you have completed all of the steps above you should logoff of both servers.
V. Assignment Submission
Details regarding assignment submission are given in a separate document.
Reference materials globusrun-ws commands: http://www.globus.org/toolkit/docs/4.0/execution/wsgram/rn01re01.html
11