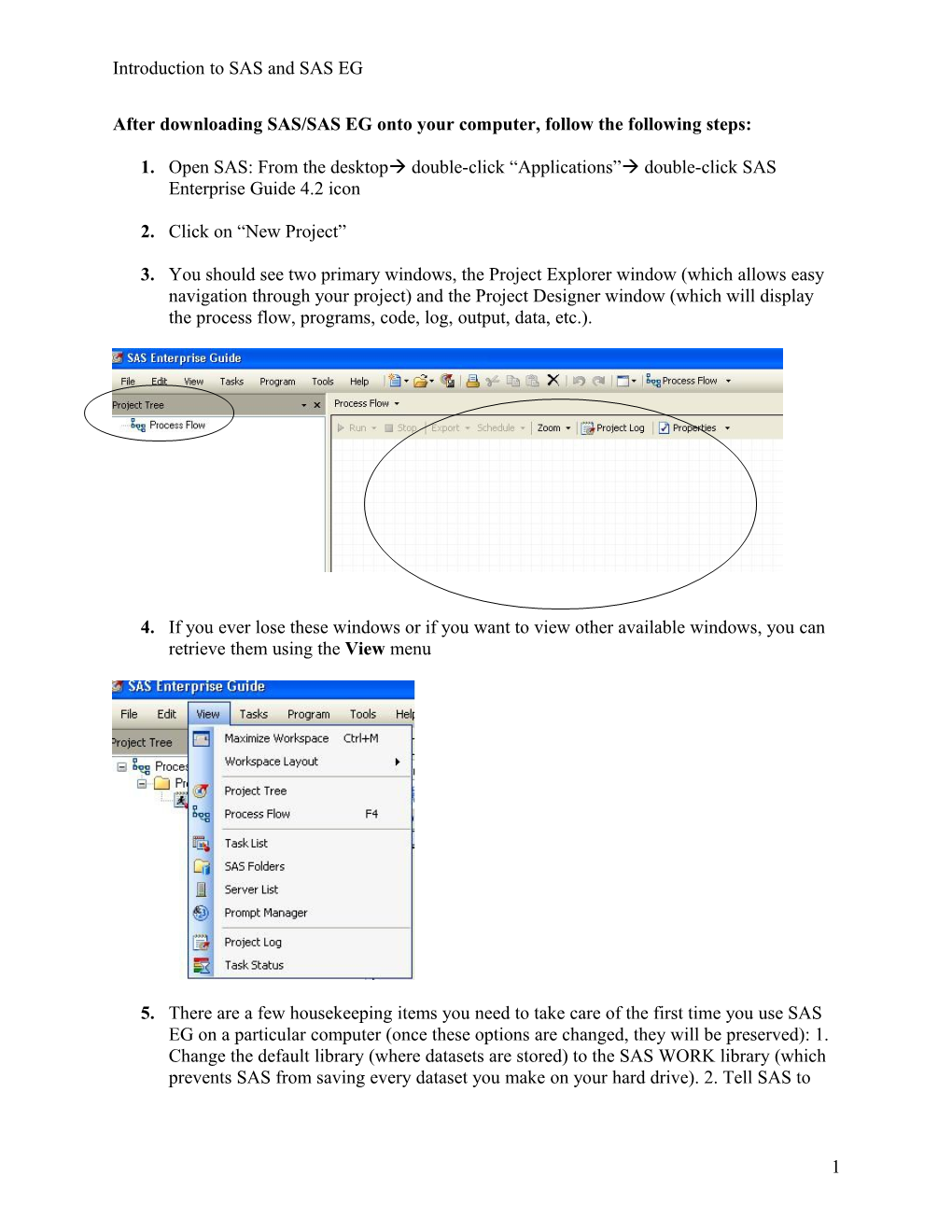Introduction to SAS and SAS EG
After downloading SAS/SAS EG onto your computer, follow the following steps:
1. Open SAS: From the desktop double-click “Applications” double-click SAS Enterprise Guide 4.2 icon
2. Click on “New Project”
3. You should see two primary windows, the Project Explorer window (which allows easy navigation through your project) and the Project Designer window (which will display the process flow, programs, code, log, output, data, etc.).
4. If you ever lose these windows or if you want to view other available windows, you can retrieve them using the View menu
5. There are a few housekeeping items you need to take care of the first time you use SAS EG on a particular computer (once these options are changed, they will be preserved): 1. Change the default library (where datasets are stored) to the SAS WORK library (which prevents SAS from saving every dataset you make on your hard drive). 2. Tell SAS to
1 Introduction to SAS and SAS EG
close all open data before running code (you will run into errors if you don’t do this). 3. Turn high-resolution graphics on for custom code (for better graphics).
6. To make these changes: ToolsOptions
In the left-hand menu, click on Output Library, under Tasks.
2 Introduction to SAS and SAS EG
Use the Up key to move the WORK library to the top of the list of default libraries.
Click 1st
Click 2x
Next, click on SAS Programs in the left-hand menu. Then check the box that says “Close all open data before running code”
Check this box on
Finally, turn high resolution graphics on for custom code:
3 Introduction to SAS and SAS EG
7. The first code we are going to write in EG is a simple program to use SAS as a calculator. From the menus, click: ProgramNew Program
8. Type the following in the program window: data example1; x=18*10**-6; put x; run; Explanation of code: This is a SAS “data step.” The first line tells SAS to create a dataset called “example1.” This data example1; dataset will be placed into the “work” library, which is x=18*10**-6; the default temporary library. Note that data step or proc in SAS put x; ends with a run run; statement. The program is not Prints the value of x Note that each command in a SAS program must be actually executed, in the SAS log. punctuated with a semi-colon. Misplaced or missing however, until you semi-colons cause many errors and much frustration in click on the RUN SAS, so pay attention to their placement! icon. Assigns a value to the variable x. Variable name goes to the left of the equals sign; value or expression goes to the right of the equals sign.
9. Click on the run icon.
4 Introduction to SAS and SAS EG
10. You should now see three tabs in the program window: program, log, and output data. The log is where SAS tells you how it executed the program, and whether there were errors. The output data is the dataset that we just created.
11. Start another new program by clicking on: ProgramNew Program.
12. Type the following code in the program window. This code allows you to use SAS as a calculator, without bothering to create a dataset.
data _null_; x=18*10**-6; Same as above but the “_null_” tells SAS to not bother put x; to make a dataset (e.g., if you just want to use SAS as run; a calculator).
13. Check what has been entered into the log. Should look like:
15 data _null_; 16 x=18*10**-6; 17 put x; 18 run; 0.000018 NOTE: DATA statement used: real time 0.00 seconds cpu time 0.00 seconds
14. Click on the program tab to return to your code. ADD the following code:
Use SAS as a calculator. See Appendix for more mathematical and logical operators. data _null_; *use SAS as calculator; x=LOG(EXP(-.5)); put x; run; Comments (ignored by SAS but critical for programmers and users) may be bracketed by * and ; Or by /* and */
5 Introduction to SAS and SAS EG
15. Click on the run icon. The following box will appear. Click “Yes.”
If you clicked “No” SAS would start a new program for you rather than simply updating the old program. In general, it’s easier to keep all your code for a particular analysis within a single program.
16. Locate the answer to the calculation within the log window (= -0.5).
17. Use SAS to calculate the probability that corresponds to a Z-value of 1.96 (steps: type the following code in the program window, click on the run icon, click yes to save in the same program, click on the log tab to see the answer).
data _null_; theArea=probnorm(1.96); See Appendix for more probability put theArea; functions. run;
18. Use SAS to calculate the probability that corresponds to the probability of getting X=25 from a binomial distribution with N=100 and p=0.5 (for example, what’s the probability of getting 25 heads EXACTLY in 100 coin tosses?):
data _null_; pdf('binomial', 25,.5, 100); See Appendix for more probability p= functions. put p; run;
19. Use SAS to calculate the probability that corresponds to the probability of getting an X of 25 or more from a binomial distribution with N=100 and p=.5 (e.g., 25 or more heads in 100 coin tosses):
data _null_; pval= 1-cdf('binomial', 24, .5, 100); put pval; run;
6 Introduction to SAS and SAS EG
20. Libraries are references to places on your hard drive where datasets are stored. Datasets that you create in permanent libraries are saved in the folder to which the library refers. Datasets put in the WORK library disappear when you quit SAS (they are not saved).
To create a permanent library, click on ToolsAssign Project Library…
Type the name of the library, hrp262 in the name box. SAS is caps insensitive, so it does not matter whether caps or lower case letters appear. Then click Next.
Browse to find your desktop. We are going to use the desktop as the physical folder where we will store our SAS projects and datasets. Then click Next.
7 Introduction to SAS and SAS EG
For the next screen, just click Next…
Then click Finish.
8 Introduction to SAS and SAS EG
21. FYI, here’s the code for creating a library (click on Code tab to see that this code was automatically generated for you). You will need to recreate the library everytime you open SAS—so saving the code or project avoids you having to repeat the point-and-click steps each time. /**Create Library**/ libname hrp262 ‘C:\Documents and Settings\…………\Desktop’;
Name the library Location of the folder where the datasets are Don’t forget the physically located. semi-colon!
22. Find the library using the Server List window (bottom left of your screen). Double click on “Servers”.
Locate the hrp262 and work libraries (libraries are represented as file cabinet drawers). Double click on the hrp262 library to open it.
9 Introduction to SAS and SAS EG
23. Start a new program: ProgramNew Program. Type the following code to copy the dataset example1 into the hrp261 library (rename it “hrp262.example1”):
Code for moving a Makes a new dataset called example1 dataset, part of a data hrp262.example1; in the hrp261 library. dataset, or a dataset set example1; with modifications into x2=x**2; Starts with the dataset work.example1 a new library. drop x; run; Adds a new variable x-squared to the dataset. Drops the variable x ; “keep x2;” would have same result.
24. Find the dataset in the hrp262 library using the Server List window (bottom left corner).
25. Browse to find the example1 dataset in the Desktop folder on your hard drive. This dataset will remain intact after you exit SAS.
10 Introduction to SAS and SAS EG
APPENDIX A: Some useful logical and mathematical operators and functions: Equals: = or eq ** power Not equal: ^= or ~= or ne * multiplication Less then: < or lt, <= or le, / division Greater than: > or gt, >= or ge, + addition - subtraction INT(v)-returns the integer value (truncates) SIGN(v)-returns the sign of the argument or 0 ROUND(v)-rounds a value to the nearest round-off unit SQRT(v)-calculates the square root TRUNC(v)-truncates a numeric value to a specified length EXP(v)-raises e (2.71828) to a specified power ABS(v)-returns the absolute value LOG(v)-calculates the natural logarithm (base e) MOD(v)-calculates the remainder LOG10(v)-calculates the common logarithm
APPENDIX B: Some useful probability functions in SAS Normal Distribution Cumulative distribution function of standard normal: P(X≤Z)=probnorm(Z) Z value that corresponds to a given area of a standard normal (probit function): Z= (area)=probit(area) To generate random Z normal(seed)
Exponential Density function of exponential (): P(X=k) = pdf('exponential', k, ) Cumulative distribution function of exponential (): P(X≤k)= cdf('exponential', k, ) To generate random X (where =1) ranexp(seed)
Uniform P(X=k) = pdf('uniform', k) P(X≤k) = cdf('uniform', k) To generate random X ranuni(seed)
Binomial P(X=k) = pdf('binomial', k, p, N) P(X≤k) = cdf('binomial', k, p, N) To generate random X ranbin(seed, N, p) Poisson P(X=k) = pdf('poisson', k, ) P(X≤ k) = cdf('poisson', k, )
11