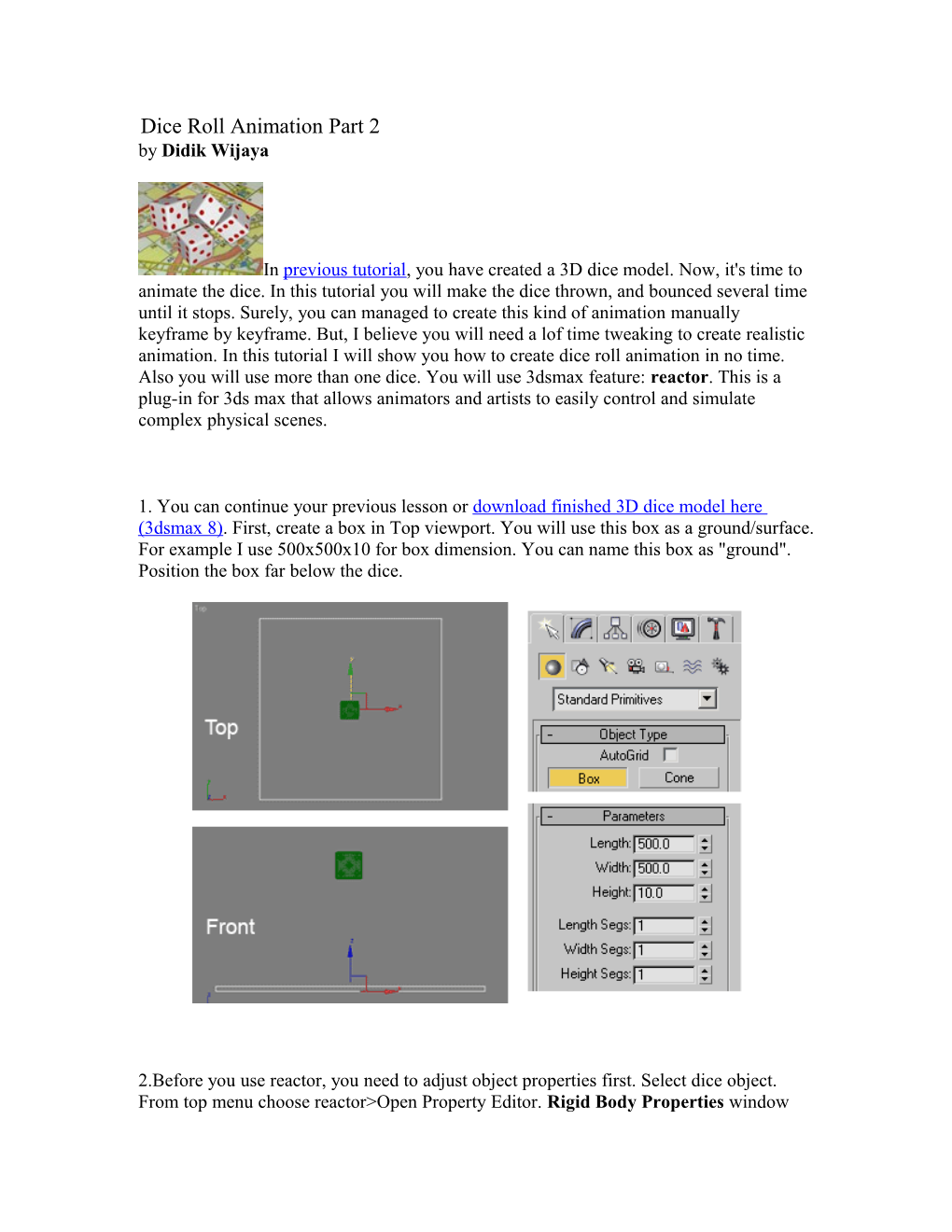Dice Roll Animation Part 2 by Didik Wijaya
In previous tutorial, you have created a 3D dice model. Now, it's time to animate the dice. In this tutorial you will make the dice thrown, and bounced several time until it stops. Surely, you can managed to create this kind of animation manually keyframe by keyframe. But, I believe you will need a lof time tweaking to create realistic animation. In this tutorial I will show you how to create dice roll animation in no time. Also you will use more than one dice. You will use 3dsmax feature: reactor. This is a plug-in for 3ds max that allows animators and artists to easily control and simulate complex physical scenes.
1. You can continue your previous lesson or download finished 3D dice model here (3dsmax 8). First, create a box in Top viewport. You will use this box as a ground/surface. For example I use 500x500x10 for box dimension. You can name this box as "ground". Position the box far below the dice.
2.Before you use reactor, you need to adjust object properties first. Select dice object. From top menu choose reactor>Open Property Editor. Rigid Body Properties window will open. By default each object has a Mass=0. Change Mass=10. For other object (box), let Mass=0, because we want this object to be static. You will understand this better later.
3. Notice that dice object is still selected. Next, click Rigid Body Collection icon (or from Top menu reactor>Create Object>Rigid Body Collection). Rigid Body Collection is automatically created in viewport. You can move it to any place. Go to Modify tab. Because dice object is selected while you create Rigid Body Collection, dice object is listed as Rigid Body. You also need to add ground object (box) as Rigid Body. Use Pick or Add button to list box as Rigid Body.
Rigid bodies are the basic building blocks of reactor simulations. We used Rigid Body because dice and ground don't change their shape. Then, in reactor you can simulate mass, friction, or whether the body can collide with other rigid bodies
4. This is the fun part. From Top menu, choose reactor>Preview Animation. A window will open. By default, reactor preview take perspective view. Click and drag inside this window to rotate view. Then, choose Simulation>Play/Pause. You will see dice object (Mass=10) falling to the ground. But, the ground object (box) is not moving (Mass=0). That's what Mass for :)
5. Close prevew window. Rotate dice object in viewport in any direction you want. Open reactor preview window again. Play simulation and watch the animation is much realistic.
6. How about more than one dice? Simply select dice object and Shift+drag to create cloned dice. You can create as many as you want. Also position and rotate all objects in any way you want. After that, select Rigid Body Collection icon. Go to Modify tab. Click Add button and make all cloned objects as Rigid bodies. Then preview your animation.
7. Right now, the animation is only available in preview window. Close preview window. In Top menu choose reactor>Create Animation. In opened dialog box, just click OK. Rigid Body animation is now transferred as keyframe by keyframe animation. Therefore you can render your animation as usual. Below is example of rendered animation.