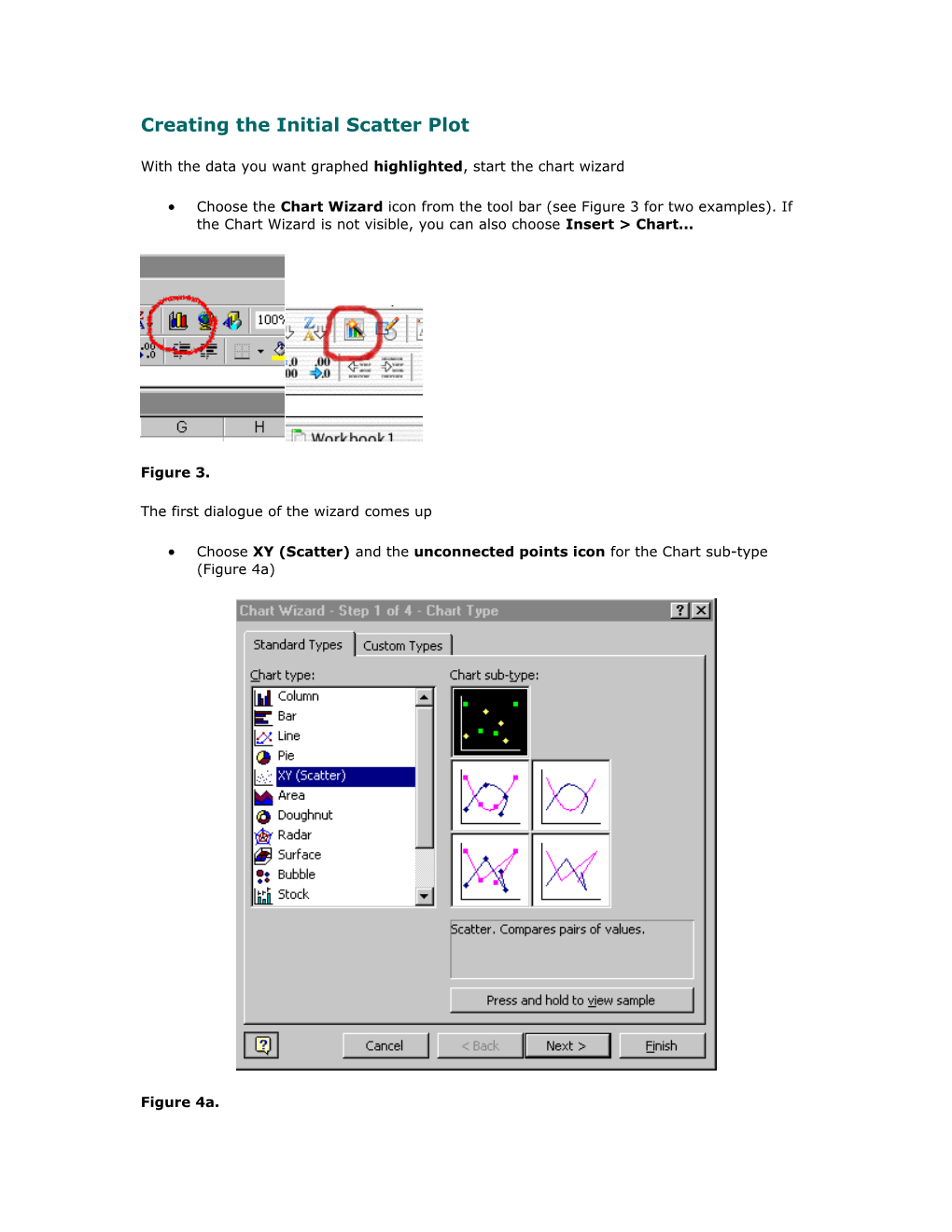Creating the Initial Scatter Plot
With the data you want graphed highlighted, start the chart wizard
Choose the Chart Wizard icon from the tool bar (see Figure 3 for two examples). If the Chart Wizard is not visible, you can also choose Insert > Chart...
Figure 3.
The first dialogue of the wizard comes up
Choose XY (Scatter) and the unconnected points icon for the Chart sub-type (Figure 4a)
Figure 4a. Click Next >
Return to Top
The Data Range box should reflect the data you highlighted in the spreadsheet. The Series option should be set to Columns, which is how your data is organized (see Figure 4b).
Figure 4b.
Click Next >
The next dialogue in the wizard is where you label your chart (Figure 4c)
Enter Beer's Law for the Chart Title Enter Concentration (M) for the Value X Axis Enter Absorbance for the Value Y Axis Figure 4c.
Click on the Legend tab Click off the Show Legend option (Figure 4d)
Figure 4d.
Click Next >
Return to Top Keep the chart as object in Sheet 1 (the current sheet). See Figure 4e.
Figure 4e.
Click Finish
The initial scatter plot is now finished and should appear on the same spreadsheet page (called a sheet) as your original data. Your chart should look like Figure 5. A few items of note:
Your data should look as though it falls along a linear path Horizontal reference lines were automatically placed in your chart, along with a gray background Your chart is highlighted with square 'handles' on the corners. When your chart is highlighted, a special Chart floating palette should also appear, as is seen in Figure 5. Note: If the Chart floating palette does not appear, go to Tools>Customize..., click on the Toolbars tab, and then click on the Chart checkbox. If it still doesn't show up as a floating palette, it may be 'docked' on one of your tool bars at the top of the Excel window.
With your graph highlighted, you can click and drag the chart to a wherever you would like it located on the spreadsheet page. Grabbing one of the four corner handles allows you to resize the graph. Note: the graph will automatically adjust a number of chart properties as you resize the graph, including the font size of the text in the graph. You may need to go back and alter these properties. At the end of the first part of this tutorial, you will learn how to do this. Figure 5.
Go to the tutorial on creating regression lines to find out how to use a regression line with this scatter plot to calculate the concentrations of the two unknowns.