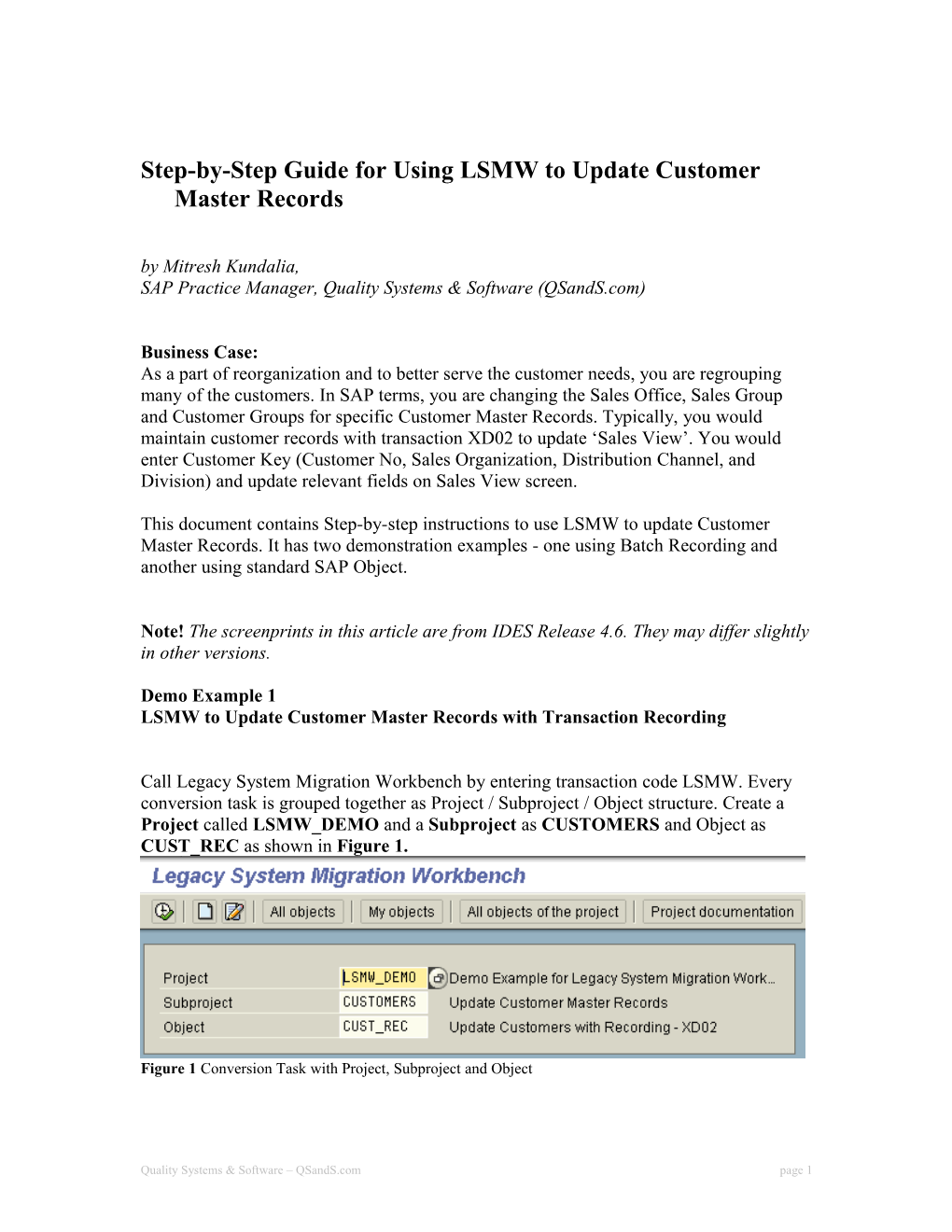Step-by-Step Guide for Using LSMW to Update Customer Master Records by Mitresh Kundalia, SAP Practice Manager, Quality Systems & Software (QSandS.com)
Business Case: As a part of reorganization and to better serve the customer needs, you are regrouping many of the customers. In SAP terms, you are changing the Sales Office, Sales Group and Customer Groups for specific Customer Master Records. Typically, you would maintain customer records with transaction XD02 to update ‘Sales View’. You would enter Customer Key (Customer No, Sales Organization, Distribution Channel, and Division) and update relevant fields on Sales View screen.
This document contains Step-by-step instructions to use LSMW to update Customer Master Records. It has two demonstration examples - one using Batch Recording and another using standard SAP Object.
Note! The screenprints in this article are from IDES Release 4.6. They may differ slightly in other versions.
Demo Example 1 LSMW to Update Customer Master Records with Transaction Recording
Call Legacy System Migration Workbench by entering transaction code LSMW. Every conversion task is grouped together as Project / Subproject / Object structure. Create a Project called LSMW_DEMO and a Subproject as CUSTOMERS and Object as CUST_REC as shown in Figure 1.
Figure 1 Conversion Task with Project, Subproject and Object
Quality Systems & Software – QSandS.com page 1 Step-by-Step guide for using LSMW The main screen of LSMW provides wizard-like step-by-step tasks, as shown in Figure 2. To complete your data conversion, you need to execute these steps in sequence. Once a step is executed, the cursor is automatically positioned to the next step.
Note that these steps may look different depending upon your Personal menu settings. You could make step numbers visible by ‘Numbers on’ icon or hidden by ‘Numbers off’ icon. You can execute a step by double-clicking on the row. Toggle icon ‘Doubleclick=Display’ or ‘Doubleclick=Edit’, makes the step in ‘display’ mode or ‘change’ mode.
Figure 2 LSMW Wizard – initial screen
Step 1: Maintain Object attributes In this example, you will be updating the customer master records with the help of recording a transaction (XD02). Choose radio button Batch Input Recording and click on the recording overview icon to record the R/3 transaction. Enter the Recording name as XD02_REC, the description as Customer Master Updates Recording, and the transaction code as XD02.
Quality Systems & Software - QSandS.com Page 2 Step-by-Step guide for using LSMW
Figure 3 Object type ‘Transaction Recording’
The system calls the transaction code XD02 and prompts you to complete the Change Customer transaction, as shown in Figure 4. Enter the key customer information (I entered customer number 1000, sales organization 1000, distribution channel 01, and division 00) and choose ‘Sales’ view within ‘Sales area data’. Make changes to these three fields (I entered, sales office 1010, sales group 110, and customer group 01) and save the transaction.
Quality Systems & Software - QSandS.com Page 3 Step-by-Step guide for using LSMW
Figure 4Transaction recording for Transaction Code ‘XD02’
Once the transaction is completed, R/3 records the flow of screens and fields and saves the information, as shown in Figure 5.
Default Values
Field Names
Figure 5 Transaction recording overview
Note that the fields are populated with default values. The values you entered when you recorded the transaction are set by default.
Quality Systems & Software - QSandS.com Page 4 Step-by-Step guide for using LSMW Note that if you have more fields in the recording than needed, you can remove them by clicking ‘Remove Screen field’ icon.
Observe that the transaction-recording process stores field names in a technical format. By pressing the F1 key on individual screen fields and then pressing the F9 key, the system displays technical names. You then can replace the technical names with descriptive names. Double-click on the field RF02D-KUNNR and enter the name as KUNNR and the description as Customer Account Number and remove the default value. (See Figure 6.)
Figure 6 Field attributes
Similarly, double-click on all other fields with default values and make appropriate changes. Once you have made changes, the recording overview screen looks like what you see in Figure 7.
Figure 7Transaction Recording Overview – with screen field attributes
Quality Systems & Software - QSandS.com Page 5 Step-by-Step guide for using LSMW Save your changes. When you go back to the initial screen, you will see that the initial screen steps have changed. Since you want to import data via the BDC method, the Direct Input and IDoc-related steps are hidden, as they are not relevant.
Step 2. Maintain Source Structures Give a name and a description to the source structure (Figure 8).
Figure 8 Source Structure
Step 3. Maintain Source Fields In this step, you need to list what fields are present in the source structure. The easiest way is to click on ‘Table Maintenance’ icon to enter Fieldname, Type and Length for each field as shown in Figure 9.
Figure 9 Source fields of source Structure
Note that your input file will have four fields as key fields and you need to update three fields in the system.
Step 4: Maintain Structure Relations Execute a step to ‘Maintain Structure Relations’. (See Figure 10.) Since, there is only one Source and Target Structure, the relationship is defaulted automatically.
Quality Systems & Software - QSandS.com Page 6 Step-by-Step guide for using LSMW
Figure 10 Structure Relation
Step 5: Maintain field mapping and conversion rules
Field RF02D-D0310 represents that you chose ‘Sales view’ for the customer Master screen accordingly its value should be set to X. Keep your cursor on field RF02D-D0310 and click on Constant rule icon to choose the constant value of ‘X’.
If your source file already has the field value, you choose rule ‘Source Field’.
Keep cursor on field ‘KUNNR’ and click on ‘Assign Source field’ icon to choose source field CUSTOMER from structure XD02S as shown in Figure 11.
Figure 11 Assign source fields
Similarly, assign ‘Source Field’ rules to the remaining fields.
Once all the fields are mapped, you should have an overview screen as shown in Figure 12.
Quality Systems & Software - QSandS.com Page 7 Step-by-Step guide for using LSMW
Figure 12 Field mapping and Conversion rules overview
Step 6: Maintain fixed values, translations, user-defined routines You can also maintain re-usable translations and user-defined routines, which can be used across conversion tasks. In this case, that step is not required.
Step 7: Specify files In this step, we define how the layout of the input file is. The input file is a [Tab] delimited with the first row as field names. It is present on my PC (local drive) as C:\XD02.txt. (See Figure 13.)
Quality Systems & Software - QSandS.com Page 8 Step-by-Step guide for using LSMW
Figure 13 File attributes
Create an Excel file (Figure 14) with your data and save it as a Tab-delimited text file on your local drive (C:\) and name it XD02.txt.
Figure 14 Source data in Excel file (saved as Tab delimited file)
Step 8: Assign files Execute step ‘Assign Files’ (Figure 15) and the system automatically defaults the filename to the source structure. Quality Systems & Software - QSandS.com Page 9 Step-by-Step guide for using LSMW
Figure 15 Assign file to Source Structure
Step 9: Read data In this step, LSMW reads the data (Figure 16) from the source file (from your PC’s local drive). You have the option to read only selected rows and convert data values to Internal format.
Figure 16 Read Data
Step 10: Display read data This step (Figure 17) is optional. If required, you can review the field contents for the rows of data read.
Figure 17 Display Read Data
Quality Systems & Software - QSandS.com Page 10 Step-by-Step guide for using LSMW Step 11: Convert data This is the step that actually converts the source data (in source format) to a target format. Based on the conversion rules defined, source fields are mapped to target fields.
Step 12: Display Converted data Again this is an optional step to view how the source data is converted to internal SAP format (Figure 18).
Figure 18 Display Converted Data
Step 13: Create batch input session Once the source data is converted in an internal format, you can create a batch session to process updates (Figure 19).
Figure 19 Create Batch Input Session
Step 14: Run Batch Input Session You can execute the BDC session by Run Batch input session. Executing a batch input session is a standard SM35 transaction for managing BDC sessions. Once you have successfully executed the batch input session, the customer master records are updated in the system. You can confirm this by viewing the customer master records (XD03).
Quality Systems & Software - QSandS.com Page 11 Step-by-Step guide for using LSMW Note! Browsing thru these 14 steps, you may get a feeling that this is a very lengthy and time-consuming activity. However, for the purposes of demonstration, I have made it detailed. Although it looks lengthy, actually it takes hardly few hours from start-to-finish! After playing around with few simple LSMW scripts, you will find it so easy to change and create more complex ones.
Demo Example 2 LSMW to Update Customer Master Records with Standard Object
As an alternative to using ‘Transaction Recording’, you could also use a standard SAP object to update Customer Master Records. Business Object ‘0050’ is already pre-defined in the system with standard Batch Input Interface Program ‘RFBIDE00’.
Create an Object CUST_OBJ within Project as LSMW_DEMO and Subproject as CUSTOMERS as shown in Figure 20.
Figure 20 LSMW Object with Standard SAP Object
Note! For the Demo example 2, I will list only those steps that are different from the first demo example.
Step 1: Maintain Object attributes You will be updating the customer master records with the help of Standard Batch Input; therefore, choose radio-button Standard Batch/Direct Input as shown in Figure 21. Enter Object ‘0050’ for Customer Master records and default method ‘0000’ and click on Save.
Quality Systems & Software - QSandS.com Page 12 Step-by-Step guide for using LSMW
Figure 21 Standard Batch/Direct Input Object Attributes
Step 4: Maintain Structure Relations Sales view of Customer Master is stored in table KNVV. Accordingly, you need to update structure BKNVV. However, in addition, the Standard Object ‘0050’ also requires updates to BGR00, BKN00 and BKNA1 structures. (If you do not maintain Structure relations for mandatory entries, you might get a message such as ‘Target structure BKNA1 needs a relation to a source structure’.)
Even though you don’t want to update any fields in these structures, you need to create a relationship with source structures. In all, you need to create relationship for four target structures.
Create relationship between source structures XD02S with these target structures with icon ‘Create Relationship’ .
Keep Cursor on these four target structures and click on icon ‘Create Relation’ and structure relations are maintained as shown in Figure 22.
Quality Systems & Software - QSandS.com Page 13 Step-by-Step guide for using LSMW
Figure 22 Structure Relation
Step 5: Maintain field mapping and conversion rules
-- Keep your cursor on ‘TCODE’ field and click on ‘Insert Rule’ icon
Figure 23 LSMW Conversion Rules
Choose radio button ‘Constant’ (Figure 23) to enter value ‘XD02’ transaction code.
-- Keep your cursor on field ‘KUNNR’ and click on ‘Assign source field’ icon
Choose source field ‘Customer’ from source structure ‘XD02S’. (See Figure 24.)
Quality Systems & Software - QSandS.com Page 14 Step-by-Step guide for using LSMW
Figure 24 Assign Source fields
-- Similarly, choose source fields for Sales Organization, Distribution Channel, and Division. (See Figure 25.)
Figure 25 Field Mapping and Conversion Rules
Quality Systems & Software - QSandS.com Page 15 Step-by-Step guide for using LSMW -- Scroll down to structure BKNVV fields and assign source fields to three fields Sales Office, Sales Group, and Customer Group (Figure 26).
Figure 26 Field Mapping and Conversion Rules
Save and go back to main screen.
Step 12: Display Converted data When you convert data, LSMW automatically converts into the appropriate structure layouts, as required by Standard program (RFBIDE00). (See Figure 27).
Figure 27 Converted data into multiple structures
Quality Systems & Software - QSandS.com Page 16 Step-by-Step guide for using LSMW
Note that if you had only one record in source file, the converted file has four records.
Earlier, creating this input file, so that the standard interface program can read it, was a big nightmare, the primary reason being that it could have multiple record layouts. Even for a simple conversion with one input record, you would have to create this complex file with many record layouts. The advantage of LSMW is that it prepares these multi-layout files automatically.
Step 13: Create batch input session Once source data is converted in internal format, you can create a BDC session to process the updates (Figures 28 and 29).
Figure 28 Create BDC Session
Figure 29 BDC Session ‘CUST_OBJ’ created
Quality Systems & Software - QSandS.com Page 17 Step-by-Step guide for using LSMW Summary Once BDC session is processed successfully, SAP updates the customer master records with relevant changes. Review these specific customers (transaction code XD03) and confirm that the changes are correctly reflected in the master records.
Mitresh Kundalia heads SAP practice division at Quality Systems & Software (www.QSandS.com). QS&S helps companies achieve world-class performance by realizing their latent business and technological potential with emphasis on SAP systems. QS&S uses Industry- wide best-practices and proven implementation tools to integrate complex business processes with the SAP system. With an MBA degree in finance, Mitresh implements Financial and Logistics applications with specialization in Management reporting, Profitability Analysis, Information systems and Business Information Warehouse. He can be reached by e-mail at [email protected].
Quality Systems & Software - QSandS.com Page 18