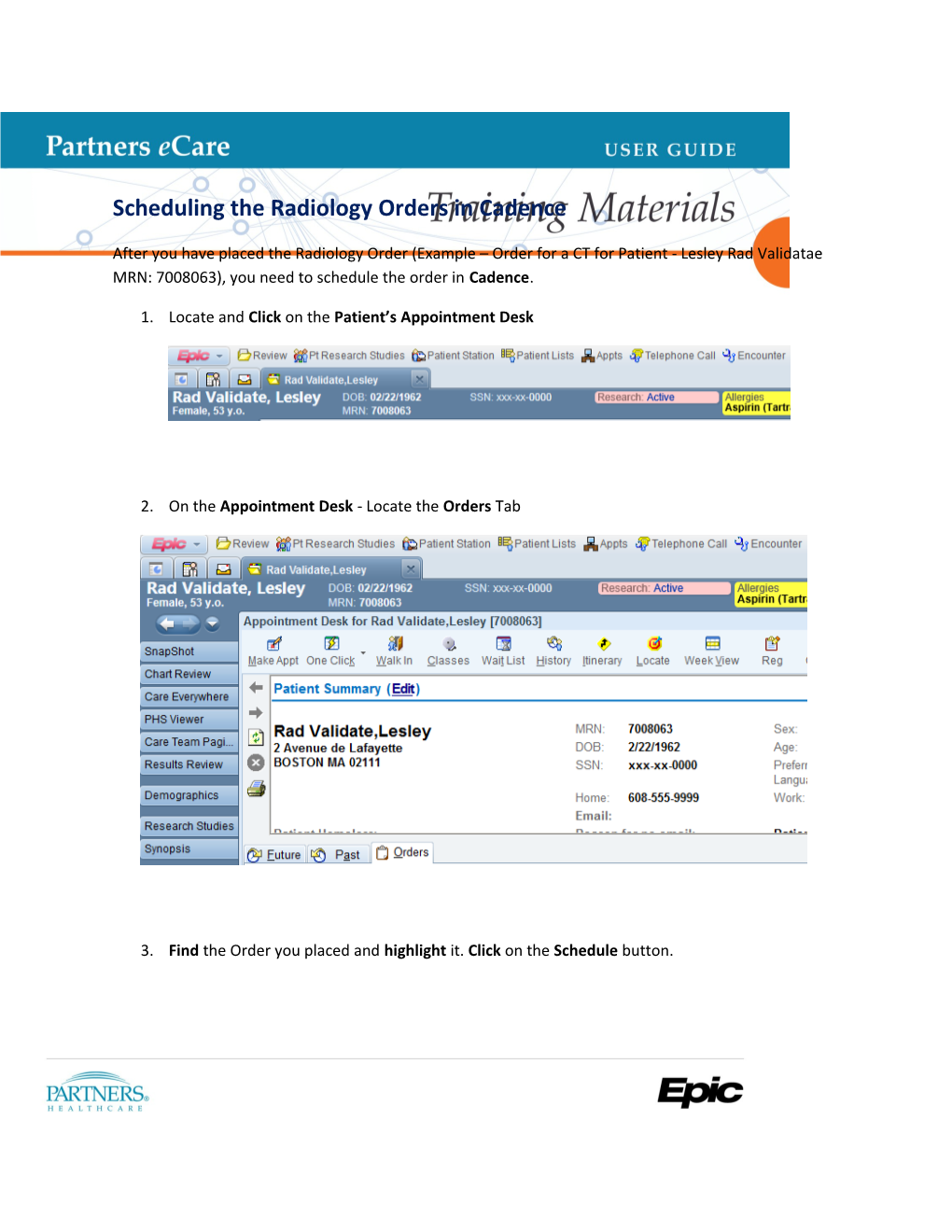Scheduling the Radiology Orders in Cadence
After you have placed the Radiology Order (Example – Order for a CT for Patient - Lesley Rad Validatae MRN: 7008063), you need to schedule the order in Cadence.
1. Locate and Click on the Patient’s Appointment Desk
2. On the Appointment Desk - Locate the Orders Tab
3. Find the Order you placed and highlight it. Click on the Schedule button. 4. Complete the IMG Scheduling Questionnaire that displays. Click Accept.
5. The Cadence Scheduling window opens up.
a. Make Appointment Box
b. Make Appointment - Box Information Populated from Order placed
b.i. Department: (Where you would the Radiology Image be to be schedule)
b.ii. Visit type: Based on Order placed in Epic
b.iii. Provider: Resources Available for scheduling b.iv. Appointment Notes: Can be used to wrote additional information about appointment
6. Start Search on: Select the date to start looking for Appointments
7. View:
a. If you want all Available Sites with Resources, make sure the Auto Search box is Unchecked
b. If you want the system to find the first available appointment check the Auto Search box.
8. Click Search.
9. Provider Schedule Display Box pops up. (This box displays any upcoming appointments for the patient). Click Okay.
10. The Provider/Resource Schedule will now open. Giving you a series of options to chose from:
11. Select the Resource and Time. Click the Accept button. 12. Appointment Review. Type: Outpatient. Click the Accept button.
13. Once the appointment is scheduled, the Registration window will open. Locate and click on the Encounter Info form. Next locate the Research study box.
14. Research Study Box. Verify that the Linked box for the study is checked off. This links the encounter to the study. 15. Go to the Patient’s Appointment Desk. Click
a. Locate the Future tab. The Imaging procedure has now been scheduled from the order.
b. The beaker will be displayed to identify the encounter has been linked to a study.