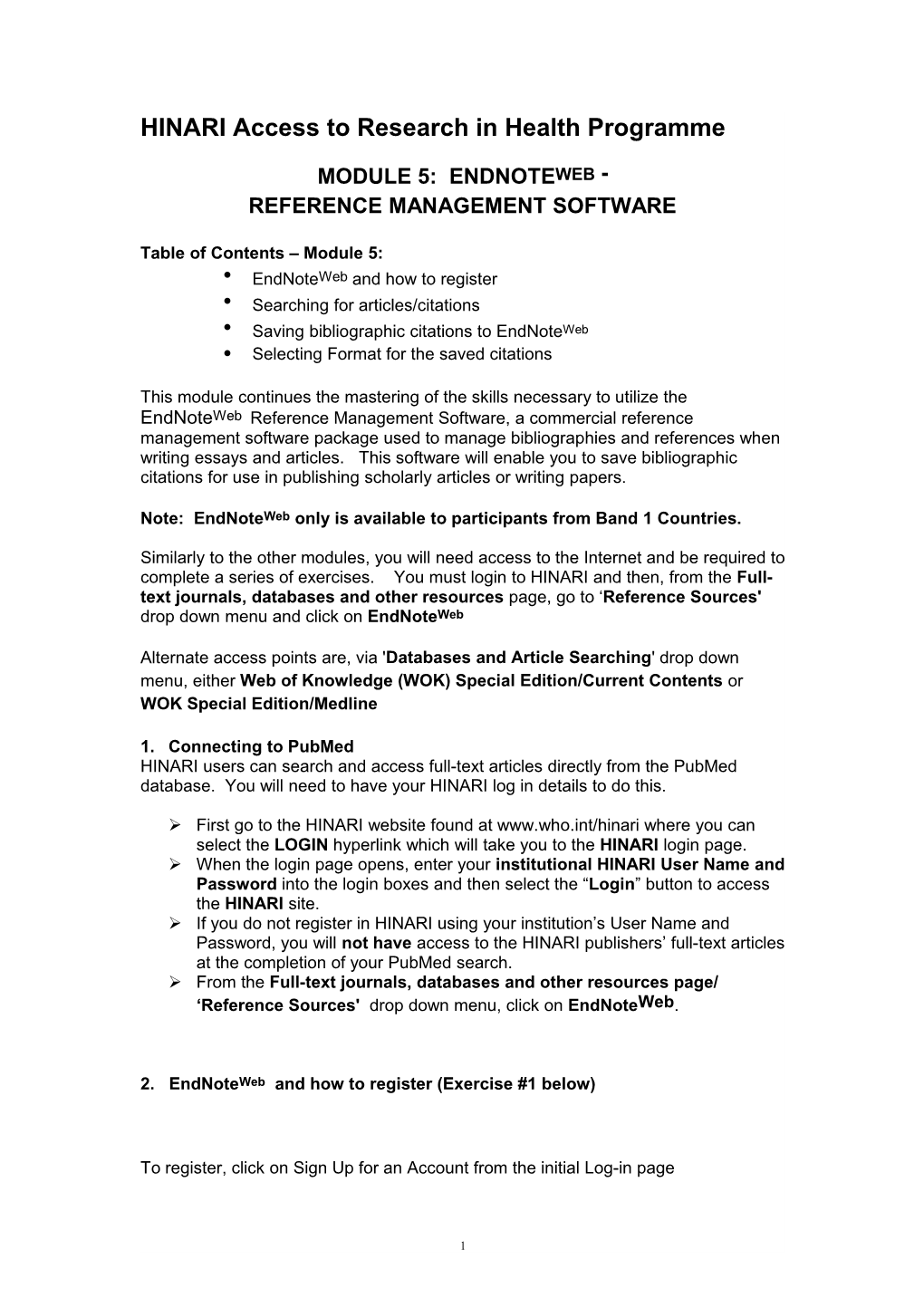HINARI Access to Research in Health Programme
MODULE 5: ENDNOTEWEB - REFERENCE MANAGEMENT SOFTWARE
Table of Contents – Module 5: EndNoteWeb and how to register Searching for articles/citations Saving bibliographic citations to EndNoteWeb Selecting Format for the saved citations
This module continues the mastering of the skills necessary to utilize the EndNoteWeb Reference Management Software, a commercial reference management software package used to manage bibliographies and references when writing essays and articles. This software will enable you to save bibliographic citations for use in publishing scholarly articles or writing papers.
Note: EndNoteWeb only is available to participants from Band 1 Countries.
Similarly to the other modules, you will need access to the Internet and be required to complete a series of exercises. You must login to HINARI and then, from the Full- text journals, databases and other resources page, go to ‘Reference Sources' drop down menu and click on EndNoteWeb
Alternate access points are, via 'Databases and Article Searching' drop down menu, either Web of Knowledge (WOK) Special Edition/Current Contents or WOK Special Edition/Medline
1. Connecting to PubMed HINARI users can search and access full-text articles directly from the PubMed database. You will need to have your HINARI log in details to do this.
First go to the HINARI website found at www.who.int/hinari where you can select the LOGIN hyperlink which will take you to the HINARI login page. When the login page opens, enter your institutional HINARI User Name and Password into the login boxes and then select the “Login” button to access the HINARI site. If you do not register in HINARI using your institution’s User Name and Password, you will not have access to the HINARI publishers’ full-text articles at the completion of your PubMed search. From the Full-text journals, databases and other resources page/ ‘Reference Sources' drop down menu, click on EndNoteWeb.
2. EndNoteWeb and how to register (Exercise #1 below)
To register, click on Sign Up for an Account from the initial Log-in page
1 You then will be sent to the registration page where you will enter your Email Address twice and then click on continue. This will bring you to a second sign up page where you will complete the User Registration (all fields that have a *) and then read and 'agree' to the license agreement.
2 Note: The Password Guidelines are quite complicated so follow the instructions carefully and also save the Password in a secure place.
Exercise 1
Open and login to HINARI, proceed to the Reference Sources drop down menu and click on EndNoteWeb From the initial EndNoteWeb Login page, proceed to the Sign Up for an Account Page Enter your E-mail Address twice in the blank boxes and click on the Continue button Once the next screen appears, complete all the boxes with * This will include entering your First and Last Names, a Password and answer questions about your Primary Role/Title and Subject Area After reading the Licence Agreement, you will click on the 'I Agree' icon Make sure you save your Password in a secure place
You now will proceed to the EndNoteWeb Login page, complete the Login process and view the Getting Started with EndNoteWeb page. In the following exercises, we will Collect, Organize and Format bibliographic citations using EndNoteWeb.
Exercise 2 From the the HINARI Fulltext journals, databases and other resources page, click on the Search HINARI journal articles through PubMed (Medline) option.
3 In the PubMed search box, enter diabetes AND developing countries When the results of the search are displayed, check the left-column boxes for the citations (a minimum of 5) you want to export to EndNoteWeb. Select the MEDLINE display. In this format, note the list of references that you previously checked. Click on File in the Send to drop down menu. Once the File option box is displayed, open the file with NotePad or a Word Processing software, give it a name with a .txt file extension and save the file to the computer's hard drive (C:), a CD-ROM, floppy disk or flash drive.
You now will proceed to EndNoteWeb.
Exercise 3 From the Reference Sources drop down menu, access EndNoteWeb and complete the Log-In process. From the Collect section of EndNoteWeb, open the Import References option. In the File drop down menu, browse for the previously saved .txt file and click on it. Note: this file will be where you saved it either on the C: drive or a CD-ROM, floppy disk or flash drive From the Filter menu, activate the PubMed(NLM) option. From the To: Select menu, choose the New Group option. In the Enter a New Group name box, enter a name for the Group (e.g. Diabetes) and click on OK Click on Import to transfer the references from the .txt file. What is the name of your Group and how many references have you imported?
Exercise 4 Proceed to the Organize option of EndNoteWeb From the Manage My Groups, note that the Diabetes (or name you used) Group will have the references that you previously saved. If you choose, you can Delete some of the citations or Rename the Group Confirm that the named Group and the imported references are accessible in the Organize option.
Exercise 5 Now proceed to the Format option of EndNoteWeb From the References drop down menu, select the Diabetes Group From the Bibliographic Style menu, select Harvard From the File Format menu, select TXT (plain text format) View the Save, E-Mail and Print & Preview options. Complete one of these options for the EndNoteWeb bibliography that you have created.
4 Did you Save, E-Mail and Print & Preview the bibliography?
Exercise 6 Repeat this process: Complete PubMed search with a subject that is of interest to you; save and export as a .txt file (exercise 2) Login to EndNoteWeb , proceed to the Collect option, import the files and create a New Group (exercise 3) Proceed to the Format option and save the citations in a Bibliographic Style Format that you choose (exercise 5). What is the name of this New Group? How many citations/articles did you save? What Bibliographic Style Format did you choose?
Assignment You now have completed module 5 and finished six exercises. You have learned how to Search, Organize and Format bibliographic citations in the EndNoteWeb reference management software and this will be quite useful when you are developing a bibliography for a potential publication or research project.
Updated 2009 06
5