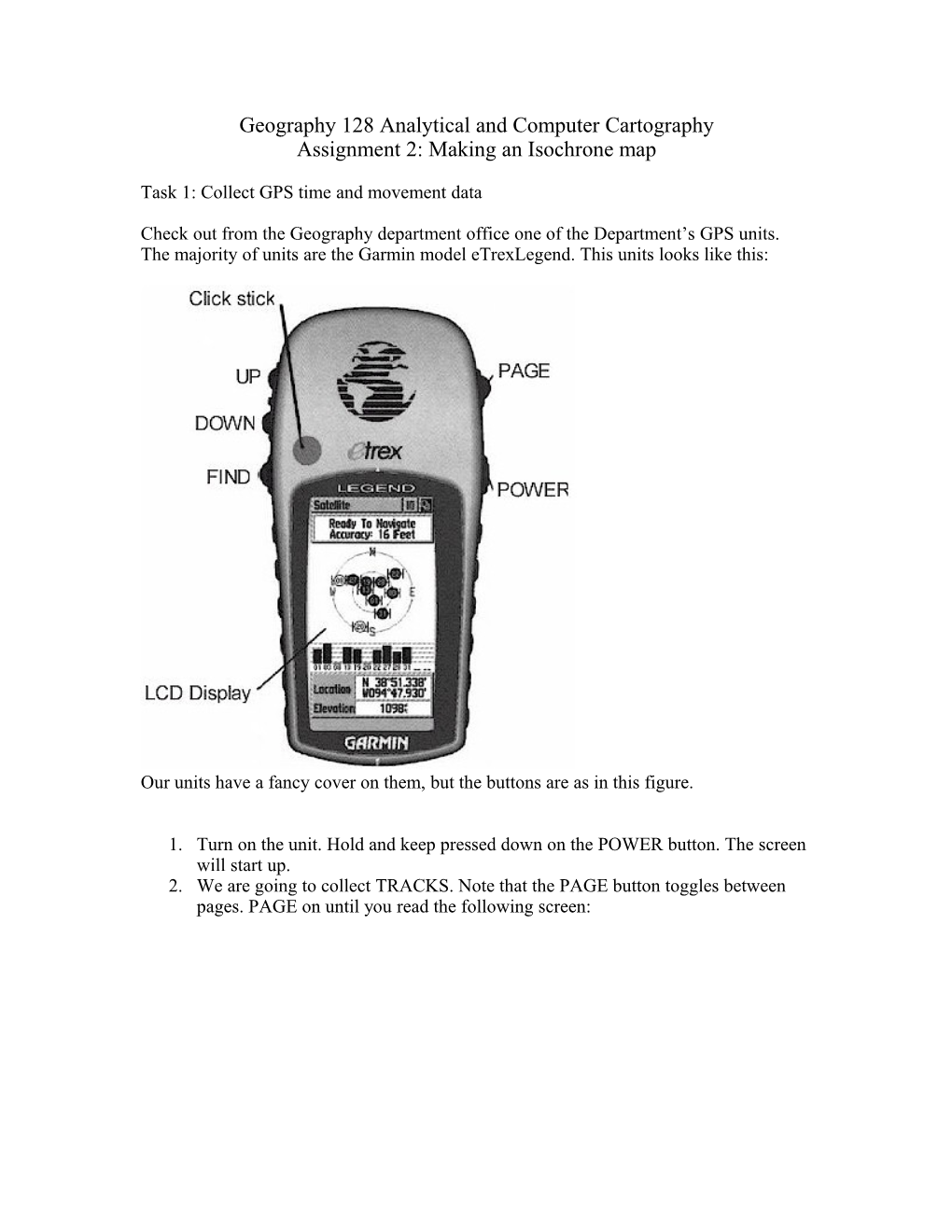Geography 128 Analytical and Computer Cartography Assignment 2: Making an Isochrone map
Task 1: Collect GPS time and movement data
Check out from the Geography department office one of the Department’s GPS units. The majority of units are the Garmin model eTrexLegend. This units looks like this:
Our units have a fancy cover on them, but the buttons are as in this figure.
1. Turn on the unit. Hold and keep pressed down on the POWER button. The screen will start up. 2. We are going to collect TRACKS. Note that the PAGE button toggles between pages. PAGE on until you read the following screen: Note that the CLICK STICK can go left/right/up/down to reach points on the menu. It can also be pressed for ENTER or SELECT. Move down to the TRACKS icon. First, select SETUP TRACK LOG. Move to TIME, then INTERVAL. Use the mini-keyboard and the CLICK STICK to set the time interval to one second. This means that the GPS units will record your location every second. When done, move to the OK button then up to the X-in-a-Box at the upper right to close the menus. Now return to the TRACK menu. Move to TRACK and CLEAR to empty the track memory. Then move to the ON button. It is hard to see when it is on, but turning it ON then OFF once or twice makes it easier.
Toggle page to GPS and make sure the unit is set to ON, i.e. it is recording points.
The Toggle with the PAGE button to the MAP DISPLAY. You can zoom in and out using the UP and DOWN buttons on the left of the unit. If you zoom in quite a bit, you will see yourself moving. If you move out too far, you will see all of Santa Barbara and California.
Finally, back in the icons page selectable with PAGE, check the SYSTEM window and make sure that WAAS is set to ENABLE. This will increase the unit accuracy.
Now walk to the start point. Decide among the group which paths you will follow away from the start point. Follow your track for about 10 minutes. At a medium walk, you should get quite a way across campus.
When you have walked for ten minutes at least, go to the TRACKS menu and select OFF. Congratulations, you have collected your first data set.
You will repeat this exercise several times, each time following another path. All the maps together for everyone in the class will be our base data for the isochrone map.
3. Data Download. Return to the lab. If you can figure out how to start a new track, go ahead. If not, download each one when complete and delete the file on the GPS.
Back in the lab, we will be using the machine in the anteroom to the Descartes for the download section of the assignment. It is called KEYHOLE. The password is printed on the front of the monitor. Log in, and run the GPS Utility program on the Windows desktop.
Open the top of the Etrex. You will see a small plug. In back of the KEYHOLE machine is a cable to plug into the unit. Carefully plug the unit in. Note that there is a tiny plastic guide at one side of the socket to guide the socket in and to make sure it is the right way up. If it is not plugged in, plug the other end (9 pin) into the top socket (serial port) on the PC.
In the GPS Utility software, go to GPS->DOWNLOAD ALL. A menu will pop up. Uncheck everything except TRACKS. When you click OK, you will see the PC downloading several hundred points to the GPS Utility software.
The default settings do not download the TIME associated with the data. Go to OPTIONS->DATABASE FIELD in the menu. Set the field width for TIME to 20 and that for DATE to 12. You can zero out any fields that you will not use. Lastly, we need to change the coordinates from latitude/longitude to UTM Zone 11. In the GPS Utility software, go to VIEW->COORDINATE FORMAT->UTM/UPS. The eastings and northings should immediately transfer to UTM. The projection change is so that we can overlay the data with a campus map, prepared by Julie Dillemuth for her research (that we will earn about this week).
You are now ready to send the file to ArcView.
Go to FILE-> SAVE AS. Under TYPE, select WAYPOINT FILESET. Give the file a name. I suggest that you save the files under a common directory. I have created C:\Documents and Settings\scanme\128GPSData for your use. I suggest that you name the files in an organized way. My initials are kcc, so I would call the files GPSkcc01.dbf and GPSkcc01.shp etc. Next file I created could be GPSkcc02, etc.
If we all use this directory, we can accumulate files for some time. When we figure we have enough, pass the files over to your Unix account so that you can access it from the Descartes lab. From now on, we will be using ArcView or ArcGIS, depending on your interest.
4. ArcView
First order of business is to convert the data so that the first (start point) is zero time.
To do this, save your file and exit GPS Utility. Open the DBF file (of the three you will have created) in Microsoft Excel. The GPS data should fill the spreadsheet up through column G, the time data. Click on the header for the blank column H. Step down to entry 2, the first time below the header. This will be a value such as “6:17:23 PM”, which I'll call [start time]. Note that this includes the quotes. This is the Universal Time when you collected your data. We want to subtract the start time from all the remaining times, and then to convert the result into decimal minutes.
On the header bar there is a Formula window, with an “=” icon. Click on the “=” to initiate a new equation. Enter (G2 – [start time]) * 24 * 60. In my case this was (G2 - “6:17:23 PM”) * 24 * 60. the * 24 * 60 mutiplies the result in decimal days to decimal minutes. The H2 box should now show zero. Click on this box, then grab the lower right box corner handle and drag it slowly (there is a tendency to overshoot rapidly) all the way down the column until you reach the end of the data. When you let go, the whole culumn will be full of data. Click on FORMAT -> Cells and select Number from the scroll list, then add four decimal places. This will make the values neater. Next we nee to replace the G column with the new computer values. With the H values 2 thru N still highlighted, select COPY, then move to cell G2 (so as not to overwrite the column name) and do PASTE SPECIAL. This is necessary because eyou want to paste the VALUEs into the old column, not the formula. When done, you can highlight and delete the unneeded columns right of G, and SAVE. Do SAVE AS, and in the file type scroll list select DBASE 3 (dBASE III). Thi sis necessary because of a glitch in the ESRI software. When the save menu pops up informing you of the format difference Choose YES and YES again on exit. Until the second YES, the file is not actually saved. You can them reopen the filer in Excel to verify that the computation worked correctly. If not, ask Ting Lei to fix it for you!
Also on the Keyhole PC is a copy of the campus map. There are all the pertinent files, plus an ArcView project file. As you add new data to thi project, hit save project so that it is continuously updated.
(more to come)