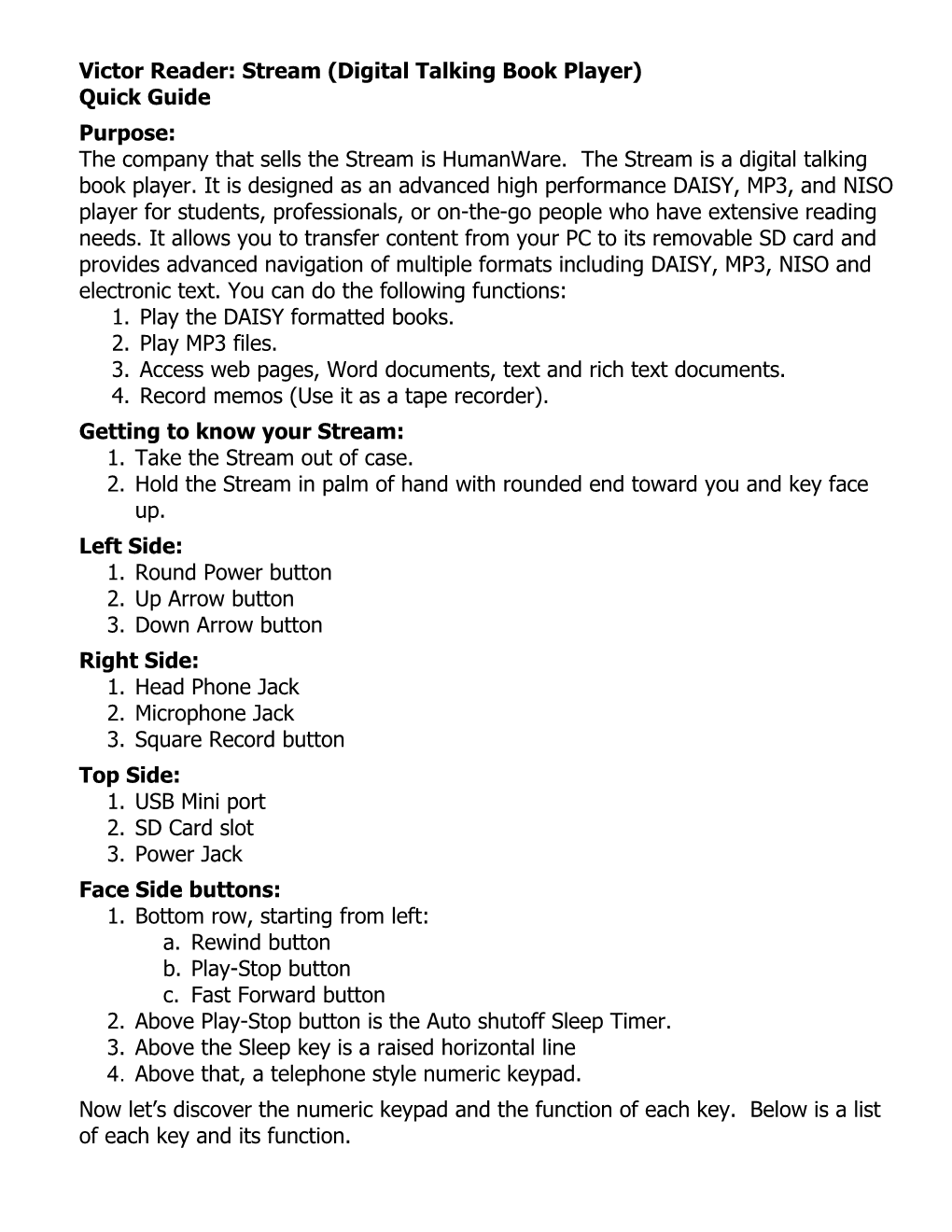Victor Reader: Stream (Digital Talking Book Player) Quick Guide Purpose: The company that sells the Stream is HumanWare. The Stream is a digital talking book player. It is designed as an advanced high performance DAISY, MP3, and NISO player for students, professionals, or on-the-go people who have extensive reading needs. It allows you to transfer content from your PC to its removable SD card and provides advanced navigation of multiple formats including DAISY, MP3, NISO and electronic text. You can do the following functions: 1. Play the DAISY formatted books. 2. Play MP3 files. 3. Access web pages, Word documents, text and rich text documents. 4. Record memos (Use it as a tape recorder). Getting to know your Stream: 1. Take the Stream out of case. 2. Hold the Stream in palm of hand with rounded end toward you and key face up. Left Side: 1. Round Power button 2. Up Arrow button 3. Down Arrow button Right Side: 1. Head Phone Jack 2. Microphone Jack 3. Square Record button Top Side: 1. USB Mini port 2. SD Card slot 3. Power Jack Face Side buttons: 1. Bottom row, starting from left: a. Rewind button b. Play-Stop button c. Fast Forward button 2. Above Play-Stop button is the Auto shutoff Sleep Timer. 3. Above the Sleep key is a raised horizontal line 4. Above that, a telephone style numeric keypad. Now let’s discover the numeric keypad and the function of each key. Below is a list of each key and its function. Numeric Keypad List: Key 1: Bookshelf if pressed, User Guide if pressed and held Key 2: Navigation element Key 3: Delete Key 4: Back Key 5: Where am I? Key 6: Forward Key 7: Menu, Text-to-Speech Toggle if pressed and held (if more than one TTS) Key 8: Navigation Element Key 9: Text-to-Speech / Recorded audio modes toggle Star key: Cancel if pressed, Key pad Lock if pressed and held Key 0: Info if pressed, Key Describer Mode if pressed and held Pound key: Confirm
How do I listen to a “Text” or “Rich Text” file? 1. Turn on the Stream: Press and hold “Power” button on left side. 2. Go to “Text Files” on the “Bookshelf” by pressing the (1) key however many times it takes until you hear “Text Files”. 3. Move to the “Text” file you wish to listen to: Press either the (4) key or the (6) key. 4. Start listening to “Text file: Press the (Play) key.
How do I access “Talking Books”, “Audible Books”, Music, Podcasts, or “Other Books”? 1. Turn on the Stream: Press and hold “Power” button on left side. 2. Go to “Talking Books”, “Audible Books”, Music, Podcasts, or “Other Books” on the “Bookshelf” by pressing the (1) key however many times it takes until you hear the category you want. 3. Move to the file you wish to listen to: Press either the (4) key or the (6) key. 4. Start listening: Press the (Play) key.
How do I make a “Voice Recording”? 1. Turn on the Stream: Press and hold “Power” button on left side. 2. Note the location of the square “Record” button on the right side. It is on the same side as the Ear Phone and Mic jacks. 3. There are two methods of making a “Voice Recording”: 4. Method one: Making a Quick Recording. a. First, press and hold the square “Record” button. You will hear a beep and message. b. Next, talk into the mic located in the upper right corner. c. Last, release the “Record” button, when finished. 5. Method two: Making a Long Recording: a. First, press and release the “Record” button. You will hear a beep and message. b. Next, talk into the mic located in the upper right corner. c. To pause the recording, press the “Play” button. To resume the recording, press the “Play” button again. d. Last, press and release the “Record” button again to stop the recording.
How do I play a “Voice Recording”? 1. Turn on the Stream: Press and hold “Power” button on left side. 2. Go to “Notes” on the “Bookshelf” by pressing the (1) key as many times as needed to reach “Notes”. 3. Press the (#) key to get to the list of Recorded Voice Notes. 4. To move to the desired “Recorded Voice Note”, press the (4) or (6) key. 5. Then to play the desired “Recorded Voice Note”, press the (Play) key.
How do I delete “Books” or “Files”? 1. When browsing bookshelves you can delete an entire book. For “Talking Books” and “Other Books” this will delete the entire subfolder containing the book. For Audible, Podcasts, and Text files the Delete book function removes the single book file. While Browsing the files in the All Music book, you can delete a single file. You may not however delete a playlist. While browsing the Notes you can delete a single Note file. 2. Move the file to delete. 3. Next, press the (3) key to delete. 4. Last, press the (#) key to confirm the delete function. The file will be deleted. 5. To “Cancel” the delete action, press (*) key or any other key.