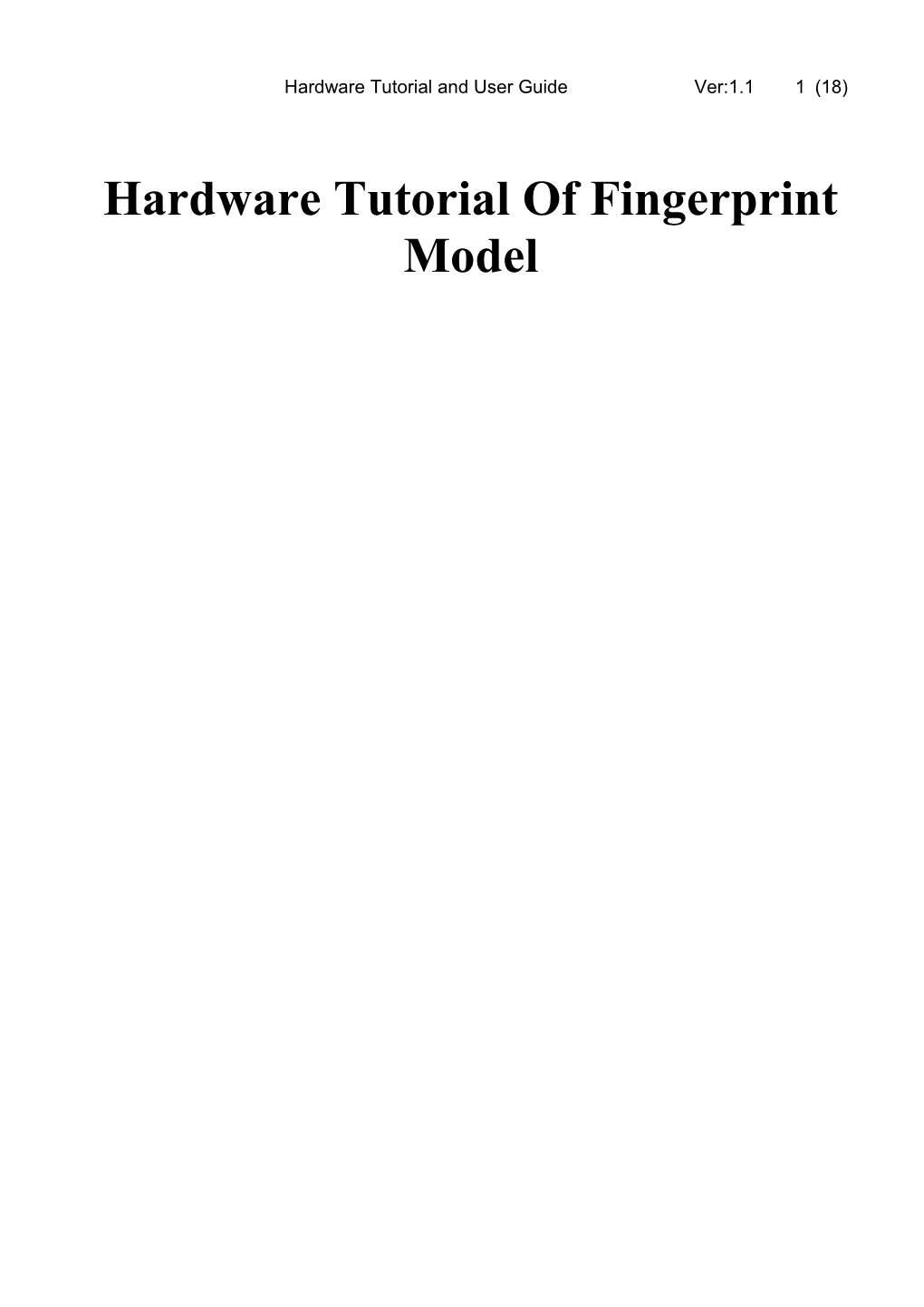Hardware Tutorial and User Guide Ver:1.1 1 (18)
Hardware Tutorial Of Fingerprint Model Hardware Tutorial and User Guide Ver:1.1 2 (18)
1. Introduction 3 1.1. SUPPLIED PART LIST...... 3 1.2. About this fingerprint...... 3 1.3. Acronym...... 3 2. How to power on...... 3 3. Menu Go-thru...... 3 3.1. Menu: “Register” to enroll user...... 5 3.1.1. Register User...... 6 3.1.2. Register Admin...... 8 3.1.3. Ver Mode...... 8 3.1.4. U-upload...... 8 3.2. Menu: “Delete” to delete user...... 8 3.3. Menu: “Set COMM”...... 8 3.3.1. U-down...... 9 3.3.2. RS232...... 9 3.3.3. Ethernet(Optional)...... 9 3.4. Menu: “Set Time”...... 11 3.5. Menu ”Advanced”...... 11 3.5.1. Device...... 11 3.5.2. Logs...... 13 3.5.3. LockCtrl...... 14 3.6. Menu ”ViewInfo”...... 15 3.6.1. Reg.Data...... 15 3.6.2. Records...... 16 3.6.3. Product...... 16 4. Trouble Shooting...... 16 4.1. Can’t turn on the machine...... 16 4.2. Can’t Setup the TCPIP connection...... 16 5. Appendix 17 5.1. Appendix-1: About RS485 connection...... 17 5.2. Appendix-1: Connection between fingerprint and door for control...... 18 Hardware Tutorial and User Guide Ver:1.1 3 (18)
1. INTRODUCTION
1 SUPPLIED PART LIST
Fingerprint Terminal 1pcs
9V/1A Power Supply 1pcs
USB Cable 1pcs
Hardware User's Manual (Soft copy, if can’t find, send email to seller)
Software (Soft copy, if can’t find, send email to seller)
2 About this fingerprint
The is a flexible and reliable design to meet the market requirement for a robust and secure biometric Time & Attendance solution at a reasonable cost. Allows you to register up to 3,000 fingerprints and store up to 80,000 records.
3 Acronym
Slog: System Log, All administrators’ operation is record as system log.
Glog: General Log, it means the time in/out record or attendance record, it's the original data which for attendance check.
2. HOW TO POWER ON
power supply to connect
turn on the power switch at the bottom
press the key at the bottom left corner
1 2 3 ESC 4 5 6 MENU 7 8 9 ▲ ⊙ 0 OK ▼
3. MENU GO-THRU
Click “Menu” on the key area, there is below sub menus: Hardware Tutorial and User Guide Ver:1.1 4 (18)
MENU
Preview URec
Click “UP” or “Down” arrow to select sub-menu, then clock “OK”
1 2 3 ESC 4 5 6 MENU 7 8 9 ▲ ⊙ 0 OK ▼
The main Menu has below hierarchy:
MENU
Register
Delete
Set COMM
Set Time
Advanced
ViewInfo
The device picture is like below: Hardware Tutorial and User Guide Ver:1.1 5 (18)
4 Menu: “Register” to enroll user
Enrollment is the process of creating an ID, assigning a password (optional) and scanning a user’s fingers to create the fingerprint templates. All these associated information are stored in the device.
During user verification, the stored fingerprint templates are compared to the current scanned fingerprint to confirm the user’s identity.
Enrollment takes approximately 2 seconds for each user. Up to 3 fingers can be enrolled for the same ID number. Ideally, at least one finger on each hand should be enrolled in case of injures. Hardware Tutorial and User Guide Ver:1.1 6 (18) MENU
Register
User
Admin
Ver Mode
U-upload
3.1.1. Register User Here, you can register common user fingerprint/password or ID card(if machine support ID card reading), you can enroll new user or enroll back-up finger for existing user.
Click “New Reg.”
o “Finger”, (the recommend way, easy and fast) Hardware Tutorial and User Guide Ver:1.1 7 (18)
To enroll the user finger here, need to punch the finger for 3 times for a successful register process. After done, click key “OK” to continue for another new user or “ESC” to quit to up-level menu.
o “Password”
To enroll a new user with password, when verify, firstly input the user ID, then input the password to verify.
o “ID Card”
“Optional” function, enroll a new user with RF ID card.
o “FP&Pass”
It’s combination mode to verify user, enroll both fingerprint and password for the same user.(Not recommend to use, take much more time to verify)
o “FP&Card”
It’s combination mode to verify user, enroll both fingerprint and ID card for the same user.(Not recommend to use, take much more time to verify)
The picture is like:
Click “Backup”
Here, you can register backup(2nd) finger for the same user, that means user can use the primary finger to verify, if the primary finger fails, can use the backup finger to verify. Hardware Tutorial and User Guide Ver:1.1 8 (18)
The basic operation is similar with the one to enroll new one as above.
3.1.2. Register Admin Admin(Administrator) user is a manager, Admin has the top access right to the device.
The whole process is like to enroll a common user.
Once an admin user enrolled, all other common user can’t access the device menu.
If an admin use want to access the device menu, he(she) should firstly verify himself(herself) by punching finger(or password), only after verification passed, the device menu can display.
3.1.3. Ver Mode Here to set the match mode, strongly recommend that keep the default setting here.
“1:1 Verf”
Verify the fingerprint pressed on the sensor at present with the fingerprint related with user number. Use this method when it is difficult to identify user’s fingerprint.
Init. 1:1
1:N Identify
Verify the fingerprint pressed on the sensor at present with all fingerprint data in the fingerprint reader. It’s more accurate but the speed is a little slower.
3.1.4. U-upload If you have multiple devices, you don’t need enroll each user on each device, can download the device A’s template(user enrollment information) to U-disk, then upload with this menu to device B.
5 Menu: “Delete” to delete user
The “Delete Menu” shows up after select “Delete”. When you confirm that the user ID to be delete, Press “OK” to confirm the deletion.
Delete
ID 00001 ESC ENTER
6 Menu: “Set COMM”
Here user can download time in/out records to usb or set the RS232/RS485/TCPIP communication paramers.
The picture is like: Hardware Tutorial and User Guide Ver:1.1 9 (18)
3.1.5. U-down With this, user can download records to USB stick.
3.1.6. RS232 Set the Baud Rate to match the computer connection with RS232 interface(Seldom use)
Setting Description 9600 set the communication speed to 9,600 bps (Bit Per Second) 19200 set the communication speed to 19,200 bps 38400 set the communication speed to 38,400 bps Factory Default 38400
RS232 Set Baudrate Set 38400 ESC Enter-Save
Ensure in the software Hardware Tutorial and User Guide Ver:1.1 10 (18)
3.1.7. Ethernet(Optional) If TCPIP function configured, here to set the IP address/Subnet Mask/gateway .etc. to setup the TCPIP connection with computer.
Ethernet
IP Address
Subnet Mask
Default Gateway
Port No
server IP
SerPortNo
Server Req
heartbeat
“IP Address” (Important)
Set the IP address, ensure that the IP address is within the same net range with your connected computer.
Subnet Mask(Important)
Set the same subnet mask of your computer.
Default Gateway(Important)
Set the same gateway address of your computer
Port No(Important)
Keep the default value normally, ensure the software configuration use the same port no.
Server IP(Keep default)
SerPortNo(Keep default)
Server Req(Keep default) Hardware Tutorial and User Guide Ver:1.1 11 (18)
Heartbeat(Keep default)
7 Menu: “Set Time”
Here to set the your correct local time to this device, click key“UP” or “Down” to increase or decrease number, click “OK” to go to next field.
8 Menu ”Advanced”
Here to do some advance settings.
Advanced
Device
Logs
LockCtrl
3.1.8. Device Here, you can set language .etc. of your device. The picture is like: Hardware Tutorial and User Guide Ver:1.1 12 (18)
Advanced
Machine ID
Admin Qnty
Language
VoiceOut
Volume
Auto Off
Screen Saver
RS485 Dwnld
Verify
Set “Machine ID” (Important) Hardware Tutorial and User Guide Ver:1.1 13 (18)
Setting Description 1 -255 set an unique address ID to the device, especially within network with multiple machines Factory Default 1 If you use the software to connect the device, the machine ID must be the same between software and the device setting here.
Set “Admin Qnty” (Keep default)
To set the number of administrators:
Setting Description 1 -10 set total number of administrators in Factory Default 5 Set “Language” (Important)
Set different language for information display, there are English/Italian/Deutsch/Portugal/Russian/French/Korea/Spanish/Chinese languages by default for your choice, also we can provide your customized lanuage, Please tell us in advance for your order requirement.
Setting Description English set all display information in English … … Factory Default English or your prefered
VoiceOut (Keep default)
Volume(Keep default)
Auto Off(Keep default)
Screen Saver(Keep default)
RS485 Dwnld(Keep default)
Yes or no to enable/disable RS485 download, Refer to Appendix-1 for the RS485 connection details.
Verify(Keep default)
Here can set different verification mode.
o F/P/C: Fingerprint OR Password OR Card(the default)
o C: by ID Card
o F+C: Fingerprint and Card
o F+P: Fingerprint and Password. Hardware Tutorial and User Guide Ver:1.1 14 (18)
3.1.9. Logs
Logs
ARec Wrn No
URec Wrn 1000
ReVerify No
Set “ARec Wrn No” (Keep default)
Administrative event full warning. The machine will give a “FULL” warning signal when the administrative event buffer is below the set thresh
Setting Description NO There's no warning if there's no administrative event buffer left, and no further administrative events will be logged. 1 - 255 Factory Default No Set “URec Wrn” (Keep default)
Attendance Event Full Warning. The machine will give a “FULL” warning signal when the attendance event buffer is below the set threshold.
Setting Description NO There's no warning if there's no attendance event buffer left, and no further attendance events will be logged. 1 - 1500 Factory Default 1000 Set “ReVerify No” (Keep default)
To set the duration of 2 successful attendances which from the same fingerprint. All duplicate attendance record doesn’t be recorded.
3.1.10. LockCtrl This model has basic door access control function. Normally, many user don’t use this function, please ignore this part. If you really need this function, Please send email to us for the detailed setting guide. Hardware Tutorial and User Guide Ver:1.1 15 (18)
LockCtrl
Time Setting
Lock Register
Time Group Set
Unlock Group
Unlock Time
Lock Type Set
Access Mode
For the connection to door, please refer to Appendix-2.
9 Menu ”ViewInfo”
3.1.11. Reg.Data View the enrollment summary info here.
User Reg
Display the number of common user enrolled.
Manager Reg
Display the number of manager user enrolled.
Finger
Password
ID card Hardware Tutorial and User Guide Ver:1.1 16 (18)
3.1.12. Records User Rec
Display the number of common attendance records
Admin Rec
Display the number of manager attendance records
View User Rec
Display the User records details, need to input the user ID firstly.
View Admin Rec
Preview URec
Delete All Rec(Very important)
To Clean up all the attendance records, Please ensure you have downloaded all the records before this operation. When the storage is full, need to do this operation.
3.1.13. Product To view below information related with this device:
Manufacturer
Devie Name
Release Time
Serial Number
Firmware Version
Software Version
4. TROUBLE SHOOTING
10 Can’t turn on the machine
Please refer to Chapter 2
11 Can’t Setup the TCPIP connection
Step1: ensure your device has tcpip module configured, this is optinal function, ask seller to confirm.
Step2: Refer to chapter 3.3.3 to do the configuration
Step3: ensure the machine ID is same with software ‘s setting
Step4: use command “ping” to test the connection between computer and device. Hardware Tutorial and User Guide Ver:1.1 17 (18)
5. APPENDIX
12 Appendix-1: About RS485 connection
Step1: Set “RS485 Download” to “Yes”
Device Setting 1、… 2、… …. 3、RS485 Dwnd Yes
Setp2: Power off.
Step3: Connect RS485 cable to the RJ45 port on . (Note: please check bellow RJ45 Port Pin Assignment for details of the required RS485 cable)
Step4: Connect the other end of RS485 cable to a RS232/RS485 Converter
Step5: Connect the other end of RS232/RS485 to computer COM-PORT.
Step6: Power on.
RJ45 Port Pin Assignment
Pin Function 1 TCP---TX+ 2 TCP---TX- Top 3 TCP---RX+ / RS485A View 4 RS485B 5 GND Front 6 TCP—RX View 7 RS232---R 8 RS232---T Hardware Tutorial and User Guide Ver:1.1 18 (18)
13 Appendix-1: Connection between fingerprint and door for control