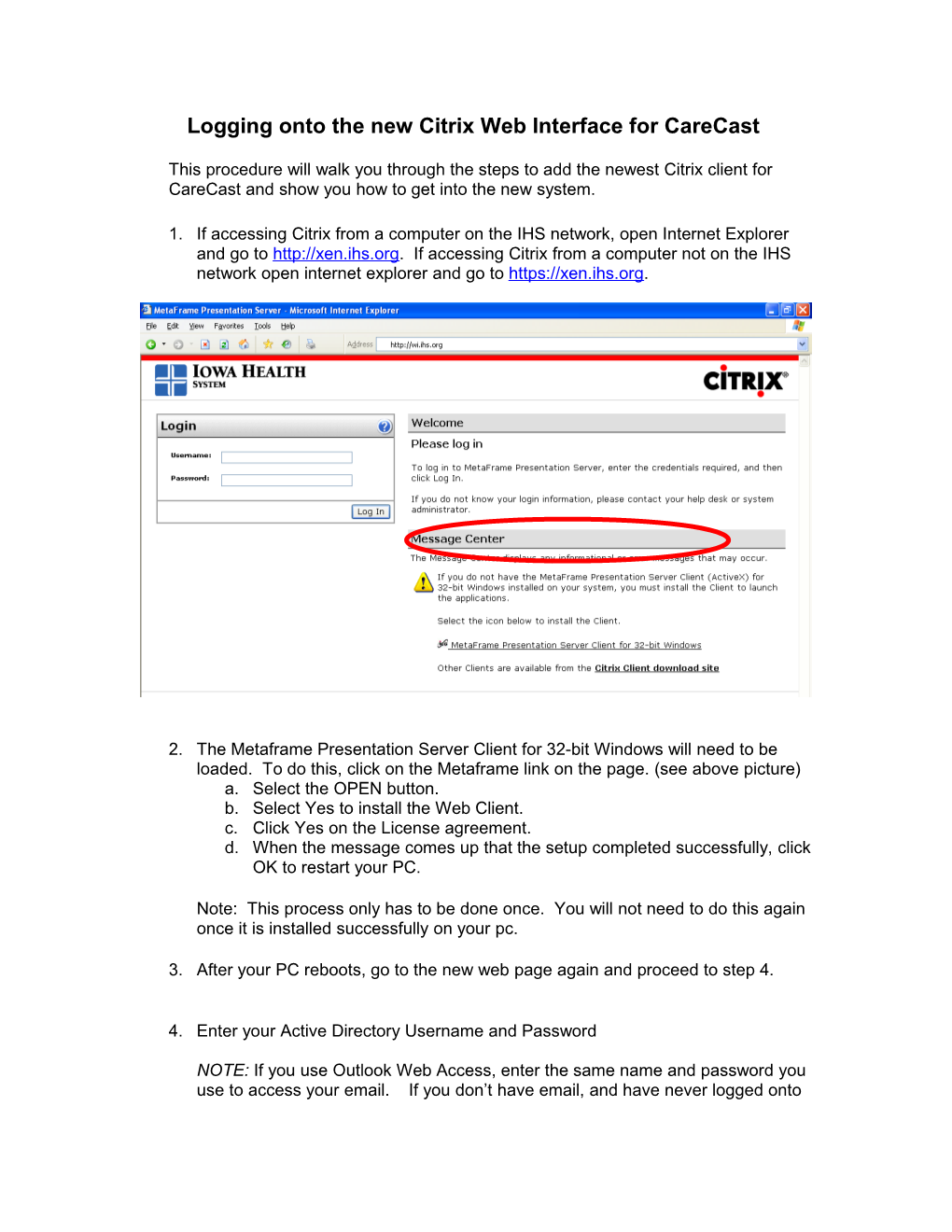Logging onto the new Citrix Web Interface for CareCast
This procedure will walk you through the steps to add the newest Citrix client for CareCast and show you how to get into the new system.
1. If accessing Citrix from a computer on the IHS network, open Internet Explorer and go to http://xen.ihs.org. If accessing Citrix from a computer not on the IHS network open internet explorer and go to https://xen.ihs.org.
2. The Metaframe Presentation Server Client for 32-bit Windows will need to be loaded. To do this, click on the Metaframe link on the page. (see above picture) a. Select the OPEN button. b. Select Yes to install the Web Client. c. Click Yes on the License agreement. d. When the message comes up that the setup completed successfully, click OK to restart your PC.
Note: This process only has to be done once. You will not need to do this again once it is installed successfully on your pc.
3. After your PC reboots, go to the new web page again and proceed to step 4.
4. Enter your Active Directory Username and Password
NOTE: If you use Outlook Web Access, enter the same name and password you use to access your email. If you don’t have email, and have never logged onto the IHS domain, your manager will provide you with your Username and Password.
5. Click on the Log In button.
6. If you receive the following error, your password will need to be reset. Please notify the service center. Once your password has been reset you will be notified and you can repeat these steps.
7. If the Log In is successful, you will see the CareCast application icon.
8. Click on the CareCast icon to launch the application. 9. Sign on to the CareCast application with your login information.
Please Note: Your User ID # has not changed. All CareCast passwords will be reset to “password01” upon Go-Live. You will be prompted upon first login to reset your password. New password requirements are: Minimum of 6 characters Maximum of 15 characters Must be a mix of alpha numeric characters Will expire every 90 days
10. Logon on options will vary depending on your facility:
L7 users click on Login L8 TQC users click on Login L8 SL users click on Options then select LCJPML8A L9 AMH users click on Login L9 TRH users click on Options then select LCJPML9A L9 SC users click on Options then select LCJPML9B L9 FH users click on Options then select LCJPML9C 10. The ICA Client Security File window will display the first time Carecast is opened. Request Full Access and Never ask me again for this application. Click on OK: 11. The Warning Security screen will display the first time you use the application. Click on Always
12. Once you are able to sign into the new Web Interface, please use the application as you would to perform your day-to-day job duties. Notify the service center by email of any issues you are having with the applications functionality. (Service_Center @ihs.org)