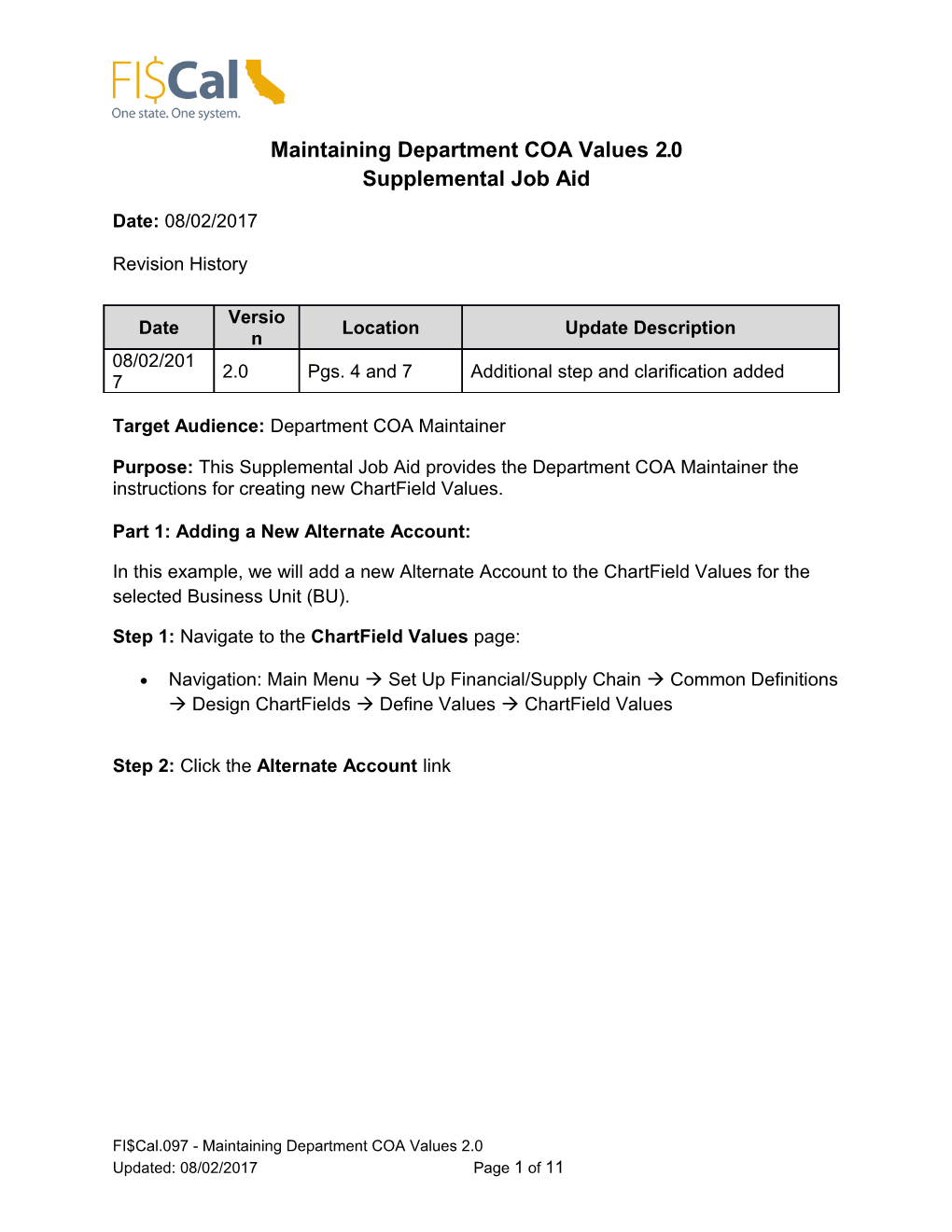Maintaining Department COA Values 2.0 Supplemental Job Aid
Date: 08/02/2017
Revision History
Versio Date Location Update Description n 08/02/201 2.0 Pgs. 4 and 7 Additional step and clarification added 7
Target Audience: Department COA Maintainer
Purpose: This Supplemental Job Aid provides the Department COA Maintainer the instructions for creating new ChartField Values.
Part 1: Adding a New Alternate Account:
In this example, we will add a new Alternate Account to the ChartField Values for the selected Business Unit (BU).
Step 1: Navigate to the ChartField Values page:
Navigation: Main Menu Set Up Financial/Supply Chain Common Definitions Design ChartFields Define Values ChartField Values
Step 2: Click the Alternate Account link
FI$Cal.097 - Maintaining Department COA Values 2.0 Updated: 08/02/2017 Page 1 of 11 FI$Cal.097 - Maintaining Department COA Values 2.0 Updated: 08/02/2017 Page 2 of 11 Step 3: Click the Add a New Value tab and enter the BU in the SetID field
NOTE: Before entering the new Alternate Account, have the department GL Reporter run the Account ChartField Report to ensure that the Account which will be further defined is valid. In creating the new Alternate Account, the first seven characters are the Account (e.g., 5150400) and the last three characters are department-defined. Please see the example below.
Step 4: Enter the new Alternate Account. You should see a message stating “No matching values were found” after keying in the new Alternate Account. Then, click Add.
FI$Cal.097 - Maintaining Department COA Values 2.0 Updated: 08/02/2017 Page 3 of 11 Step 5: On the Alternate Account page, click the Alternate Account tab and enter the Description, Short Description, and Monetary Account Type
NOTE: The current date auto-populates in the Effective Date field and Active auto- populates in the Status field.
Step 6: Click the Map to Account tab and enter STATE in the Account SetID field.
Then, enter the Account that is being further defined, check the Default Account box and click Save.
NOTE: The One AltAcct to One or Many Accounts box will be checked after clicking save.
You have successfully added a new Alternate Account to the ChartField Values for the selected BU.
FI$Cal.097 - Maintaining Department COA Values 2.0 Updated: 08/02/2017 Page 4 of 11 Part 2: Adding a New Reporting Structure:
In this example, we will add a new Reporting Structure to the ChartField Values for the selected Business Unit.
NOTE: It is imperative that whenever a new reporting structure is being added, the Department Authorized Designee (DAD) also submits a request to FSC or though the Identity Self Service Portal to update ALL Requisition and Purchase Order Approvers in their business unit. This is critical and necessary because FI$Cal’s Requisition and Purchase Order’s Approval Processes use reporting structure as a route control criteria. This means that if this new reporting structure is used at the transactional level in both Requisition and Purchase Order, but this new reporting structure has not been added to the Requisition and Purchase Order Approvers’ user profile, the FI$Cal system will not route the Req ID or PO ID to the departmental Req or PO Approvers for approval. Therefore the Req ID or PO ID skipped the departmental approvers and will not allow department buyer to proceed.
Step 1: Navigate to the ChartField Values page:
Navigation: Main Menu Set Up Financial/Supply Chain Common Definitions Design ChartFields Define Values ChartField Values
Step 2: Click the Reporting Structure link
FI$Cal.097 - Maintaining Department COA Values 2.0 Updated: 08/02/2017 Page 5 of 11 Step 3: Click the Add a New Value tab and enter the BU in the SetID field
Step 4: Enter the new Reporting Structure for the BU. The following message “No matching values were found” will appear after keying in the new Reporting Structure. Then, click Add.
NOTE: When adding a new Reporting Structure, the first four characters are the BU (e.g. 1700) and the last four characters are department-defined.
FI$Cal.097 - Maintaining Department COA Values 2.0 Updated: 08/02/2017 Page 6 of 11 Step 5: On the Reporting Structure page, enter a Description and Short Description
NOTE: The current date auto-populates in the Effective Date field and Active auto- populates in the Status field. Do not check the Budgetary Only box unless the Reporting Structure will only be used for budgeting purposes (no accounting transactions will be allowed). Then, click Save.
Step 6: Navigate to the Tree Manager page:
Navigation: Main Menu Tree Manager Tree Manager Verify that the new ChartField value is included in the range for the BU Reporting Structure Tree
Step 7: Validate or update the tree (see UPK reference GL301)
FI$Cal.097 - Maintaining Department COA Values 2.0 Updated: 08/02/2017 Page 7 of 11 You have successfully added a new Reporting Structure to the ChartField Values for the selected BU.
Step 8: The Department Authorized Designee (DAD) completes the FI$Cal Multi-User Access Request Form or FI$Cal Summary Role Request Form (SRRF) to add the new reporting structure for all Requisition and Purchase Order Approvers in his/her business unit. The DAD can also submit the request via Identity Self Service portal as well.
Part 3: Adding a New Service Location:
In this example, we will add a new Service Location to the ChartField Values for the selected Business Unit.
Step 1: Navigate to the ChartField Values page:
Navigation: Main Menu Set Up Financial/Supply Chain Common Definitions Design ChartFields Define Values ChartField Values
Step 2: Click the Service Location link
FI$Cal.097 - Maintaining Department COA Values 2.0 Updated: 08/02/2017 Page 8 of 11 Step 3: Click the Add a New Value tab and enter the BU in the SetID field
Step 4: Enter the new Service Location for the BU. After keying in the new Service Location, a message stating “No matching values were found” should appear. Then, click Add.
FI$Cal.097 - Maintaining Department COA Values 2.0 Updated: 08/02/2017 Page 9 of 11 Step 5: On the Service Location page, enter a Description and Short Description. Then, click Save.
NOTE: The current date auto-populates in the Effective Date field and Active auto- populates in the Status field.
Step 6: Click Save after completing all the necessary fields. The new Service Location has been added.
You have successfully added a new Service Location to the ChartField Values for the selected BU.
Part 4: Requesting to Add or Update a Program:
NOTE: The Program ChartField (CF) is classified as a Statewide ChartField. The sub- task of the Program CF (last three digits of the ten-digit Program) is department-defined. Departments will determine the need for new sub-task values in the department-defined sub-task segment of this CF.
Step 1: The Department COA Maintainer will identify any necessary combination edits needed for the requested Program(s).
Step 2: The Department COA Maintainer will submit a service modification form along with the completed Program ChartField Template to the FI$Cal Service Center (FSC) for approval.
FI$Cal.097 - Maintaining Department COA Values 2.0 Updated: 08/02/2017 Page 10 of 11 Step 3: The Central ChartField Administrator in the FSC reviews the service request and determines if the requested Program CF value is valid. The Department COA Maintainer is then notified if the Program CF has been added or rejected.
FI$Cal.097 - Maintaining Department COA Values 2.0 Updated: 08/02/2017 Page 11 of 11