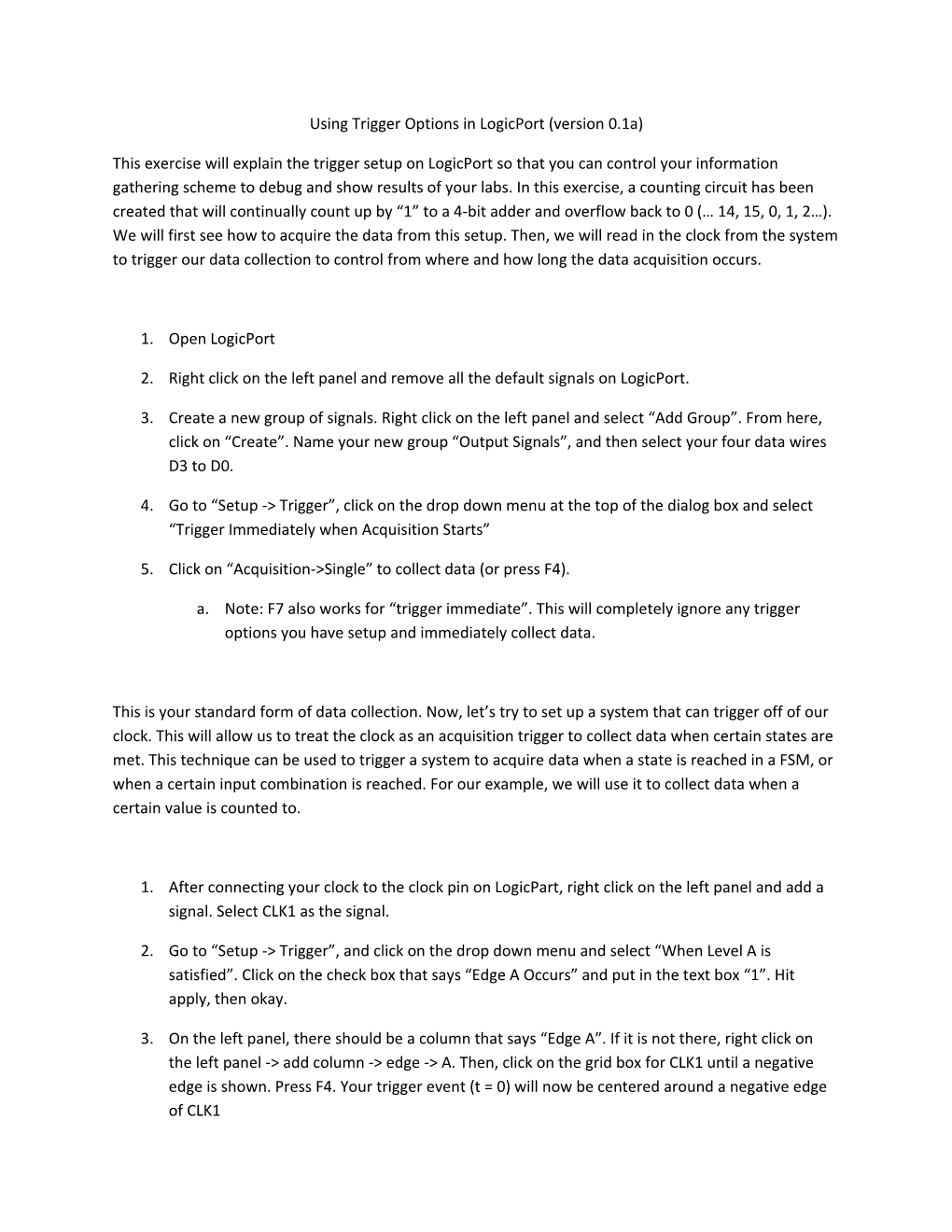Using Trigger Options in LogicPort (version 0.1a)
This exercise will explain the trigger setup on LogicPort so that you can control your information gathering scheme to debug and show results of your labs. In this exercise, a counting circuit has been created that will continually count up by “1” to a 4-bit adder and overflow back to 0 (… 14, 15, 0, 1, 2…). We will first see how to acquire the data from this setup. Then, we will read in the clock from the system to trigger our data collection to control from where and how long the data acquisition occurs.
1. Open LogicPort
2. Right click on the left panel and remove all the default signals on LogicPort.
3. Create a new group of signals. Right click on the left panel and select “Add Group”. From here, click on “Create”. Name your new group “Output Signals”, and then select your four data wires D3 to D0.
4. Go to “Setup -> Trigger”, click on the drop down menu at the top of the dialog box and select “Trigger Immediately when Acquisition Starts”
5. Click on “Acquisition->Single” to collect data (or press F4).
a. Note: F7 also works for “trigger immediate”. This will completely ignore any trigger options you have setup and immediately collect data.
This is your standard form of data collection. Now, let’s try to set up a system that can trigger off of our clock. This will allow us to treat the clock as an acquisition trigger to collect data when certain states are met. This technique can be used to trigger a system to acquire data when a state is reached in a FSM, or when a certain input combination is reached. For our example, we will use it to collect data when a certain value is counted to.
1. After connecting your clock to the clock pin on LogicPart, right click on the left panel and add a signal. Select CLK1 as the signal.
2. Go to “Setup -> Trigger”, and click on the drop down menu and select “When Level A is satisfied”. Click on the check box that says “Edge A Occurs” and put in the text box “1”. Hit apply, then okay.
3. On the left panel, there should be a column that says “Edge A”. If it is not there, right click on the left panel -> add column -> edge -> A. Then, click on the grid box for CLK1 until a negative edge is shown. Press F4. Your trigger event (t = 0) will now be centered around a negative edge of CLK1 4. As you press F4 more times, you’ll notice that the counter will never trigger at the same output value. LogicPort will continually sample until it sees the edge without taking into account the data out values. Let’s change the trigger to only trigger if D=0. Click on “Setup -> Trigger”. Click on the checkbox for “Value Of”. Click on the first text box, and select your “Output Values” group that was made in the previous section. Click on the drop down menu next to it and select “Equal to”. Finally, in the last box, type the data value “0h”. Hit apply, then okay.
a.
5. At the top of the program, you should see some sliders with “Sample Rate”, “Logic Threshold”, “Pre-Trigger Buffer”, “Measurement A Source”. For “Sample Rate”, this value should always be at least 4x larger than your triggering clock rate. So, if your clock is 10khz, it is required that your sample rate be larger than 40kHz to get any meaningful data. To be safe, you can set this Sample Rate to something much larger, such as 10MHz.
6. Logic Threshold is the value at which LogicPort will display a “Logic 1” for your input values. Since we are using 5V as our input, anything > 1V should be enough to trigger a “logic 1” in our circuit. We can leave this value at the default 1.5V.
7. Pre-Trigger Buffer is for setting how much data before the trigger should be kept and displayed for you on every data acquisition. You can leave this at 50%. This will give you an equal amount of time before and after the trigger event.
8. Measurement A Source needs to be set to the clock of the system. For our example, this is “CLK1”.
9. Press F4. Our trigger event will now be at t=0, where D=0h. You can now set your trigger event for any value and show a waveform for all data outputs in a range.