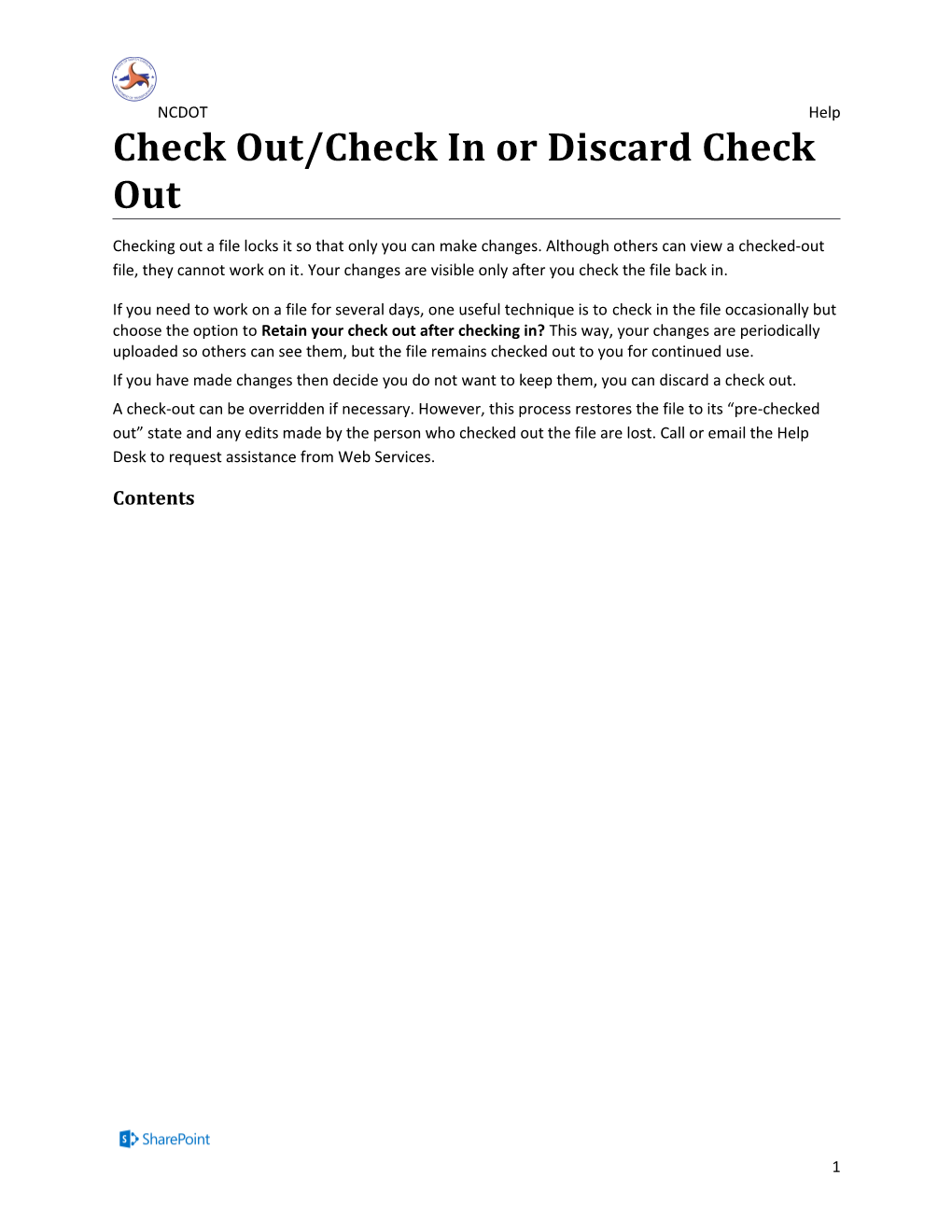NCDOT Help Check Out/Check In or Discard Check Out
Checking out a file locks it so that only you can make changes. Although others can view a checked-out file, they cannot work on it. Your changes are visible only after you check the file back in.
If you need to work on a file for several days, one useful technique is to check in the file occasionally but choose the option to Retain your check out after checking in? This way, your changes are periodically uploaded so others can see them, but the file remains checked out to you for continued use. If you have made changes then decide you do not want to keep them, you can discard a check out. A check-out can be overridden if necessary. However, this process restores the file to its “pre-checked out” state and any edits made by the person who checked out the file are lost. Call or email the Help Desk to request assistance from Web Services.
Contents
1 NCDOT Help Check Out – Method 1 1. Navigate to the library that contains the file.
2. Click the ellipsis next to the name of the file, and click the ellipsis in the callout. In the context menu, click the Check Out option.
3. Click OK to confirm.
2 NCDOT Help If prompted, log in to your account. When a file is checked out, its icon contains a small green arrow. If you hover over the icon, you can see who the file is checked out to. If the Checked Out To column is visible, you can also see who the file is checked out to.
Check Out – Method 2 1. Navigate to the library.
2. Select the file by clicking the checkbox next to the name of the file.
3. On the ribbon, click the FILES tab. In the Open & Check Out group, click Check Out.
3 NCDOT Help 4. Click OK to confirm.
5. If prompted, log in to your account. When a file is checked out, its icon contains a small green arrow. If you hover over the icon, you can see who the file is checked out to. If the Checked Out To column is visible, you can also see who the file is checked out to. See an example in the previous section.
Check In – Method 1 1. Navigate to the library that contains the file.
4 NCDOT Help 2. Click the ellipsis after the document name, click the ellipsis in the callout, and click Check In in the context menu.
3. Add a comment describing what you changed and click OK. Note: If you want to save your changes but continue to work on the file and continue to have it locked to other users, click Yes for Retain your check out after checking in?
5 NCDOT Help
6 NCDOT Help Check In – Method 2 1. Navigate to the library that contains the file.
2. Select the file by clicking the checkbox next to the name of the file.
3. On the ribbon, click the FILES tab. In the Open & Check Out group, click Check In.
4. Add a comment describing what you changed and click OK. See an example in the previous section.
7 NCDOT Help Discard Check Out If you do not want to save your changes, discard the check out. This returns the file to its previous state and all changes are lost.
1. Navigate to the library that contains the file.
2. Select the Discard Check Out option from one of the same two places as the Check In option.
Click the ellipsis after the document name, click the ellipsis in the callout, and click Discard Check Out in the context menu.
Select the file by clicking the checkbox next to the name of the file. On the ribbon, click the FILES tab. In the Open & Check Out group, click Discard Check Out.
8 NCDOT Help 3. Click OK to confirm the action.
9