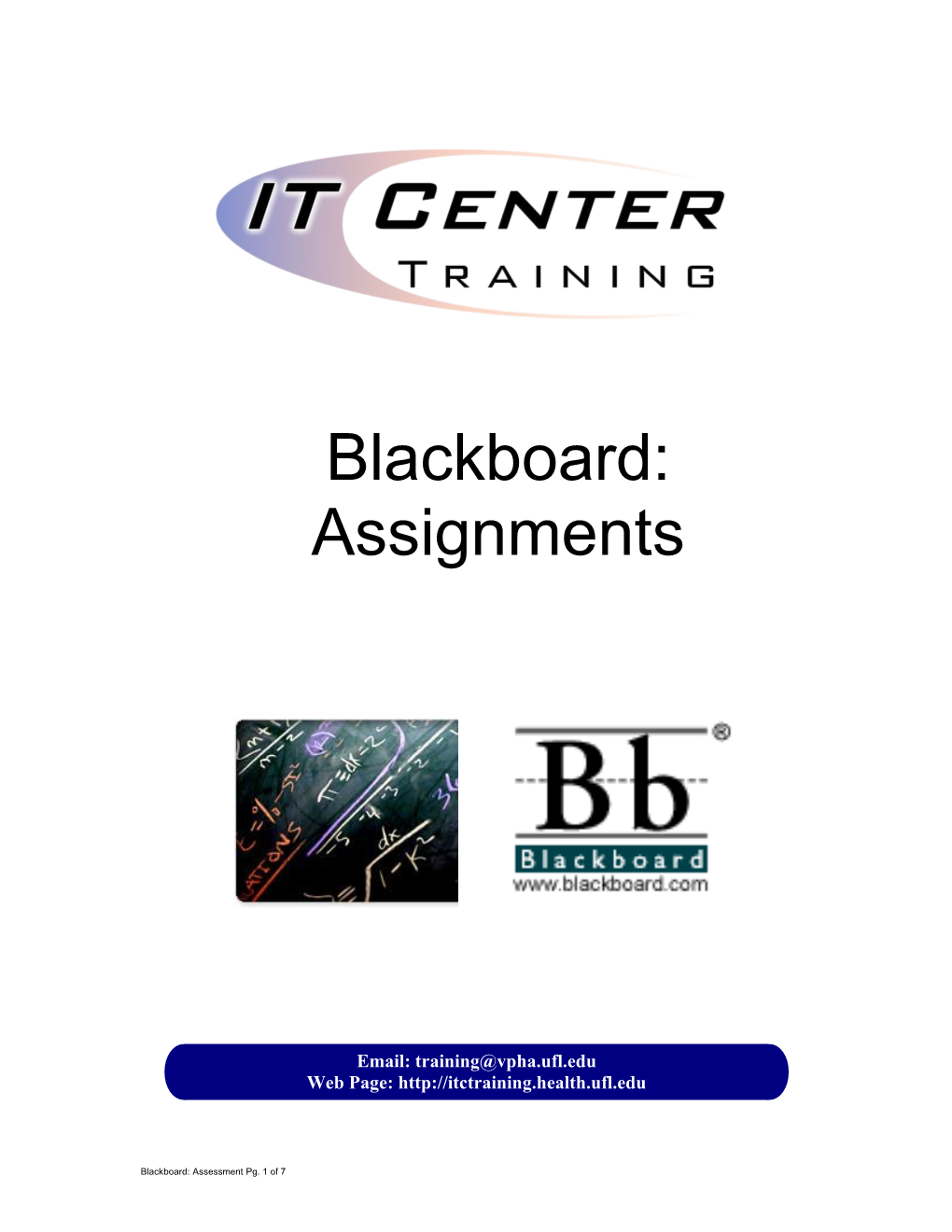Blackboard: Assignments
Email: [email protected] Web Page: http://itctraining.health.ufl.edu
Blackboard: Assessment Pg. 1 of 7 B l a c k b o a r d 6 : A s s i g n m e n t s______
Feature Overview
The assignments feature in Blackboard (Bb) allows students to submit files and comments to instructors. These submitted assignments automatically appear as entries in the Bb gradebook. Instructors can create assignments in any content area in a Bb course site. Instructors access the Bb gradebook via the control panel to “grade” the assignments. Instructors can provide feedback to their student as well as keep private notes about each submitted assignment.
Student Perspective - Completing Assignment
Students click on the appropriate content area to find an assignment. The picture below shows an example assignment. The student clicks on the View/Complete link.
Student enters comments into comments box.
Student attaches file for submission by clicking on the Browse … button.
After comments are provided and file selected, student clicks on Submit button to send the file to the instructor.
The comments box holds up to 3900 characters (approximately 650 words.) A file attachment is not necessary if the student can provide the requested information in the comments box under 3900
Blackboard: Assessments Pg. 2 of 7 characters. If a student types more than 3900 characters, Bb will alert the student to delete characters as necessary to stay under the limit.
A confirmation screen will appear when the comment and any attached file is submitted. Students click OK to continue.
Instructor Perspective - Creating Assignments
From within the instructor control panel, choose a content area where you would like to create (sometimes called “post”) an assignment. In the example below, the assignment will be posted in the “Assignments” content area. Any previously created assignments such as the “Small Birds” assignment in the example below are listed. To create a new assignment: From within the content area, click on the drop-down arrow next to “Learning Unit.” Select “Assignment” from the drop-down list. Then, click on the Go button.
The name you provide will appear in bold letters above the instructions for the assignment when viewed by the student.
Assign the points possible for this assignment. The points possible can later be adjusted in the gradebook.
Type instructions into the instructions text entry box.
The text entry options are the same as other content items.
Blackboard: Assessments Pg. 3 of 7 In order for students to see the assignment, it will need to be made visible.
To gather statistics on which students accessed the document, click next to “Yes” to track views.
You can make the assignment available for particular periods of time or indefinitely.
Attach a file by clicking on the Browse … button
Name of link to file: the text you enter here will appear as a hyperlink to the attached file.
A confirmation message appears indicating that the assignment has been successfully created. Click on the OK button .
Instructor Perspective – Grading Assignments
After students complete an assignment, instructors can review and grade the assignment through the use of the Bb gradebook, available via the control panel.
Blackboard: Assessments Pg. 4 of 7 When assignments are created, a column is automatically added to the Bb gradebook. In the example shown on the previous page, “Assignment # 2” has been added to the gradebook. Instructors review assignments and assign grades by clicking on the exclamation point (!) that appears in the column underneath an assignment header. The exclamation points appear as students submit their assignments.
After clicking on an exclamation for a particular student, the “Modify Grade” screen appears. An instructor can assign a score on this screen. The instructor may also click on the View button to see the detailed information for this student’s assignment submission (including any file the student attached) and assign a score.
Clear attempt – discussed below.
Instructors click link to view the student’s attached file. Instructors add score here.
Comments provided here are viewable by the student.
Files attached here are viewable by the student. These notes are not viewable by the student. Instructors, TAs, and graders see these notes.
Files attached here are not viewable by the student.
Click Submit when done.
Blackboard: Assessments Pg. 5 of 7 From the assignment viewing screen (shown on previous page), instructors may allow students to submit the assignment again by clicking on the Clear Attempt button. Please note that students cannot re-submit an assignment if the assignment has been set to expire when the availability options were set.
Instructor Perspective – Downloading Assignments
Instructors can save a copy of the assignments and student comments to their computer’s hard drive by downloading the assignment submissions from Blackboard. After assignments are downloaded, the comments and attached files still remain available on Bb for online viewing. Downloading assignments is useful for backing up, or archiving student work. Downloading assignments may also be useful when Internet connection time might be limited.
To download assignments, click on the assignment column header (the name of the assignment) from the gradebook.
Click in the boxes to the left of the names of students to select those students’ submitted assignments for download. Then, click on Submit.
Click on the “download assignments now” link and choose Save to save the files to your computer.
Blackboard: Assessments Pg. 6 of 7 The downloaded assignments are saved in a .zip file. A .zip file is a type of compressed file archive that typically contains more than one file. All of the assignments you downloaded will be available through this one file. You will need zip software to “unzip” the file and view the assignment files and related comments. “WinZip” is one such piece of software that can unzip files and is often installed on many computers. Double-click the .zip file on your computer to open it and view its contents.
Blackboard uses the following naming convention for downloaded assignment files: the name of the assignment, followed by the student’s Bb username, followed by the name of the submitted file. It is sometimes difficult to determine a person’s identify by their Bb username when browsing files. We suggest instructors ask students to include their first and last name in the names of any files that they create and submit.
Student Perspective – Checking Assignment Grade
Students typically check their grades through one of the tools menu. In this example below, the tools menu option was changed to “Check Grade.” A student sees detailed grade information and feedback by clicking on the assignment score.
Blackboard: Assessments Pg. 7 of 7