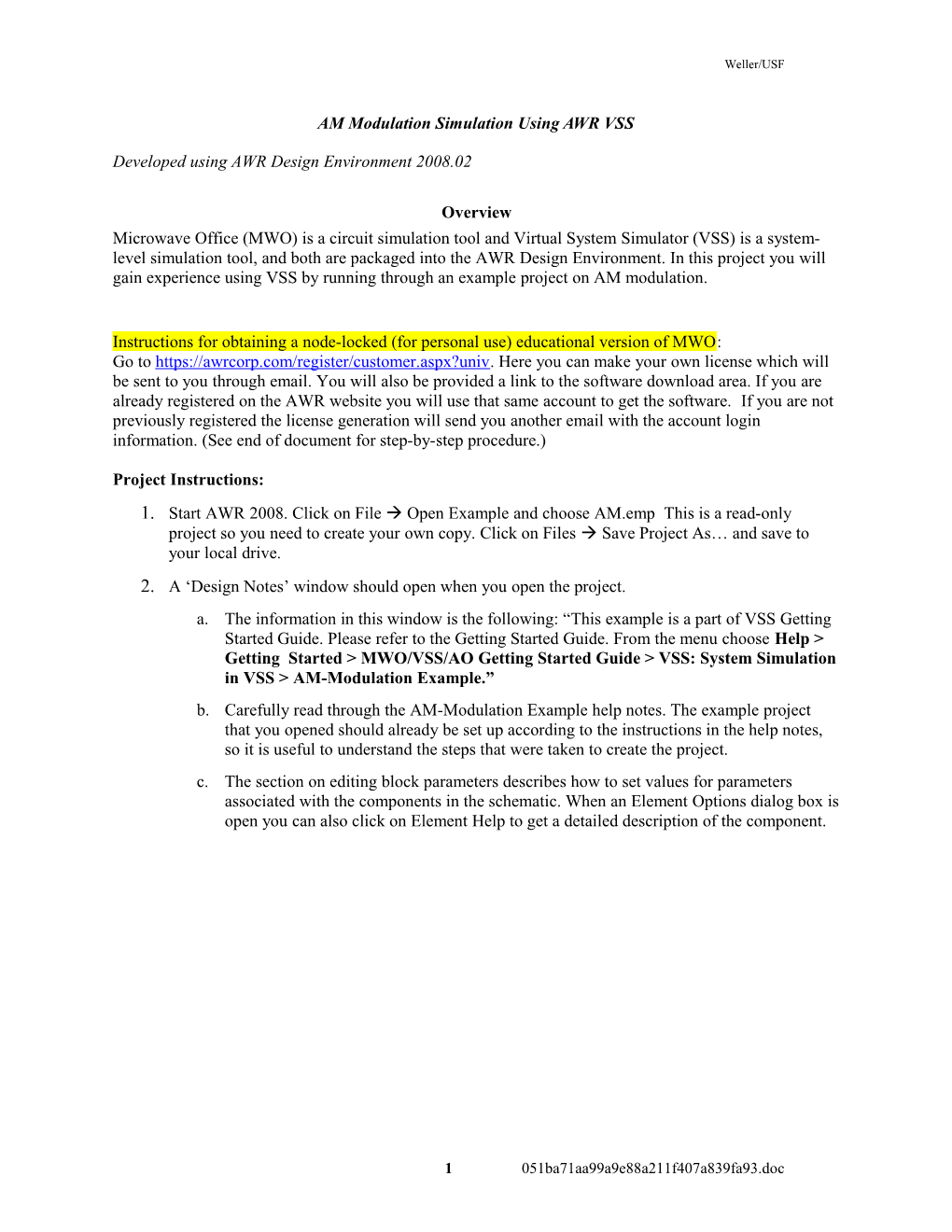Weller/USF
AM Modulation Simulation Using AWR VSS
Developed using AWR Design Environment 2008.02
Overview Microwave Office (MWO) is a circuit simulation tool and Virtual System Simulator (VSS) is a system- level simulation tool, and both are packaged into the AWR Design Environment. In this project you will gain experience using VSS by running through an example project on AM modulation.
Instructions for obtaining a node-locked (for personal use) educational version of MWO: Go to https://awrcorp.com/register/customer.aspx?univ. Here you can make your own license which will be sent to you through email. You will also be provided a link to the software download area. If you are already registered on the AWR website you will use that same account to get the software. If you are not previously registered the license generation will send you another email with the account login information. (See end of document for step-by-step procedure.)
Project Instructions: 1. Start AWR 2008. Click on File Open Example and choose AM.emp This is a read-only project so you need to create your own copy. Click on Files Save Project As… and save to your local drive. 2. A ‘Design Notes’ window should open when you open the project. a. The information in this window is the following: “This example is a part of VSS Getting Started Guide. Please refer to the Getting Started Guide. From the menu choose Help > Getting Started > MWO/VSS/AO Getting Started Guide > VSS: System Simulation in VSS > AM-Modulation Example.” b. Carefully read through the AM-Modulation Example help notes. The example project that you opened should already be set up according to the instructions in the help notes, so it is useful to understand the steps that were taken to create the project. c. The section on editing block parameters describes how to set values for parameters associated with the components in the schematic. When an Element Options dialog box is open you can also click on Element Help to get a detailed description of the component.
1 051ba71aa99a9e88a211f407a839fa93.doc Weller/USF
Figure A. Finding the AM modulation 'Help' information. 3. In order to ensure that everything is working properly, follow the instructions in the AM- Modulation Example through to the end. Make sure that you set the center frequency parameter of the 40 GHz carrier source to 0 (using the element options). Then run the simulator for 5 seconds as instructed. Bring up the Amplitude Mod graph window – it should resemble Figure B (next page). If you have any problems, make sure that the input/output ports of the elements (these are the triangles) match the colors (e.g., yellow and orange) in the AM-Modulation Example. 4. Now we will make modifications to the AM system diagram and analyze the effects of changing the modulation index (MODIDX). a. Copy the AM system diagram to a new diagram (e.g. AM_1). (One way to do this is to click on the AM system diagram icon in the left panel, then Edit Copy, then click on the Systems Diagram icon and Edit Paste.) b. In the new system diagram: i. Change the modulation index value from 2 to 1 in the AM_MOD block. ii. Change the amplitude (AMPL) to 1 in the 2 GHz source, and set the amplitude to 1 in the 40 GHz source. iii. In the SRC_R block, set VAL to 0. Note that SRC_R and VAL are effectively providing a DC offset “A” as described at the top of the AM-Modulation Example help notes; this would be needed for DSB-LC (i.e., AM) if we weren’t using the AM_MOD block. c. Create a new graph (e.g. Mod Index Test). Add the measurement corresponding to TP1 for the new system diagram AM_1.
2 051ba71aa99a9e88a211f407a839fa93.doc Weller/USF
d. Run the simulation as before (for at least 5 seconds). e. Bring the AM_1 system diagram window back up and expand to cover the full window. Click on Edit View to Clipboard. Paste the diagram into your report and label the figure as Figure 1 – AM modulation system diagram with modulation index of 1.0. (It is sometimes more reliable to print to pdf and then insert into your document.) f. Repeat this process with the Mod Index Test graph window and paste the graph into your report and label the figure as Figure 2 – AM modulation simulation results with modulation index of 0.5. g. In the AM_1 system diagram, change the modulation index to 0.25, re-run the simulation, and place a copy of the Mod Index Test graph into your report with the label Figure 3 – AM modulation simulation results with modulation index of 0.25.
Amplitude Mod (mu = 1) 2
1
0
-1 Re(WVFM(TP.TP1,2,5,1,0,0,0,0,0)) AM Re(WVFM(TP.TP2,2,5,1,0,0,0,0,0)) AM Re(WVFM(TP.TP3,2,5,1,0,0,0,0,0)) AM -2 4697.938 4698.438 4698.938 4699.438 4699.937 Time (ns)
Figure B. Simulation results for mod index μ = 1.
5. For the final step we will look at the frequency spectrum of the modulated signal and compare the carrier-to-sideband ratio for different modulation index settings. a. Set the modulation index to 1.0 in the AM_1 system diagram. b. Create a new graph (e.g. Spectrum). Add the power spectrum measurement corresponding to test point TP1 for the AM_1 system diagram. The settings for the power spectrum measurement are shown in Figure C (next page).
3 051ba71aa99a9e88a211f407a839fa93.doc Weller/USF
Figure C. Measurement settings for the power spectrum measurement. c. Run the simulation for 5 seconds. d. Open the Spectrum graph. Right-click inside the graph window. Change the x-axes to a range of 30 to 50 GHz. Change the y-axes (Left 1) to a range of -15 to +15 dBm. Change the axes steps (i.e., division) to 2 for both x and y. e. Add Marker and place a marker on the carrier signal. Repeat to add a marker to the sideband signals. Save the resulting image as Figure 4 – AM Spectrum with modulation index of 1.0. The image should resemble that of Figure D (next page). f. Place a copy of the graph into your report with the label Figure 4 – Power spectrum with a modulation index of 1.0. Carrier-to-sideband (C/SB) ratio = X dB. (Note – you must determine the value of X!) g. Repeat for modulation indices of 0.5 and 0.25. Place copies of the graphs into your report (figures 5 and 6 for modulation indices of 0.5 and 0.25, respectively).
4 051ba71aa99a9e88a211f407a839fa93.doc Weller/USF
AM Spectrum (mu = 1) 15 40 GHz 13 10 dBm 11 9 38 GHz 42 GHz 7 3.979 dBm 3.979 dBm 5 3 1
-1 DB(PWR_SPEC(TP.TP1,1000,0,10,0,-1,0,-1,4,0,4,0,1,0)) (dBm) AM -3 -5 -7 -9 -11 -13 -15 30 32 34 36 38 40 42 44 46 48 50 Frequency (GHz)
Figure D. Spectrum of AM simulation results for mod index μ = 1.
6. Prepare your report for the “VSS AM Modulation Project” including your name and the six graphs noted in the steps above. Discuss the following in your report: a. Describe the change in the time and frequency domains that occurs as the mod index changes. What is causing the C/SB ratio changes? Use your figures to illustrate your point. b. What happens if a DC offset is added to the modulating signal? (Hint – you can use a VSS simulation to answer this question by changing the amplitude of SRC_R.) c. What happens if the carrier is over-modulated? (Hint – you can use a VSS simulation to answer this question by making the mod index greater than 1.0.)
5 051ba71aa99a9e88a211f407a839fa93.doc Weller/USF
Step by step guide (example from an NAU student) 1. Go to https://awrcorp.com/register/customer.aspx?univ 2. Enter NAU Email address, name, professor, Computer HostID, and HostID type 1) To find your hostID follow the directions from the help window (pops) 3. You should get the following Message: 1) Preferred University Registration Successful Thank you for registering with AWR. A confirmation email and your 120 day demo license has been sent to [email protected]. 4. Log into your email and retrieve your account information (Login ID and password) 5. Download the license attached to the second email in a place that you will be able to find it again 6. Go to the page the second email directs you to for the download: https://awrcorp.com/download 7. Log in using the information received in the first email 8. Install Version 9.0 from the list (first one on the list on the products tab) 9. Follow the instructions in the installer 1) You can select anything you want for the default units type since it is changeable inside of the program 10. Attempt to open AWR Design Environment where it was saved 11. Open the License Configuration window 12. Click the button "Set Location" 13. Type in the location of the license that you downloaded in step 5 (or just browse for it) 14. Hit ok 15. Close the License Configuration window 16. Open AWR Design Environment 17. Press OK 18. Read and accept the agreement 19. Press OK 20. Congratulate yourself for an install done right
6 051ba71aa99a9e88a211f407a839fa93.doc