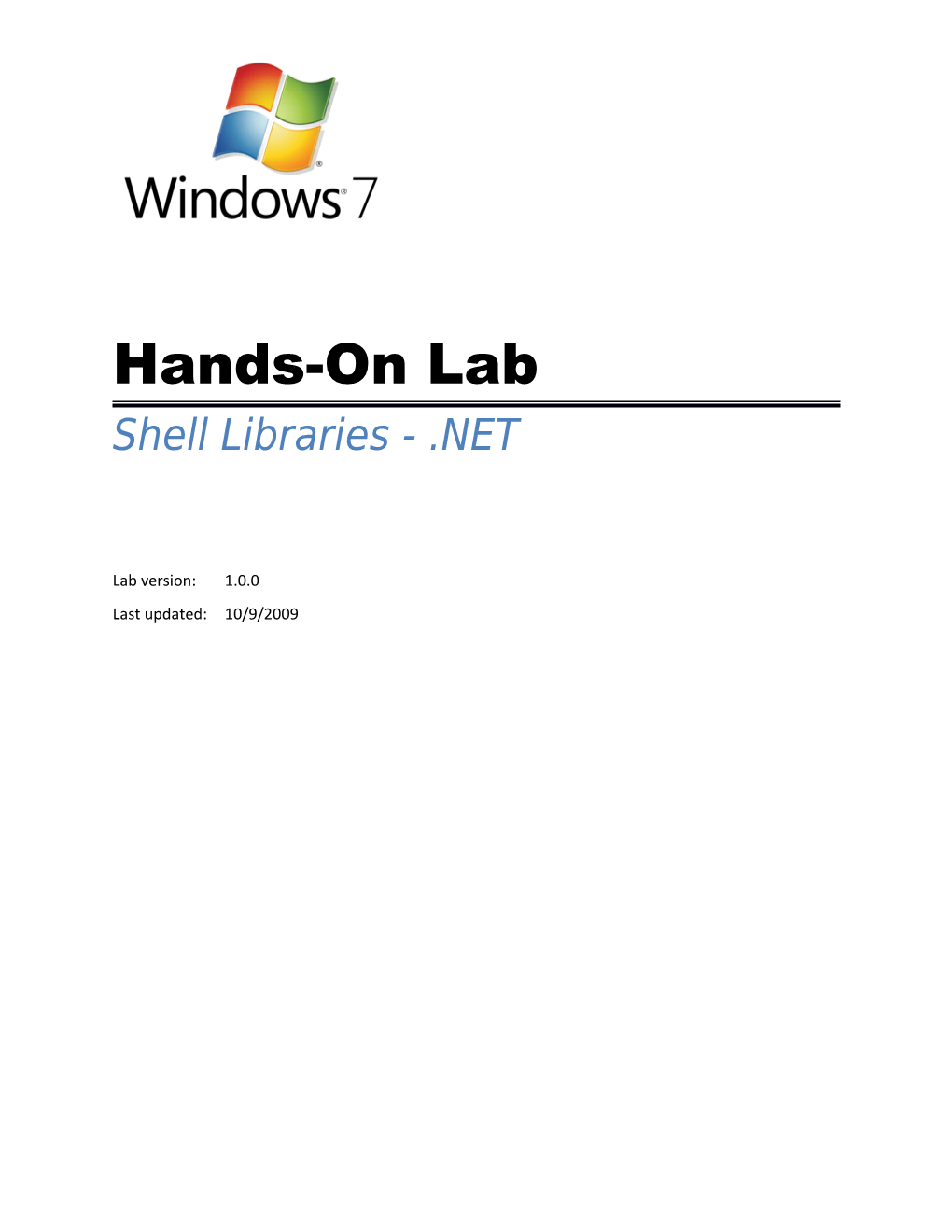Hands-On Lab Shell Libraries - .NET
Lab version: 1.0.0 Last updated: 10/9/2009 Shell Libraries Hands-On Lab
CONTENTS
2 Shell Libraries Hands-On Lab
Overview
Windows 7 introduces a new concept of Libraries as the new entry point for users’ data. Where users can find and organize their data as collections of items that may span multiple locations across computers. Libraries supersede the functionality of previous Windows versions' known folders (for example, Documents, Pictures, Music) and replace them as the main “storage” destination. The Library API gives applications a straightforward method for interacting with libraries programmatically. Applications can create, interact with, and support libraries as first-class items in their environments. With Windows 7, the concept of Libraries tries to address the problem of users storing content all over their PC by allowing them to have full control over their Documents Library folder structure. In other words, in Windows 7 users can define which folders to include in the Documents Library. We can say that Libraries are user-defined collections of folders that are logical representations of user content. By including folders in Libraries, the user is telling Windows where his or her important data is located. The system will index these folders, enabling faster searching and much richer viewing arrangement capabilities in Windows Explorer based on the file properties and metadata. In previous versions of Windows, each application had its own proprietary library. For example, Windows Media Player had a different set of scopes than iTunes, and neither was consistent with the Music folder. With the Library API, applications can define and consume a consistent set of user-defined scopes.
3 Shell Libraries Hands-On Lab
Figure 1 Libraries integration with Windows Shell
Libraries may also contain network folders. This enables a better user experience at work and at home. Whenever users open a common file dialog, they get an aggregated view of all of the library locations that are available.
Note: For more information, see Inside Windows 7: Introducing Libraries.
Objectives In this Hands-On Lab, you will learn how to manage libraries programmatically; specifically: Create a new library Open an existing library Add and remove folders from a library Get the library’s folder list
4 Shell Libraries Hands-On Lab
Delete a library Rename a library Set the default save folder of a library Set library properties such as Folder Type, Icon, and its Pinned To Navigation Pane state Show the Shell "manage user interface" dialog
Setup For convenience, much of the code you will be managing along this hands-on lab is available as Visual Studio code snippets. The setup needed for this lab consist on installing these snippets. To do this: Run the ShellLibrariesLab.vsi installer located under the lab's Setup folder. Follow the wizard instructions to install the snippets.
System Requirements You must have the following items to complete this lab: Microsoft Visual Studio 2008 Windows 7 The Windows API Code Pack library
Note: For simplicity, you can find these assemblies under the Assets folder of this lab. If you want to dig deeper in Windows API Code Pack library source code, just download it from the link sited above.
5 Shell Libraries Hands-On Lab
Exercise 1: Developing the SLUtil
The Shell Library Utility (SLUtil) is a command line tool that enables you to manage libraries under the default library directory. The SLUtil commands are: Command Prompt SLUtil Create LibraryName SLUtil Delete LibraryName SLUtil Rename OldName NewName SLUtil AddFolder LibraryName FolderPath SLUtil RemoveFolder LibraryName FolderPath SLUtil ShowInfo [LibraryName] SLUtil FolderType LibraryName [Documents|Pictures|Music|Videos] SLUtil SaveFolder LibraryName [FolderPath] SLUtil NavPanePinnedState LibraryName [TRUE|FALSE] SLUtil Icon LibraryName [Icon] SLUtil ManageUI Videos SLUtil ? [CommandName]
Task 1 – Creating the SLUtil Project Start Visual Studio 2008 and select the Console Application project template, choosing the language of your preference (Visual C# or Visual Basic). Enter SLUtil as the name of the new project. Add a reference to the Microsoft.WindowsApiCodePack.dll and Microsoft.WindowsApiCodePack.shell.dll. You can find those assemblies under the Asset folder of this lab. (For C# users only) Also add references to the following assemblies: PresentationCore PresentationFramework WindowsBase System.Windows.Forms Add the CommandLineInterpreter.cs (C#) or CommandLineInterpreter.vb (Visual Basic) file. You can find it under Asset\SLUtil folder, choosing the language of your preference.
6 Shell Libraries Hands-On Lab
Note: The Command Line Interpreter is a utility class that knows how to interpret command line arguments and execute static methods that include the CommandAttribute attribute.
To activate the Command Line Interpreter, change the Main method to this code: (Code Snippet – Shell Libraries – Main CSharp) C# class Program { static int Main(string[] args) { CommandLineInterpreter cli = new CommandLineInterpreter(args); return cli.Execute(); } }
(Code Snippet – Shell Libraries – Main VB) Visual Basic Module Module1
Function Main() As Integer Dim cli As New CommandLineInterpreter(My.Application.CommandLineArgs.ToArray()) Return cli.Execute() End Function
End Module
Compile the solution. To test the current state of the application, add a command line argument in the Debug pane of the project properties.
7 Shell Libraries Hands-On Lab
Figure 2 Adding a command line argument
Execute the application by pressing CTRL+F5. You should get the following output: Command SLUtil ? [CommandName] Press any key to continue . . .
Task 2 – Adding the Create Command The Windows API Pack ShellLibrary managed wrapper has several constructors that let you create new libraries: C# // Summary: // Creates a shell library in the Libraries Known Folder, // using the given IKnownFolder // // Parameters: // kf: KnownFolder from which to create the new Shell Library // isReadOnly: public ShellLibrary(IKnownFolder kf, bool isReadOnly);
// // Summary: // Creates a shell library in the Libraries Known Folder,
8 Shell Libraries Hands-On Lab
// using the given shell library name. // // Parameters: // libraryName: The name of this library // overwrite: Override an existing library with the same name public ShellLibrary(string libraryName, bool overwrite);
// Summary: // Creates a shell library in a given Known Folder, using the given shell // library name. // Parameters: // libraryName: The name of this library // kf: The known folder // overwrite: Override an existing library with the same name public ShellLibrary(string libraryName, IKnownFolder kf, bool overwrite);
// Summary: // Creates a shell library in a given local folder, using the given shell // library name. // Parameters: // libraryName: The name of this library // folderPath: The path to the local folder // overwrite: Override an existing library with the same name public ShellLibrary(string libraryName, string folderPath, bool overwrite); Visual Basic ' Summary: ' Creates a shell library in the Libraries Known Folder, ' using the given IKnownFolder ' ' Parameters: ' kf: KnownFolder from which to create the new Shell Library ' isReadOnly: Public Sub New(ByVal kf As Microsoft.WindowsAPICodePack.Shell.IKnownFolder, ByVal isReadOnly As Boolean)
9 Shell Libraries Hands-On Lab
' Summary: ' Creates a shell library in the Libraries Known Folder, ' using the given shell library name. ' ' Parameters: ' libraryName: The name of this library ' overwrite: Override an existing library with the same name Public Sub New(ByVal libraryName As String, ByVal overwrite As Boolean)
' Summary: ' Creates a shell library in a given Known Folder, using the given shell ' library name. ' Parameters: ' libraryName: The name of this library ' kf: The known folder ' overwrite: Override an existing library with the same name Public Sub New(ByVal libraryName As String, ByVal kf As Microsoft.WindowsAPICodePack.Shell.IKnownFolder, ByVal overwrite As Boolean)
' Summary: ' Creates a shell library in a given local folder, using the given shell ' library name. ' Parameters: ' libraryName: The name of this library ' folderPath: The path to the local folder ' overwrite: Override an existing library with the same name Public Sub New(ByVal libraryName As String, ByVal folderPath As String, ByVal overwrite As Boolean)
The ShellLibrary implements the IDispose interface. It is important to call the Dispose() function to free the underlying Shell Library COM object. Utilization of the using statement facilitates that Dispose call. The pattern to use a library object is: C#
10 Shell Libraries Hands-On Lab using (ShellLibrary library = new ShellLibray("Library Name", true)) { //Use the library instance here } Visual Basic Using library As New ShellLibray("Library Name", True) 'Use the lib instance here End Using
Create a Static class (C#) or a module (Visual Basic) named ShellCommands. Add the following namespace directive: C# using Microsoft.WindowsAPICodePack.Shell; Visual Basic Imports Microsoft.WindowsAPICodePack.Shell
Create a new Command named Create. To do this, add the following code to ShellCommands: (Code Snippet – Shell Libraries – CreateCommand CSharp) C# [Command( Name = "Create", Usage = "SLUtil Create LibraryName", Info = "Create a new library", Example = "SLUtil Create MyLib")] public static void CreateLibrary(string name) { using (ShellLibrary library = new ShellLibrary(name, true)) { } }
(Code Snippet – Shell Libraries – CreateCommand VB) Visual Basic
11 Shell Libraries Hands-On Lab
Compile the solution. Change the command line argument to: Create MyLib
Figure 3 Modifying the command line arguments
Run the application by pressing CTRL+F5. Then open Windows Explorer to verify that you created a new library.
Figure 4 Creating my first library via Shell API
Task 3 – Adding the AddFolder and RemoveFolder Commands
12 Shell Libraries Hands-On Lab
To use an existing library, we need to create a ShellLibrary instance by loading that library. The ShellLibrary provides two load methods: C#
// Summary: // Load the library using a number of options // Parameters: // sourceKnownFolder: the Knowfolder // isReadOnly: // Returns: A ShellLibrary Object public static ShellLibrary Load(IKnownFolder sourceKnownFolder, bool isReadOnly);
// Summary: // Load the library using a number of options // Returns: A ShellLibrary Object public static ShellLibrary Load(string libraryName, bool isReadOnly);
// Summary: // Load the library using a number of options // Returns: A ShellLibrary Object public static ShellLibrary Load(string libraryName, string folderPath, bool isReadOnly); Visual Basic ' Summary: ' Load the library using a number of options ' Parameters: ' sourceKnownFolder: the Knowfolder ' isReadOnly: ' Returns: A ShellLibrary Object Public Shared Function Load(ByVal sourceKnownFolder As Microsoft.WindowsAPICodePack.Shell.IKnownFolder, ByVal isReadOnly As Boolean) As Microsoft.WindowsAPICodePack.Shell.ShellLibrary
' Summary:
13 Shell Libraries Hands-On Lab
' Load the library using a number of options ' Returns: A ShellLibrary Object Public Shared Function Load(ByVal libraryName As String, ByVal isReadOnly As Boolean) As Microsoft.WindowsAPICodePack.Shell.ShellLibrary
' Summary: ' Load the library using a number of options ' Returns: A ShellLibrary Object Public Shared Function Load(ByVal libraryName As String, ByVal folderPath As String, ByVal isReadOnly As Boolean) As Microsoft.WindowsAPICodePack.Shell.ShellLibrary
To add or remove a folder, you need to use two of these methods: C# // Summary: // Add a new FileSystemFolder or SearchConnector public void Add(FileSystemFolder item); // // Summary: // Add an existing folder to this library public void Add(string folderPath);
// Summary: // Remove a folder or search connector public bool Remove(FileSystemFolder item); // // Summary: // Remove a folder or search connector public bool Remove(string folderPath); Visual Basic ' Summary: ' Add a new FileSystemFolder or SearchConnector Public Sub Add(ByVal item As FileSystemFolder) '
14 Shell Libraries Hands-On Lab
' Summary: ' Add an existing folder to this library Public Sub Add(ByVal folderPath As String) ' Summary: ' Remove a folder or search connector Public Function Remove(ByVal item As FileSystemFolder) As Boolean ' ' Summary: ' Remove a folder or search connector Public Function Remove(ByVal folderPath As String) As Boolean
Now that we know how to open (load) an existing library, and how to add and remove folders, we can implement the AddFolder and RemoveFolder commands in our SLUtil application. Add the following code to ShellCommands: (Code Snippet – Shell Libraries – AddAndRemoveFolderCommands CSharp) C# [Command( Name = "AddFolder", Usage = "SLUtil AddFolder LibraryName FolderPath", Info = "Add a folder to a library", Example = @"SLUtil AddFolder Documents C:\Docs")] public static void AddFolder(string name, string folderPath) { using (ShellLibrary library = ShellLibrary.Load(name, false)) { library.Add(folderPath); } }
[Command( Name = "RemoveFolder", Usage = "SLUtil RemoveFolder LibraryName FolderPath", Info = "Remove a folder from a library", Example = @"SLUtil RemoveFolder Documents C:\Docs")]
15 Shell Libraries Hands-On Lab
public static void RemoveFolder(string name, string folderPath) { using (ShellLibrary library = ShellLibrary.Load(name, false)) { library.Remove(folderPath); } }
(Code Snippet – Shell Libraries – AddAndRemoveFolderCommands VB) Visual Basic
Build the solution (CTRL+SHIFT+B), and follow these steps to verify the result: Clear the command line arguments from the Debug pane of the project properties pages. Open a Command Prompt window and change the directory (cd) to the location of the SLUtil.exe (…\bin\debug\SLUtil.exe). Open the Libraries Shell Folder next to the Command Prompt Window, so you will be able to see the changes you make with the SLUtil tool.
16 Shell Libraries Hands-On Lab
Figure 5 Setting the environment to execute SLUtil.exe
Execute the SLUtil from command line: Command Line SLUtil ? SLUtil Create NewLibrary SLUtil AddFolder NewLibrary C:\Users SLUtil RemoveFolder NewLibrary C:\Users
Note: Since the interpreter finds the best match command, you can use “SLUtil Cr Lib” to create a library and “SLUtil Add Lib C:\” to add a folder. Try it.
Task 4 – Adding the Delete and Rename Commands Deleting a library is not an operation of the IShellLibrary; it is a regular file system operation. However, for the purpose of completeness we will implement it. Renaming can be achieved by copying the library to a new library and deleting the old one. The ShellLibrary wrapper provides these methods: C# // Summary: // Creates a copy of a ShellLibrary, using a new name and known folder public static ShellLibrary Copy(ShellLibrary library, string name, IKnownFolder destinationKnownFolder, bool overrideExisting);
17 Shell Libraries Hands-On Lab
// Summary: // Creates a copy of a ShellLibrary, using a new name and path public static ShellLibrary Copy(ShellLibrary library, string name, string path, bool overrideExisting); Visual Basic ' Summary: ' Creates a copy of a ShellLibrary, using a new name and known folder Public Shared Function Copy(ByVal library As ShellLibrary, ByVal name As String, ByVal destinationKnownFolder As IKnownFolder, ByVal overrideExisting As Boolean) As ShellLibrary
' Summary: ' Creates a copy of a ShellLibrary, using a new name and path Public Shared Function Copy(ByVal library As ShellLibrary, ByVal name As String, ByVal path As String, ByVal overrideExisting As Boolean) As ShellLibrary
Add the following namespace directive to ShellCommands.cs (C#) or ShellCommands.vb (Visual Basic). C# using System.IO; Visual Basic Imports System.IO
Add the following code to ShellCommands: (Code Snippet – Shell Libraries – DeleteAndRenameLibraryCommands CSharp) C# [Command( Name = "Delete", Usage = "SLUtil Delete LibraryName", Info = "Delete a library", Example = "SLUtil Delete MyLib")] public static void DeleteLibrary(string name) {
18 Shell Libraries Hands-On Lab
string librariesPath = Path.Combine( Environment.GetFolderPath( Environment.SpecialFolder.ApplicationData), ShellLibrary.LibrariesKnownFolder.RelativePath);
string libraryPath = Path.Combine(librariesPath, name); string libraryFullPath = Path.ChangeExtension(libraryPath, "library-ms");
File.Delete(libraryFullPath); }
[Command( Name = "Rename", Usage = "SLUtil Rename OldName NewName", Info = "Rename a library", Example = "SLUtil Rename MyLib MyLibNewName")] public static void RenameLibrary(string oldName, string newName) { using (ShellLibrary library = ShellLibrary.Load(oldName, true)) { ShellLibrary.Copy(library, newName, ShellLibrary.LibrariesKnownFolder, false); } DeleteLibrary(oldName); }
(Code Snippet – Shell Libraries – DeleteAndRenameLibraryCommands VB) Visual Basic
19 Shell Libraries Hands-On Lab
Dim libraryPath = Path.Combine(librariesPath, name) Dim libraryFullPath = Path.ChangeExtension(libraryPath, "library-ms")
File.Delete(libraryFullPath) End Sub
Build the solution (CTRL+SHIFT+B), and follow these steps to verify the result: Open a Command Prompt window and change the directory (cd) to the location of the SLUtil.exe (…\bin\debug\SLUtil.exe). Open the Libraries Shell Folder next to the Command Prompt Window, so you will be able to see the changes you make with the SLUtil tool. Test the SLUtil from command line: Command Line SLUtil.exe Rename MyLib MyLib2
Task 5 – Adding SaveFolder, NavPanePinnedState, Icon, and FolderType Commands These four commands share common behaviors. First, the user can use these commands to query the state of the library by supplying just the Library name. Second, to implement these commands, the Windows API exposes them in the ShellLibrary as properties. C# // Summary: // By default, this folder is the first location added to the library. // The default save folder is both the default folder where files can be // saved, and also where the library XML file will be saved, if no other // path is specified
20 Shell Libraries Hands-On Lab public string DefaultSaveFolder { get; set; } public IconReference IconResourceId { get; set; }
// Summary: // Whether the library will be pinned to the Explorer Navigation Pane public bool IsPinnedToNavigationPane { get; set; }
// Summary: // One of predefined Library types // // Exceptions: // System.Runtime.InteropServices.COMException: // Will throw if no Library Type is set public LibraryFolderType LibraryType { get; set; } Visual Basic ' Summary: ' By default, this folder is the first location added to the library. ' The default save folder is both the default folder where files can be ' saved, and also where the library XML file will be saved, if no other ' path is specified Public Property DefaultSaveFolder() As String
Public Property IconResourceId() As IconReference
' Summary: ' Whether the library will be pinned to the Explorer Navigation Pane Public Property IsPinnedToNavigationPane() As Boolean
' Summary: ' One of predefined Library types ' ' Exceptions: ' System.Runtime.InteropServices.COMException:
21 Shell Libraries Hands-On Lab
' Will throw if no Library Type is set Public Property LibraryType() As LibraryFolderType
Add the following code to ShellCommands: SaveFolder -- Lets you query and set the current default save folder. Bear in mind that this value may be empty if the folder list of the library is empty. NavPanePinnedState -- Lets you query and set whether the library name will appear in the Explorer navigation pane. Icon -- Lets you query or set the icon resource name; this property may be empty. FolderType -- Lets you query and set the Library shell folder template. This template tells the Shell how to display the library window. (Code Snippet – Shell Libraries – LibraryPropertiesCommands CSharp) C# [Command( Name = "SaveFolder", Usage = "SLUtil SaveFolder LibraryName [FolderPath]", Info = "Set or get the library's save folder path", Example = @"SLUtil SaveFolder Documents C:\Docs")] public static void SaveFolder(string name, string folderPath) { bool isReadOperation = string.IsNullOrEmpty(folderPath);
using (ShellLibrary library = ShellLibrary.Load(name, isReadOperation)) { if (isReadOperation) { Console.WriteLine("Save folder: {0}", library.DefaultSaveFolder); } else { library.DefaultSaveFolder = folderPath; } }
22 Shell Libraries Hands-On Lab
}
[Command( Name = "NavPanePinnedState", Usage = "SLUtil NavPanePinnedState LibraryName [TRUE|FALSE]", Info = "Set or get the library's Pinned to navigation pane state", Example = @"SLUtil NavPanePinnedState MyLib TRUE")] public static void NavPanePinnedState(string name, string stateText) { bool isReadOperation = string.IsNullOrEmpty(stateText);
using (ShellLibrary library = ShellLibrary.Load(name, isReadOperation)) { if (isReadOperation) { Console.WriteLine("The library {0} is{1}pinned to the" + "navigation pane.", name, library.IsPinnedToNavigationPane ? " " : " not "); } else { bool state = bool.Parse(stateText); library.IsPinnedToNavigationPane = state; } } }
[Command( Name = "Icon", Usage = "SLUtil Icon LibraryName [Icon]", Info = "Set or get the library's icon", Example = @"SLUtil Icon MyLib imageres.dll,-1005")] public static void Icon(string name, string icon) {
23 Shell Libraries Hands-On Lab
bool isReadOperation = string.IsNullOrEmpty(icon);
using (ShellLibrary library = ShellLibrary.Load(name, isReadOperation)) { if (isReadOperation) { Console.WriteLine("Icon: {0}", library.IconResourceId.ReferencePath); } else { library.IconResourceId = new IconReference(icon); } } }
[Command( Name = "FolderType", Usage = "SLUtil FolderType LibraryName " + "[Generic|Documents|Pictures|Music|Videos]", Info = "Set or get the library's folder template", Example = @"SLUtil FolderType MyLib Documents")] public static void FolderType(string name, string folderType) { bool isReadOperation = string.IsNullOrEmpty(folderType);
using (ShellLibrary library = ShellLibrary.Load(name, isReadOperation)) { if (isReadOperation) { Console.WriteLine("Folder type: {0}", library.LibraryType); } else {
24 Shell Libraries Hands-On Lab
library.LibraryType = (LibraryFolderType)Enum.Parse(typeof(LibraryFolderType), folderType); } } }
(Code Snippet – Shell Libraries – LibraryPropertiesCommands VB) Visual Basic
Using library = ShellLibrary.Load(name, isReadOperation) If isReadOperation Then Console.WriteLine("Save folder: {0}", library.DefaultSaveFolder) Else library.DefaultSaveFolder = folderPath End If End Using End Sub
Using library = ShellLibrary.Load(name, isReadOperation) If isReadOperation Then Console.WriteLine("The library {0} is{1}pinned to the navigation pane.", _ name, If(library.IsPinnedToNavigationPane, " ", " not ")) Else
25 Shell Libraries Hands-On Lab
Dim state = CBool(stateText) library.IsPinnedToNavigationPane = state End If End Using End Sub
Using library = ShellLibrary.Load(name, isReadOperation) If isReadOperation Then Console.WriteLine("Icon: {0}", library.IconResourceId.ReferencePath) Else library.IconResourceId = New IconReference(icon) End If End Using End Sub
Using library = ShellLibrary.Load(name, isReadOperation) If isReadOperation Then Console.WriteLine("Folder type: {0}", library.LibraryType) Else library.LibraryType = CType(System.Enum.Parse(GetType(LibraryFolderType), folderType), LibraryFolderType) End If End Using End Sub
26 Shell Libraries Hands-On Lab
Build the solution (CTRL+SHIFT+B), and follow these steps to verify the result: Open a Command Prompt window and change the directory (cd) to the location of the SLUtil.exe (…\bin\debug\SLUtil.exe). Open the Libraries Shell Folder next to the Command Prompt Window, so you will be able to see the changes you make with the SLUtil tool. Test the SLUtil from the command line: Command Line SLUtil.exe SaveFolder Documents SLUtil.exe NavPanePinnedState NewLibrary TRUE SLUtil.exe Icon NewLibrary imageres.dll,-1005 SLUtil.exe FolderType NewLibrary Documents
Figure 6 New Library settings changed
Task 6 – Adding the ShowInfo Command The ShowInfo command displays everything about a Library. If ShowInfo receives no input parameters, it shows the information of all the libraries under the “main” library folder. In the previous task, you learned how to use ShellLibrary properties to get information about the library's state. With the ShowInfo command, we also need to know how to get the library’s folder list. The Windows API Pack
27 Shell Libraries Hands-On Lab
ShellLibrary is a ShellContainer, hence implementing the IList
if (shellLibrary == null) continue;
try //try to get the maximum information { ShowInformation(shellLibrary); } catch (Exception ex) { System.Diagnostics.Trace.WriteLine("Error: " + ex.Message); } shellLibrary.Dispose(); } }
28 Shell Libraries Hands-On Lab
else { using (ShellLibrary library = ShellLibrary.Load(name, true)) { ShowInformation(library); } } }
private static void ShowInformation(ShellLibrary library) { string defaultSaveFolder = string.Empty;
Console.WriteLine("\nShowing information of {0} library", library.Name); Console.WriteLine("\tIs pinned to navigation pane: {0}", library.IsPinnedToNavigationPane); try { defaultSaveFolder = library.DefaultSaveFolder; } catch { }
Console.WriteLine("\tSave folder: {0}", defaultSaveFolder); try { Console.WriteLine("\tIcon: {0}", library.IconResourceId.ReferencePath); } catch { }
try
29 Shell Libraries Hands-On Lab
{ Console.WriteLine("\tFolder type: {0}", library.LibraryType); } catch { }
Console.WriteLine("\tFolder list:"); foreach (ShellFolder folder in library) { Console.WriteLine("\t\t{0} {1}", folder.Name, defaultSaveFolder == folder.Name ? "*" : ""); } }
(Code Snippet – Shell Libraries – ShowInfoCommand VB) Visual Basic
If shellLibrary Is Nothing Then Continue For
Try 'try to get the maximum information ShowInformation(shellLibrary) Catch ex As Exception System.Diagnostics.Trace.WriteLine("Error: " & ex.Message) End Try shellLibrary.Dispose()
30 Shell Libraries Hands-On Lab
Next shellObject Else Using library = ShellLibrary.Load(name, True) ShowInformation(library) End Using End If End Sub
Private Sub ShowInformation(ByVal library As ShellLibrary) Dim defaultSaveFolder = String.Empty
Console.WriteLine(Constants.vbLf & "Showing information of {0} library", library.Name) Console.WriteLine(Constants.vbTab & "Is pinned to navigation pane: {0}", library.IsPinnedToNavigationPane) Try defaultSaveFolder = library.DefaultSaveFolder Catch End Try
Console.WriteLine(Constants.vbTab & "Save folder: {0}", defaultSaveFolder) Try Console.WriteLine(Constants.vbTab & "Icon: {0}", library.IconResourceId.ReferencePath) Catch End Try
Try Console.WriteLine(Constants.vbTab & "Folder type: {0}", library.LibraryType) Catch End Try
Console.WriteLine(Constants.vbTab & "Folder list:") For Each folder In library
31 Shell Libraries Hands-On Lab
Console.WriteLine(Constants.vbTab & Constants.vbTab & "{0} {1}", folder.Name, If(defaultSaveFolder = folder.Name, "*", "")) Next folder End Sub
Build the solution (CTRL+SHIFT+B), and follow these steps to verify the result: Open a Command Prompt window to change the directory (cd) to the location of the SLUtil.exe (…\bin\debug\SLUtil.exe). Open the Libraries Shell Folder next to the Command Prompt Window, so you will be able to see the changes you make with the SLUtil tool. Test the SLUtil from the command line: Command Line SLUtil.exe ShowInfo
Figure 7 Using the ShowInfo command
Task 7 – Adding the ManageUI Command The final command that complete the SLUtil, is the ManageUI command. This command shows the library’s shell management window:
32 Shell Libraries Hands-On Lab
Figure 8 Library's shell management window
C# // Summary: // Shows the library management dialog which enables users to mange // the library folders and default save location. // // Parameters: // windowHandle: // The parent window,or IntPtr.Zero for no parent // // title: // A title for the library management dialog, or null to use the library // name as the title // // instruction: // An optional help string to display for the library management dialog
33 Shell Libraries Hands-On Lab
// // allowAllLocations: // If true, do not show warning dialogs about locations that cannot be // indexed // // Returns: // true if the user cliked O.K, false if the user clicked Cancel public bool ShowManageLibraryUI(IntPtr windowHandle, string title, string instruction, bool allowAllLocations); // // Summary: // Shows the library management dialog which enables users to mange the // library folders and default save location. // // Parameters: // form: // A windows form (WinForm) // // title: // A title for the library management dialog, or null to use the library // name as the title // // instruction: // An optional help string to display for the library management dialog // // allowAllLocations: // If true, do not show warning dialogs about locations that cannot be // indexed // // Returns: // true if the user cliked O.K, false if the user clicked Cancel public bool ShowManageLibraryUI(System.Windows.Forms.Form form, string title, string instruction, bool allowAllLocations); //
34 Shell Libraries Hands-On Lab
// Summary: // Shows the library management dialog which enables users to mange the // library folders and default save location. // // Parameters: // mainWindow: // The parent window for a WPF app // // title: // A title for the library management dialog, or null to use the library // name as the title // // instruction: // An optional help string to display for the library management dialog // // allowAllLocations: // If true, do not show warning dialogs about locations that cannot be // indexed // // Returns: // true if the user cliked O.K, false if the user clicked Cancel public bool ShowManageLibraryUI(System.Windows.Window mainWindow, string title, string instruction, bool allowAllLocations); Visual Basic ' Summary: ' Shows the library management dialog which enables users to mange ' the library folders and default save location. ' ' Parameters: ' windowHandle: ' The parent window,or IntPtr.Zero for no parent ' ' title: ' A title for the library management dialog, or null to use the library
35 Shell Libraries Hands-On Lab
' name as the title ' ' instruction: ' An optional help string to display for the library management dialog ' ' allowAllLocations: ' If true, do not show warning dialogs about locations that cannot be ' indexed ' ' Returns: ' true if the user cliked O.K, false if the user clicked Cancel Public Function ShowManageLibraryUI(ByVal windowHandle As System.IntPtr, ByVal title As String, ByVal instruction As String, ByVal allowAllLocations As Boolean) As Boolean ' ' Summary: ' Shows the library management dialog which enables users to mange the ' library folders and default save location. ' ' Parameters: ' form: ' A windows form (WinForm) ' ' title: ' A title for the library management dialog, or null to use the library ' name as the title ' ' instruction: ' An optional help string to display for the library management dialog ' ' allowAllLocations: ' If true, do not show warning dialogs about locations that cannot be ' indexed '
36 Shell Libraries Hands-On Lab
' Returns: ' true if the user cliked O.K, false if the user clicked Cancel Public Function ShowManageLibraryUI(ByVal form As Form, ByVal title As String, ByVal instruction As String, ByVal allowAllLocations As Boolean) As Boolean ' ' Summary: ' Shows the library management dialog which enables users to mange the ' library folders and default save location. ' ' Parameters: ' mainWindow: ' The parent window for a WPF app ' ' title: ' A title for the library management dialog, or null to use the library ' name as the title ' ' instruction: ' An optional help string to display for the library management dialog ' ' allowAllLocations: ' If true, do not show warning dialogs about locations that cannot be ' indexed ' ' Returns: ' true if the user cliked O.K, false if the user clicked Cancel Public Function ShowManageLibraryUI(ByVal mainWindow As Window, ByVal title As String, ByVal instruction As String, ByVal allowAllLocations As Boolean) As Boolean
Add the following code to ShellCommands: (Code Snippet – Shell Libraries – ManageUICommand CSharp) C# [Command( Name = "ManageUI",
37 Shell Libraries Hands-On Lab
Usage = "SLUtil ManageUI LibraryName", Info = "Show the Shell Library management UI", Example = @"SLUtil ManageUI Documents")] public static void ManageUI(string name) { using (ShellLibrary library = ShellLibrary.Load(name, false)) { library.ShowManageLibraryUI(IntPtr.Zero, "SLUtil", "Manage Library", true); } }
(Code Snippet – Shell Libraries – ManageUICommand VB) Visual Basic
Build the solution (CTRL+SHIFT+B), and follow these steps to verify the result: Open a Command Prompt window to change the directory (cd) to the location of the SLUtil.exe (…\bin\debug\SLUtil.exe). Test the SLUtil from the command line: Command Line SLUtil.exe ManageUI Documents
Summary
In this lab, you used the ShellLibrary managed wrapper to manage the Windows Shell libraries under the default Libraries directory. We encourage you to review the LibraryManagerDemo, which is part of the
38 Shell Libraries Hands-On Lab
Windows 7 Taskbar and Libraries .NET Interop Sample Library, to learn more about libraries and how to use them.
39