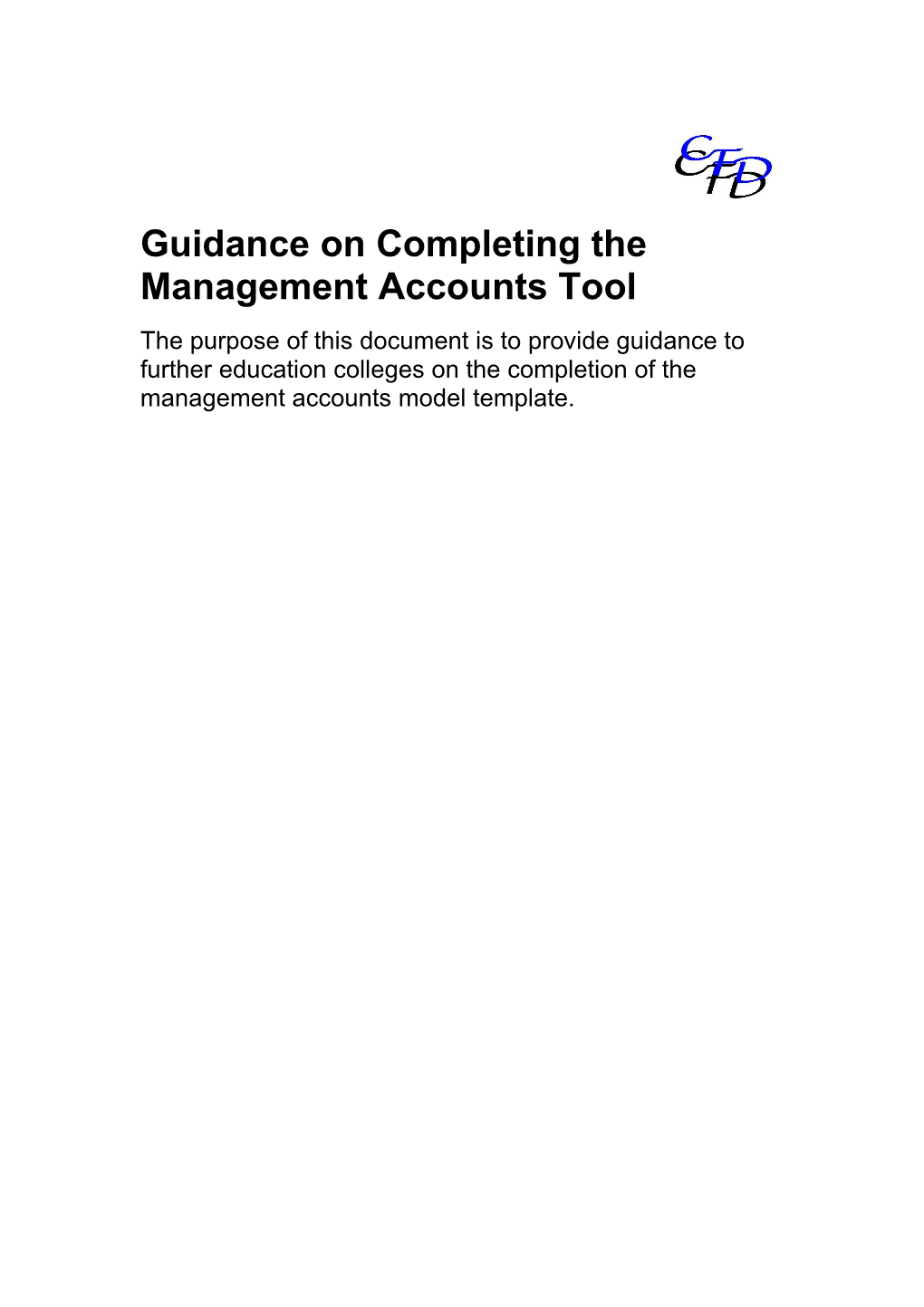Guidance on Completing the Management Accounts Tool The purpose of this document is to provide guidance to further education colleges on the completion of the management accounts model template. Contents
Paragraph number
Section 1: Introduction 1
Section 2: Format 8 Format layout 39
Section 3: Miscellaneous Error messages 42 Potential problems 44 Section 1: Introduction 1 The management accounts model has been published in Word format with tables imported from an Excel spreadsheet (called the Management Accounts Tool). This paper provides guidance on the Management Accounts Tool.
2 While the ‘exemplar model’ accounts have been prepared using Word, the Excel spreadsheet has been designed so that colleges can make use of this document rather than transferring all the data over to Word.
3 The Excel spreadsheet can tailor the spreadsheet to their own requirements. For example, if a college does not wish to report any figures for expenditure in the ‘now to year end’ columns, then these columns can be hidden in the template. Detailed instructions on the template are provided at section 2 below.
4 For ease of reference, the format of the model follows the format of Casterbridge College’s model financial statements.
5 The model has been updated to reflect all reporting format changes made by the Skills Funding Agency and Education Funding Agency (Funding Agencies).
6 A help facility has been created within the template to avoid the need to refer to either this guidance note or to documents issued by the Funding Agencies, such as the financial plan template.
7 For the purposes of these Accounts, Financial Reporting Standard 17 Retirement Benefits has been ignored in the Income and Expenditure Account. Section 2: Format 8 The first tab represents the ‘title’ page. This page sets the parameters for the period being reported, the name of the College and the financial year.
9 The second tab is the Executive Summary. This provides a snapshot of the College’s performance to date. The sheet includes a text box which has been embedded as a Word document. This allows the user to have full access to the formatting features in Word. The text box has been restricted to a third of a page. This is to ensure that a summary is just provided rather than detail. To access the text box, double click anywhere in the box.
10 The Executive Summary also includes a summary of:
Operating position for the year
Solvency and liquidity
Gearing
Performance against financial objectives
Performance against the criteria used by the Funding Bodies to measure the College’s financial health.
11 The Excel spreadsheet has been written using Font size 10 and 'Arial' as the default setting. The Word document will probably default to Font size 12. Please adjust as necessary.
12 The cells requiring input have a light yellow background. All other non ‘text box’ cells contain formula.
13 The spreadsheet seeks to reflect a wide range of presentational methods of management reporting, in that columns have been inserted for:
Month to date Year to date Now to year end Forecast out-turn
14 Within these headings a further analysis is provided for: Prior year figures Budget Actual Variance
15 If any of these columns are not required please hide the column rather than delete the column, otherwise, the formula in the cells will not work.
16 If a college wishes to ‘hide’ any columns in the spreadsheet, then it can do this by moving the cursor to the respective column, select the format option on the window bar, then select column and finally click on the hide button. Please note that if any columns are hidden, it could result in data being hidden that the college wants to keep displayed. Where this is the case, this data should be moved to a section of the page still displayed after the column is hidden, by using the ‘edit, cut and paste’ function. If the data is copied instead, then the formulae may need to be re-referenced as the formulae are not absolute.
17 Where columns are hidden, colleges will need to re-size the narrative boxes to ensure that they fit properly on the page.
18 The next tab represents an income summary, and includes both financial and non financial data.
19 An extrapolation tool has been provided at the right hand side of pages two to six. This tool compares the forecast figures with the year to date figures extrapolated to the year end. The aim of this tool is to help colleges complete the forecast out-turn column.
20 Where the College has not fully accrued its monthly income then spurious ratios might be shown on the Executive Summary page. Where this is the case, the College should either:
a Delete the ratio; or b Change its accounting policy to ensure more meaningful ratios.
For example, the monthly pay as a % of income will calculate a meaningless ratio if the College accounts for funding agency recurrent income on a cash basis.
21 The analysis of learner numbers will not only enable colleges to complete such ratio analysis as income per learner and number of staff per learner, but provide a key indicator where learners have decreased that retrospective recovery of funding might occur. 22 An extrapolation tool has also been provided at the right hand side of the learner numbers, so that colleges can check the income per learner against that budgeted.
23 The next tab called ‘Tuition Fees’ provides further analysis of tuition fees and partnership/contracted out provision.
24 As indicated in paragraph 20, if the College has not fully accrued its income for tuition fees, then spurious data might be displayed on this page. In deciding the most appropriate action, colleges should consider what is most beneficial to the users of the Accounts.
25 The section on partnership/contracted out provision indicates the volume of activity and consequently informs users of the Accounts, what the likelihood is of the contract under-delivering. Where this section is not relevant to the College, it can be deleted without any effects on the rest of the spreadsheet.
26 The next Tab called Staff Costs provides an analysis of pay expenditure and staffing movements during the year.
27 The analysis of the movement of staff can provide a key indicator to readers of the Accounts if a particular budget heading is overspending. The figures should be entered in full time equivalents.
28 An additional extrapolation tool has been added to the right hand side of the pay analysis. This extra tool has been added so that colleges can check the average forecast annual pay per FTE against the budgeted figure.
29 The next Tab called Non Pay provides an analysis of non pay expenditure, including depreciation and interest payable. Colleges may wish to also include a table showing their performance against efficiency targets.
30 The ‘Contribution’ tab provides an analysis of how much the business units are contributing to the overheads of the College. This page will only be able to be completed where the College has an appropriate accounting system in place to collect such data. However, the page has been provided in the model as all colleges should aspire to collecting and analysing such data.
31 The next tab is Balance Sheet’. The model provides an analysis for prior year, this month and forecast year-end. Although the format of the page follows the Casterbridge College model, additional lines have been entered so that it provides the user of the Accounts with better information. For example, additional lines have been entered for accrued expenses and Lennartz. 32 For the basis of these Accounts, the definition of restricted cash follows the same description provided by the funding agencies for completion of the financial plan and finance template. Therefore, colleges should only input an amount in these boxes where it is holding cash obtained through the disposal of fixed assets, where the intention is to use the balance to acquire fixed assets in the future.
33 The next tab covers ‘Liquidity’. This tab provides a rolling monthly cash flow for a period to 12 months after the period end and a trade debtor analysis.
34 This page provides a graphical illustration of the movement in cash over a 18 month period:
12 months after the period end; and
6 months previous to the period end.
35 The previous 6 months are shown on the graph in order to provide users of the Accounts with a comparator to assess future trends.
36 The entries to the cash flow graph are input at the bottom of the page. If a College wishes to include these inputs as part of the report, then the data can be ‘cut and paste’.
37 The ‘Other’ Tab provides an analysis of capital expenditure (whether revenue or balance sheet funded), a section on the performance of the College against its bank covenants, and a Treasury Management section. As these are stand alone sections, if these sections are not relevant to the College then they can be deleted without any impact on the rest of the document.
38 The spreadsheet is called Management Accounts Tool.xls.
Form layout 39 The screen titles will differ depending on the form selected. Depending on the screen settings of the monitor only part of a form may be seen at any time. The display can be changed within the current screen settings by choosing the percentage adjuster on the standard toolbar. Click on the scroll bar or the up and down arrows on the scroll bar to move up and down within the form.
40 The forms contain either data entry fields or data entry and calculated fields. Data entry fields are shaded. No part of the spreadsheet is password protected. This is to enable each individual college the opportunity to tailor the report to their own requirements. Consequently, colleges should be aware that errors might occur where cells containing formula have either been deleted or moved to a different location.
41 The page setup in the spreadsheet will default to a mixture of landscape and portrait styles. Colleges should adopt the best style for their own circumstances. Section 3: Miscellaneous Error messages 42 If any of the Pages are incomplete an error message might appear. Ignore them until all Pages have been completed. If error messages continue to be displayed after all figures are entered then investigate the cause.
43 The error messages are:
Title Page ‘Please enter the name of the College in cell E9’ ‘Please enter the current financial year in cell E17’ ‘Please enter the current month end in cell E23’
Contribution ‘Does not agree with Summary page’
Balance Sheet ‘Warning: at least one of these balance sheets doesn't balance!’
Liquidity ‘Warning: net trade debtors does not agree with balance sheets entry!’
Potential problems 44 While the model has been thoroughly tested, it is inevitable that the odd error or problem might occur. Where these errors or problems are:
‘ Ref’ error message copying data to disk printing forms solutions to these problems are suggested below.
‘Ref’ error message 45 The ‘cut and paste’ function in Excel might cause protected cells to change their formula! Therefore, it would be appreciated if colleges use the ‘cut and paste’ facility that they double check for errors.
Copying data to disk 46 If colleges have any problems with the operation of the template they should contact the [email protected]. Installation 47 The template for the management accounts model is available on the AoC’s website (www.aoc.co.uk). Colleges can download the template as a Microsoft Excel 1997–2000 5.0/95 file.
48 To download the template from the AoC’s website go to www.aoc.co.uk. Click on Policy and Advice, then Funding, Finance and Pensions, scroll down to Finance Directors, Benchmarking and Accounts, and scroll down to Management Accounts Model. Colleges will be able to download the template as an Excel 1997– 2000 5.0/95 file.
Saving and exiting tables and schedules 49 To save information that you have entered or amended, select Save from the File menu or select Close from the File menu. If amendments are made to the template, the program will prompt you to save the changes before closing it. You can use your own appropriate file names at this stage. Make sure you keep copies of this file.
Printing forms 50 To print the details of an individual form or to print details of all forms:
c select Print from the File menu options d the print option is set up to print sheets individually. If you wish to print all of the worksheets, select ‘entire workbook’ from the ‘print what’ option e click on the OK button. 51 The printout will be sent to the current Windows default destination printer. If you wish to confirm or amend the destination printer, select Print from the File menu options. Check which printer is selected in the name box.
52 To select a different printer, press the arrow to the right of the Name box. This will provide you with a drop-down list of all available printers. Select the printer you require.
53 The page set-up defaults for each form is A4 paper size. 54 If the error problem is intrinsically part of the model, then please could you report the error to [email protected].