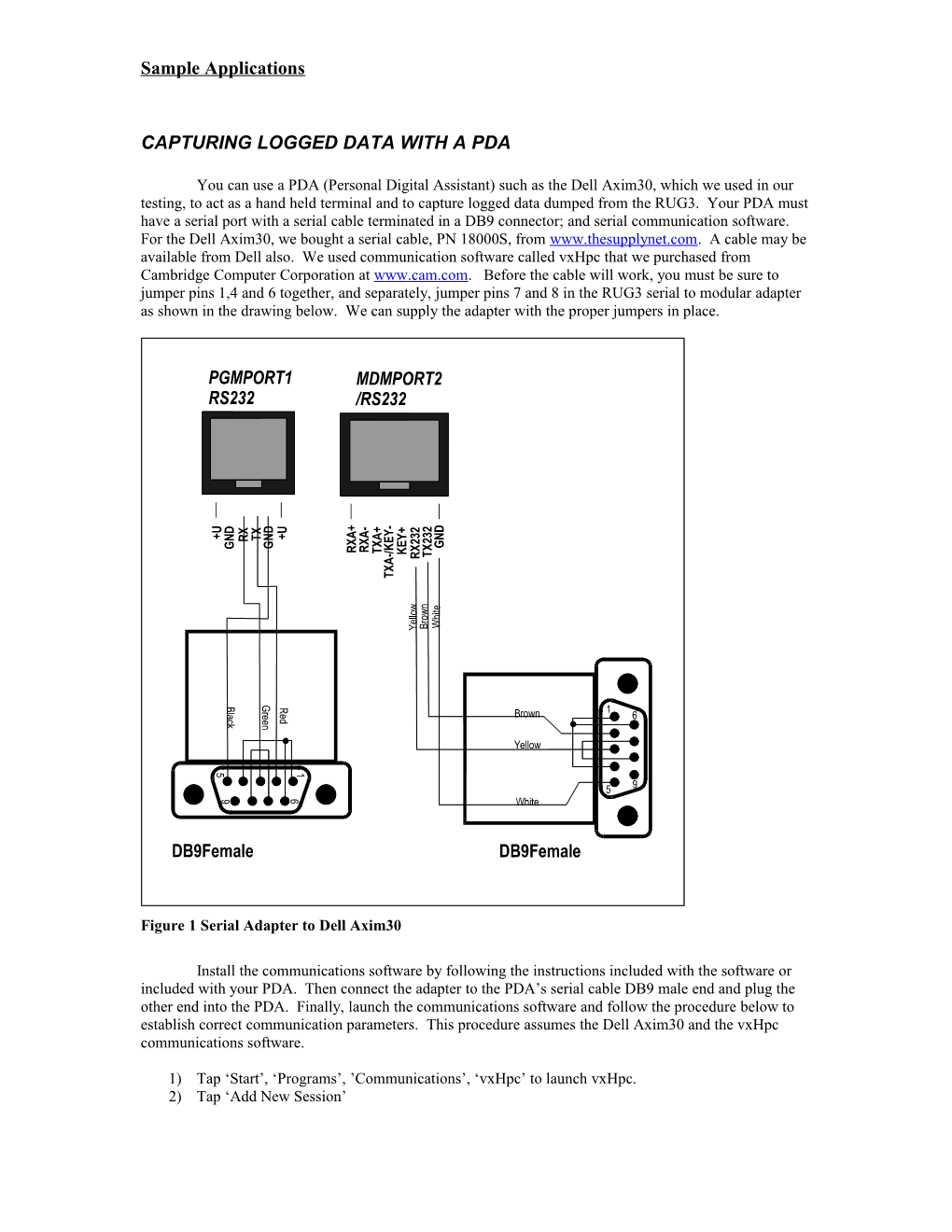Sample Applications
CAPTURING LOGGED DATA WITH A PDA
You can use a PDA (Personal Digital Assistant) such as the Dell Axim30, which we used in our testing, to act as a hand held terminal and to capture logged data dumped from the RUG3. Your PDA must have a serial port with a serial cable terminated in a DB9 connector; and serial communication software. For the Dell Axim30, we bought a serial cable, PN 18000S, from www.thesupplynet.com. A cable may be available from Dell also. We used communication software called vxHpc that we purchased from Cambridge Computer Corporation at www.cam.com. Before the cable will work, you must be sure to jumper pins 1,4 and 6 together, and separately, jumper pins 7 and 8 in the RUG3 serial to modular adapter as shown in the drawing below. We can supply the adapter with the proper jumpers in place.
Figure 1 Serial Adapter to Dell Axim30
Install the communications software by following the instructions included with the software or included with your PDA. Then connect the adapter to the PDA’s serial cable DB9 male end and plug the other end into the PDA. Finally, launch the communications software and follow the procedure below to establish correct communication parameters. This procedure assumes the Dell Axim30 and the vxHpc communications software.
1) Tap ‘Start’, ‘Programs’, ’Communications’, ‘vxHpc’ to launch vxHpc. 2) Tap ‘Add New Session’ Sample Applications
3) Name the session as you wish. 4) Under ‘Select Comm. Interface’, select ‘Direct Connect-Async. 5) Tap the ‘Async. Comm.’ Tab 6) Under ‘Select a Port, select ‘Serial Cable on COM1’ 7) Tap ‘Configure’ and select 9600 baud, 8 data bits, None parity, 1 stop bit, and None flow control, then tap ‘OK’ 8) Tap ‘OK’ to end Session Properties 9) Tap the name of your new session. Communications should commence immediately. To confirm communications, press the reset button on the RUG3. The normal OS Test…OS Test passed messages should appear on your PDA’s screen.
To capture a file from the RUG3 once the communications software is confirmed running and communicating with the RUG3, follow this procedure.
1) Tap ‘File’, then ‘Capture Text’. 2) Enter a file name in the ‘Filename’ field. 3) Select a folder and location. Then tap ‘OK’. We tested with a Secure Digital cartridge as the location so it could be later removed and inserted into a PC. It also has greater capacity than the onboard memory. 4) Trigger the RUG3 to commence dumping of its file. 5) When the file is finished, tap ‘File’, then ‘Capture Text’ and confirm ‘YES’ to terminate capturing text. 6) At this point, your captured file should be present on the PDA.