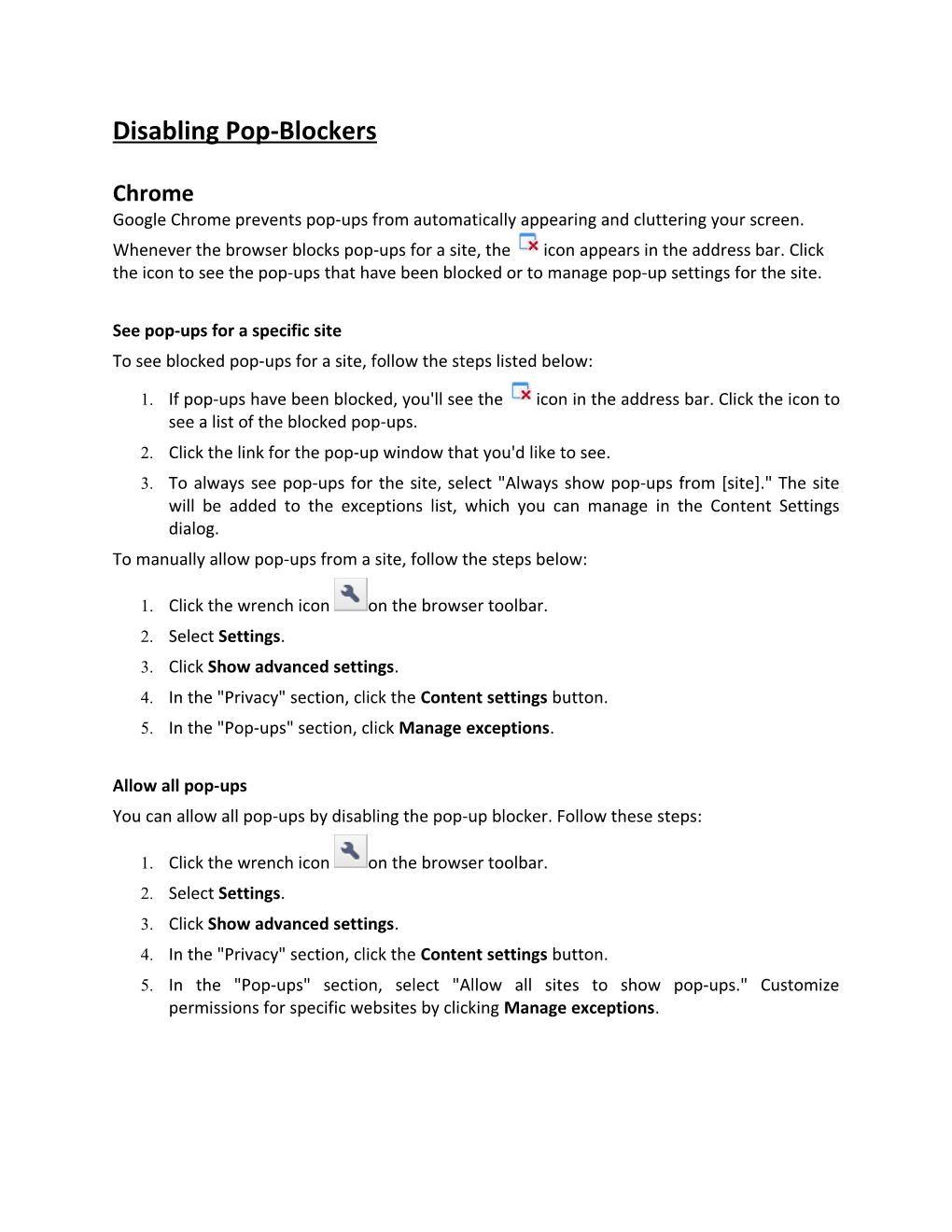Disabling Pop-Blockers
Chrome Google Chrome prevents pop-ups from automatically appearing and cluttering your screen. Whenever the browser blocks pop-ups for a site, the icon appears in the address bar. Click the icon to see the pop-ups that have been blocked or to manage pop-up settings for the site.
See pop-ups for a specific site To see blocked pop-ups for a site, follow the steps listed below:
1. If pop-ups have been blocked, you'll see the icon in the address bar. Click the icon to see a list of the blocked pop-ups. 2. Click the link for the pop-up window that you'd like to see. 3. To always see pop-ups for the site, select "Always show pop-ups from [site]." The site will be added to the exceptions list, which you can manage in the Content Settings dialog. To manually allow pop-ups from a site, follow the steps below:
1. Click the wrench icon on the browser toolbar. 2. Select Settings. 3. Click Show advanced settings. 4. In the "Privacy" section, click the Content settings button. 5. In the "Pop-ups" section, click Manage exceptions.
Allow all pop-ups You can allow all pop-ups by disabling the pop-up blocker. Follow these steps:
1. Click the wrench icon on the browser toolbar. 2. Select Settings. 3. Click Show advanced settings. 4. In the "Privacy" section, click the Content settings button. 5. In the "Pop-ups" section, select "Allow all sites to show pop-ups." Customize permissions for specific websites by clicking Manage exceptions. Internet Explorer 8
The Pop-up Blocker is turned on in Internet Explorer by default. To change its current state, follow these steps: 1. Open Internet Explorer by clicking the Start button , and then clicking Internet Explorer. 2. Click Tools, and then click Pop-up Blocker. 3. Do one of the following: o To turn off Pop-up Blocker, click Turn Off Pop-up Blocker. o To turn on Pop-up Blocker, click Turn On Pop-up Blocker.
Firefox 8 To access the pop-up blocker settings: 1. At the top of the Firefox window, click on the Firefox button (Tools menu in Windows) and then click Options 2. Select the Content panel. In the content panel: Block pop-up windows: Uncheck this to disable the pop-up blocker altogether. Exceptions: This is a list of sites that you want to allow to display pop-ups.
The dialog has the following choices: Allow: Click this to add a website to the exceptions list. Remove Site: Click this to remove a website from the exceptions list. Remove All Sites: Click this to remove all of the websites in the exceptions list.
Safari
You can disable Safari’s popup blocker in two steps: 1. While your browser is open, just click on the Safari menu at the top left of your screen. 2. In the drop-down menu, uncheck Block Pop-Up Windows.
Changing Screen Resolutions
MAC OS X 1. Click on the Apple logo in the upper-left corner of your display. 2. Click "System Preferences," then click "Displays." 3. Click "Display" if it is not already selected. 4. Select a resolution from the list of available resolutions. The most common screen resolution is 1280 by 1024 for standard screens and 1280 by 800 for wide screens as of February 2012. Mac OS X immediately applies the new setting. Window 7
To change your screen resolution
1. Open Screen Resolution by clicking the Start button , clicking Control Panel, and then, under Appearance and Personalization, clicking Adjust screen resolution. 2. Click the drop-down list next to Resolution, move the slider to the resolution you want, and then click Apply. 3. Click Keep to use the new resolution, or click Revert to go back to the previous resolution.