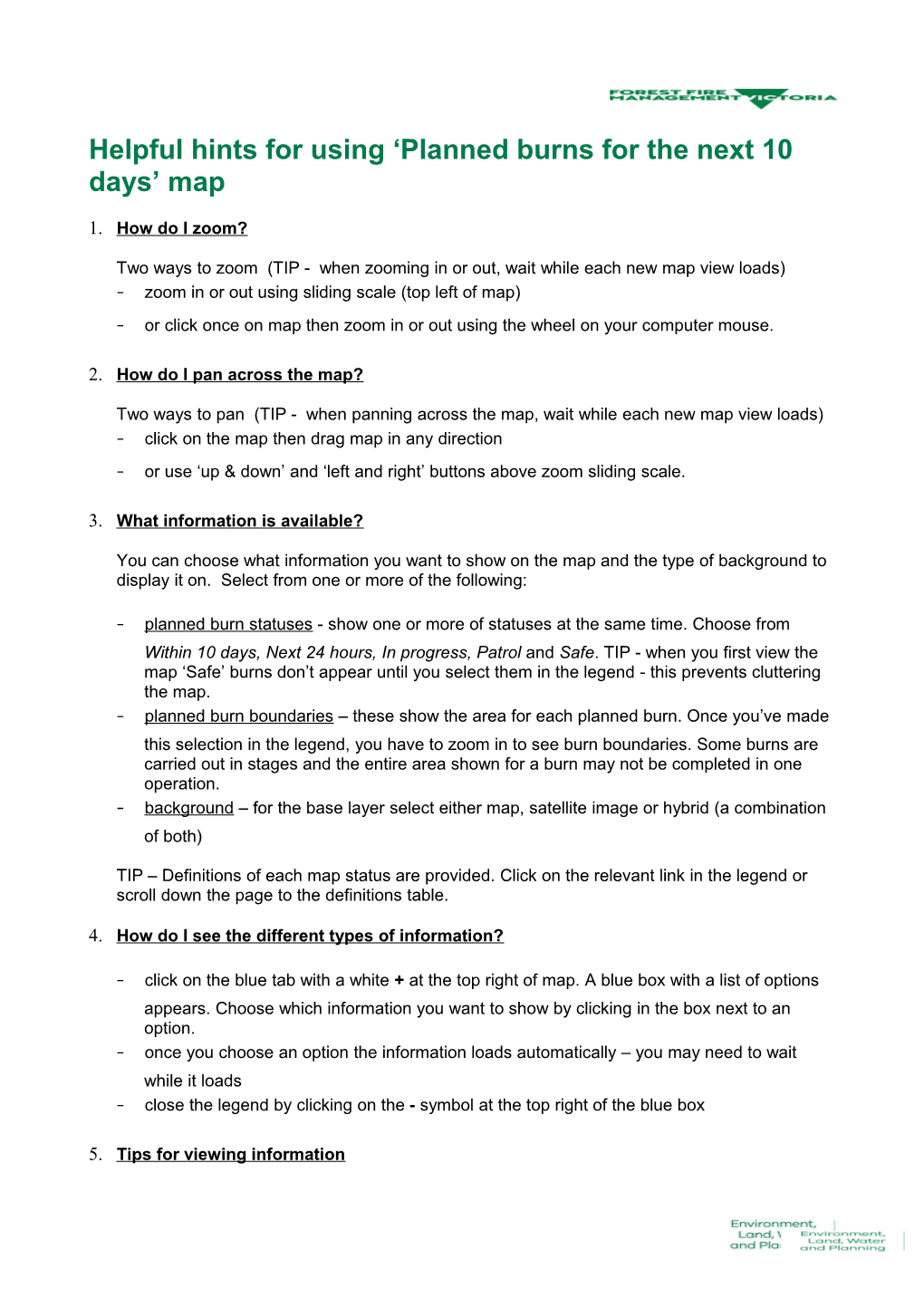Helpful hints for using ‘Planned burns for the next 10 days’ map
1. How do I zoom?
Two ways to zoom (TIP - when zooming in or out, wait while each new map view loads) - zoom in or out using sliding scale (top left of map) - or click once on map then zoom in or out using the wheel on your computer mouse.
2. How do I pan across the map?
Two ways to pan (TIP - when panning across the map, wait while each new map view loads) - click on the map then drag map in any direction - or use ‘up & down’ and ‘left and right’ buttons above zoom sliding scale.
3. What information is available?
You can choose what information you want to show on the map and the type of background to display it on. Select from one or more of the following:
- planned burn statuses - show one or more of statuses at the same time. Choose from Within 10 days, Next 24 hours, In progress, Patrol and Safe. TIP - when you first view the map ‘Safe’ burns don’t appear until you select them in the legend - this prevents cluttering the map. - planned burn boundaries – these show the area for each planned burn. Once you’ve made this selection in the legend, you have to zoom in to see burn boundaries. Some burns are carried out in stages and the entire area shown for a burn may not be completed in one operation. - background – for the base layer select either map, satellite image or hybrid (a combination of both)
TIP – Definitions of each map status are provided. Click on the relevant link in the legend or scroll down the page to the definitions table.
4. How do I see the different types of information?
- click on the blue tab with a white + at the top right of map. A blue box with a list of options appears. Choose which information you want to show by clicking in the box next to an option. - once you choose an option the information loads automatically – you may need to wait while it loads - close the legend by clicking on the - symbol at the top right of the blue box
5. Tips for viewing information
- if you can’t see a feature you have selected, try zooming in. Burn boundaries only appear when zoomed in. - if you still can’t see the information, try panning. You may need to zoom out, pan a little & then zoom back in again. - if there are burns near each other the burn icons may overlap - zoom in to see each burn separately. - to hide information, click in the corresponding box in the blue tab – you may need to wait a moment while the information is removed from the map - you can select more than one type of information to see at one time. TIP - the more options you choose, the more time they take to load
6. How do I see all planned burns that are going to be carried out on public land?
This map shows burns that are scheduled to be carried out in the near future and burns that are underway.
To see a map that shows all burns proposed on public land in the next three years, visit http://www.delwp.vic.gov.au/fire-and-emergencies/managing-bushfire-risk/fire-operations- planning/approved-fire-operations-plan
7. How do I see planned burns on public land that were carried out in past years?
To see where burns have been carried out this financial year visit http://www.delwp.vic.gov.au/fire-and-emergencies/reporting
To see a map of burns carried out on public land in previous years visit http://www.delwp.vic.gov.au/fire-and-emergencies/managing-bushfire-risk/fire-operations- planning/approved-fire-operations-plan
Go down the page to the map and select Fire History under the blue tab with a white + at the top right of map . This shows you fire history for the last five years. Zoom in to see burns that have occurred in an area of interest. Hints 1, 2, 4 and 5 may help if you are finding it hard to navigate the map.
To understand how risk has changed as a result of bushfires and fuel management activities, go to the Safer Together webpage and select the risk landscape of interest.