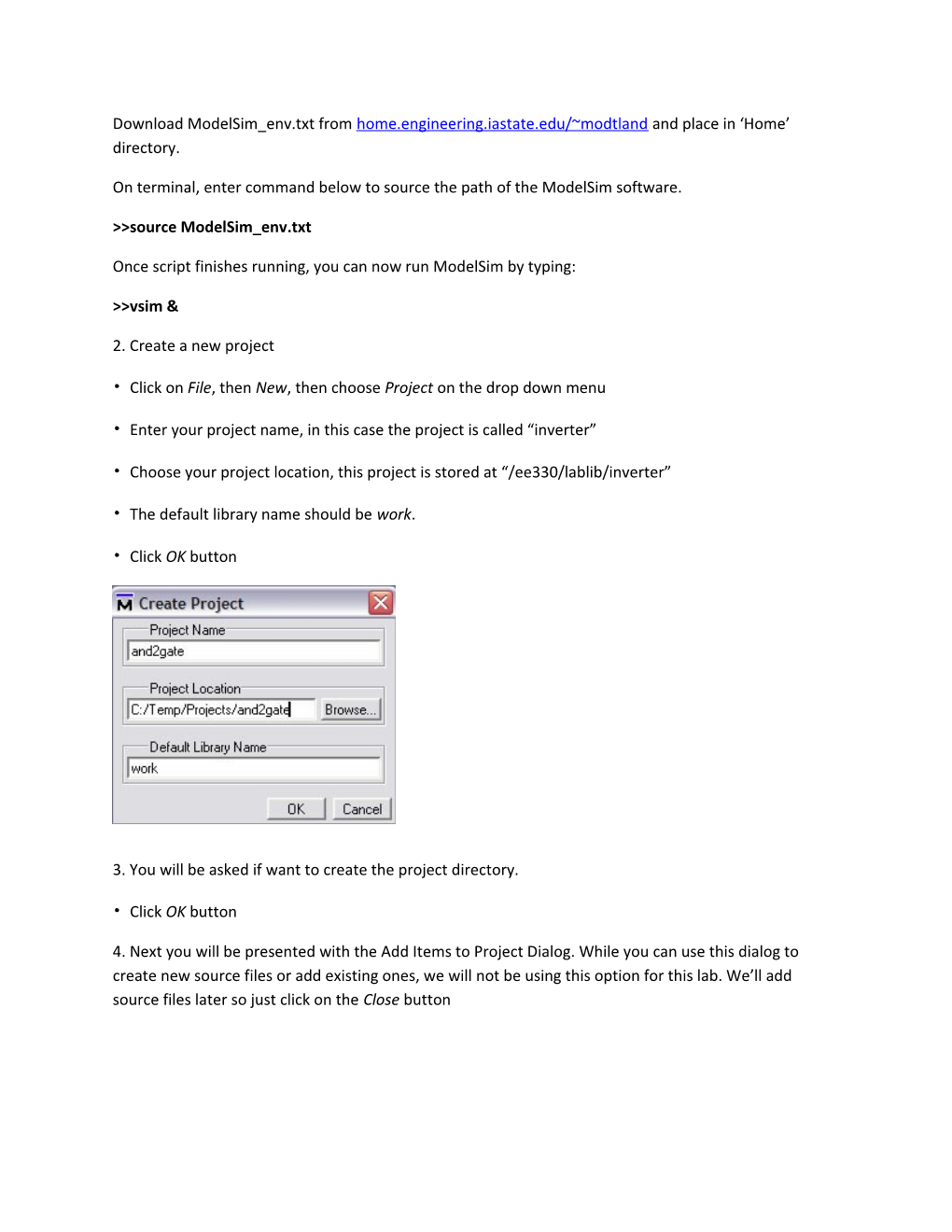Download ModelSim_env.txt from home.engineering.iastate.edu/~modtland and place in ‘Home’ directory.
On terminal, enter command below to source the path of the ModelSim software.
>>source ModelSim_env.txt
Once script finishes running, you can now run ModelSim by typing:
>>vsim &
2. Create a new project
• Click on File, then New, then choose Project on the drop down menu
• Enter your project name, in this case the project is called “inverter”
• Choose your project location, this project is stored at “/ee330/lablib/inverter”
• The default library name should be work.
• Click OK button
3. You will be asked if want to create the project directory.
• Click OK button
4. Next you will be presented with the Add Items to Project Dialog. While you can use this dialog to create new source files or add existing ones, we will not be using this option for this lab. We’ll add source files later so just click on the Close button 5. You now have a project by the name of “inverter”.
6. Now we want to add a new file to our project.
• Right click in the project area, choose Add to Project, and choose New File…
• Choose Verilog as the file type
• In the File name: box enter the desired file name, in this case the file is named “inverter.v”
• Click on the OK button
7. The “inverter.v” file has been added to your project.
8. Double-click on the inverter.v to show the file contents. You are now ready to specify the inverter module’s functionality. 9. We compete the inverter specification as shown below..
• The line “`timescale 1ns/ 1ps” is located at the top of the file. The Verilog language uses dimensionless time units, and these time units are mapped to “real” time units within the simulator. `timescale is used to map to the “real” time values using the statement `timescale
Note: Be sure to use the correct ` character. The ` is the not the single quotation mark (‘) and is typically located on the same key as the ~. If you have errors in your file, this may be the culprit.
• The inverter module is also declared using “module inverter();” and “endmodule”, but the ports are left for us to define.
• Be sure to save the changes to the inverter.v file by clicking on File and choosing Save.
10. We also want to add a testbench and again follow Steps 6 – 9 to add “inverter_tb.v”. Then we add the functionality of the testbench module as shown below.
11. After saving both “inverter.v” and “inverter_tb.v”, we want to check the syntax of both files.
• Click on the Compile Menu and select Compile All
• If the syntax was correct, a checkmark will appear next to each file
• If the syntax was incorrect, the window at the bottom will list the individual errors.
12. Now it’s time to simulate the design.
• Click on the Simulate menu and choose Start Simulation
• Expand the selection for the work library by click on the + symbol on the left.
• Select inverter_tb
Uncheck the ‘Optimize Design’ box and click OK button 13. Next we create a simulation waveform window.
• Click on View menu, choose New Window, then choose Wave
• Add the signals that would like to monitor by dragging the signal from the middle pane to the waveform window
14. We can simulate the design.
• Enter 80ns as the length of time we would like to simulate for in the Run Length box and click the Run icon.
15. Our simulation is complete. Take a screen shot of the final waveform to include in your lab report.