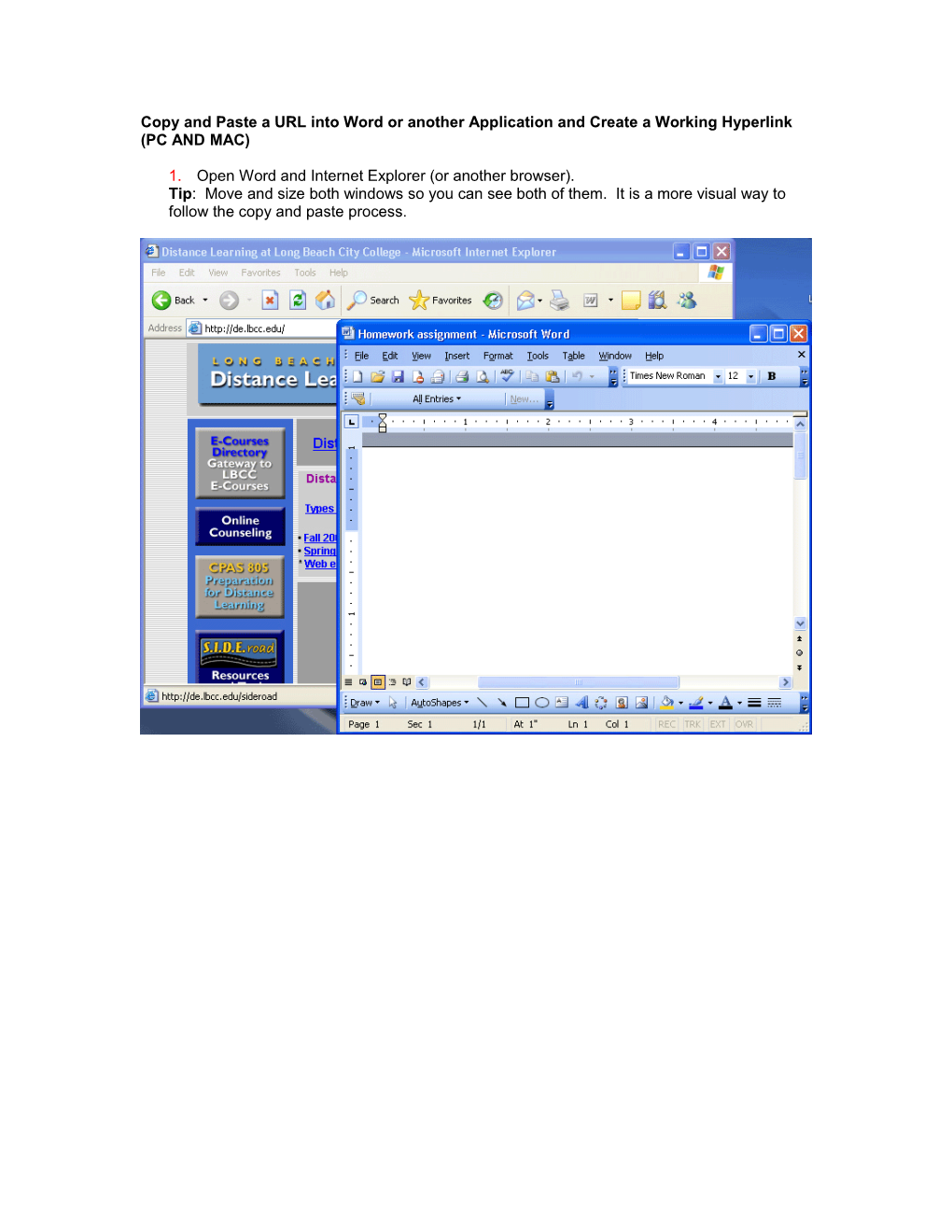Copy and Paste a URL into Word or another Application and Create a Working Hyperlink (PC AND MAC)
1. Open Word and Internet Explorer (or another browser). Tip: Move and size both windows so you can see both of them. It is a more visual way to follow the copy and paste process. 2. Switch to Internet Explorer (or another browser). 3. Select the URL in the browser.
4. Click on Edit in the browser menu. 5. Click on Copy from the Edit submenu. The URL is saved in the Clip Board. Tip: You can right-click (on PC) or CTRL + click (on Mac) when you are in browser window and click on “Copy” to save the URL on the clipboard. 6. Switch to the Word document by clicking in the Word window. 7. Put the cursor where you want to paste the URL. . 8. Click on Edit in the Word menu. 9. Click on Paste from the Edit submenu.
Tip: you can also right-click (on PC) or CTRL + click (on Mac) when you are in word window and click on “Paste” to paste the URL into the document. 10. The URL appears in the Word document. 11. If it is not actually linked yet, either hit Return or the Space Bar once (depending on your Word version) to link it. When linked, the URL will be blue and underlined. If you bring the cursor to the linked URL, the cursor will change to a hand and if you hold down the CTRL key and click, you will be linked to the Internet page of that URL.