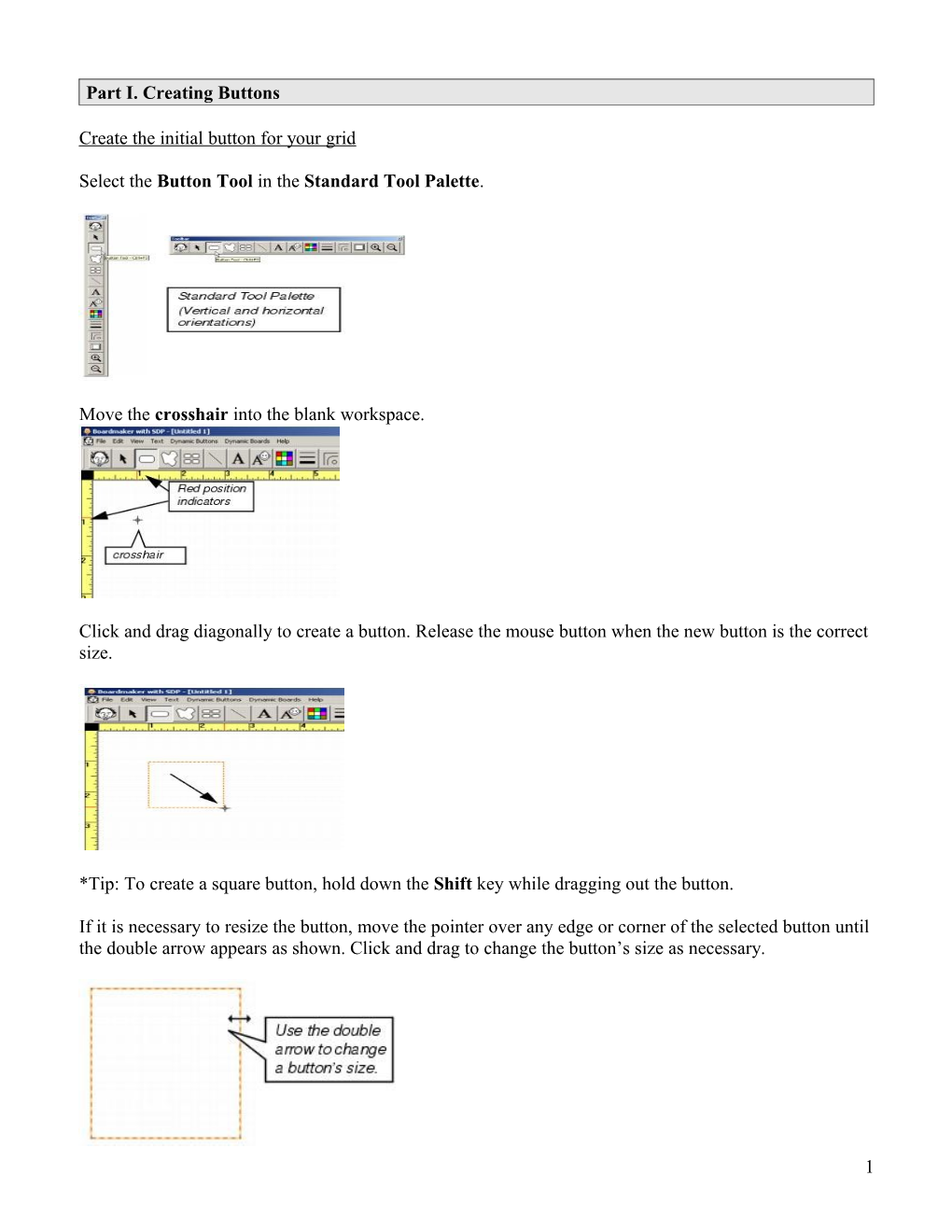Part I. Creating Buttons
Create the initial button for your grid
Select the Button Tool in the Standard Tool Palette.
Move the crosshair into the blank workspace.
Click and drag diagonally to create a button. Release the mouse button when the new button is the correct size.
*Tip: To create a square button, hold down the Shift key while dragging out the button.
If it is necessary to resize the button, move the pointer over any edge or corner of the selected button until the double arrow appears as shown. Click and drag to change the button’s size as necessary.
1 Create a grid of buttons
You are now going to spray out copies of the button you have created to form a grid. Select the Button Sprayer Tool.
Move the Button Sprayer Tool on top of the button. Click and drag diagonally to spray out the desired grid of buttons.
Now, try to find buttons on the toolbar that allow you to: --change the board or button background color --change the button boarder thickness --change the button boarder color --change the button shape
Drawing a Polygonal Freedom Button
The Freeform Button Tool can also be used to draw polygons. Select the Freeform Button Tool.
Press and hold the Control (Ctrl) key, click to set the starting point for the button and move the mouse to drag out the first side of the polygon. Click to set that side.
2 While continuing to hold down the Ctrl key, click the mouse where you want each corner of the polygon to be.
To finish your polygonal freeform button, double-click to specify the position of the final corner (or you can just release the Ctrl key). The program will automatically close the polygon.
Create a regular polygon from a freedom button
Select a freedom button you have made.
Select the Corner Tool; then select a shape.
3 The freedom button will appear with the new shape.
Tip: Hold the Shift (constrain) key while selecting a shape to create a regular polygon (all sides the same length).
Part II. Working with the Symbol Finder
The Symbol Finder allows you to quickly search for symbols and copy them to buttons or to other programs. You can easily change the text above a symbol or work in another language.
Searching for symbols
The symbols that match your search text can be displayed either one at a time within the Symbol Finder window or in a popup window with up to 49 thumbnail pictures.
4 Copy a symbol to a button
Using the Placement Cursor, click on the button where the symbol should be placed.
Making a One-Time Symbol Name Change
You can change the text that appears above a symbol by typing in the Alternate Symbol Names field. As you type the text, it will automatically appear above the symbol.
5 Using Different Languages with the Symbols
Click on the Symbol Finder Settings button. Use the pull-down menus to select the desired languages for the Line 1 Language and/or Line 2 Language. Click on the OK button when finished.
Changing the Line 1 Language changes the Search Language to match. You can set the Search Language independently after setting the Line 1 Language (see above; an English speaker can make a board for a Spanish speaker).
Part III. Working with button text
Adding Text with the Text Tool
Repositioning Text Fields
Select the Pointer Tool.
Click and drag the text field to a new position. You may also use the keyboard arrow keys to nudge the text field around.
6 Try (with the text tool) to: --edit a symbol name with the text tool --change the text color --set the font, style, and size --change the text justification (alignment)
Part IV. Work with Symbols on a Board
Replacing a Symbol on a Button
Search for a new symbol in the Symbol Finder. Using the Placement Cursor, click on the button whose symbol will be replaced.
Click on the Replace button to confirm the action.
The new symbol and text will replace the old ones.
Adding an Additional Symbol to a Button
Search for the symbol you want to add.
Remove the symbol text (you don’t want an extra symbol name appearing on the button).
Click on the button that will receive the additional symbol. Or, click and drag out a marquee/lasso box on symbol Finder that will determine the size and position of the additional symbol.
Click on the Add To button to confirm the symbol addition.
Part V. Work with Symbolate Buttons
Symbolate Buttons provide a quick and easy way to create symbol adapted sentences, stories, direction strips and other instructional materials and aids. As text is typed into a symbolate button, appropriate symbols will appear above each word.
In Boardmaker Plus!, you can assign a select set of actions to these buttons, including the new Read With Highlighting action designed specifically for Symbolate buttons.
Creating a Symbolate Button
Select the Symbolate Tool in the Tool Palette.
Click on the background where you would like to start typing.
7 Begin typing in the new Symbolate button. If there is a valid word-symbol match, then the symbol will appear as each word is completed.
Editing Symbolate Text
Select the Symbolate Tool and click on the text you'd like to edit. The Symbolate button will behave like a very simple text editor.
Tip: Right-click a symbolate button to quickly select the Symbolate Tool for editing the text.
Changing the Symbol for a Word-Symbol Pairing
With the Symbolate Tool, click on the word or symbol you want to change, then press the F2 or F1 keys to step forward or backward through any candidate symbols paired to the word. This can also be done for the last word you typed.
8