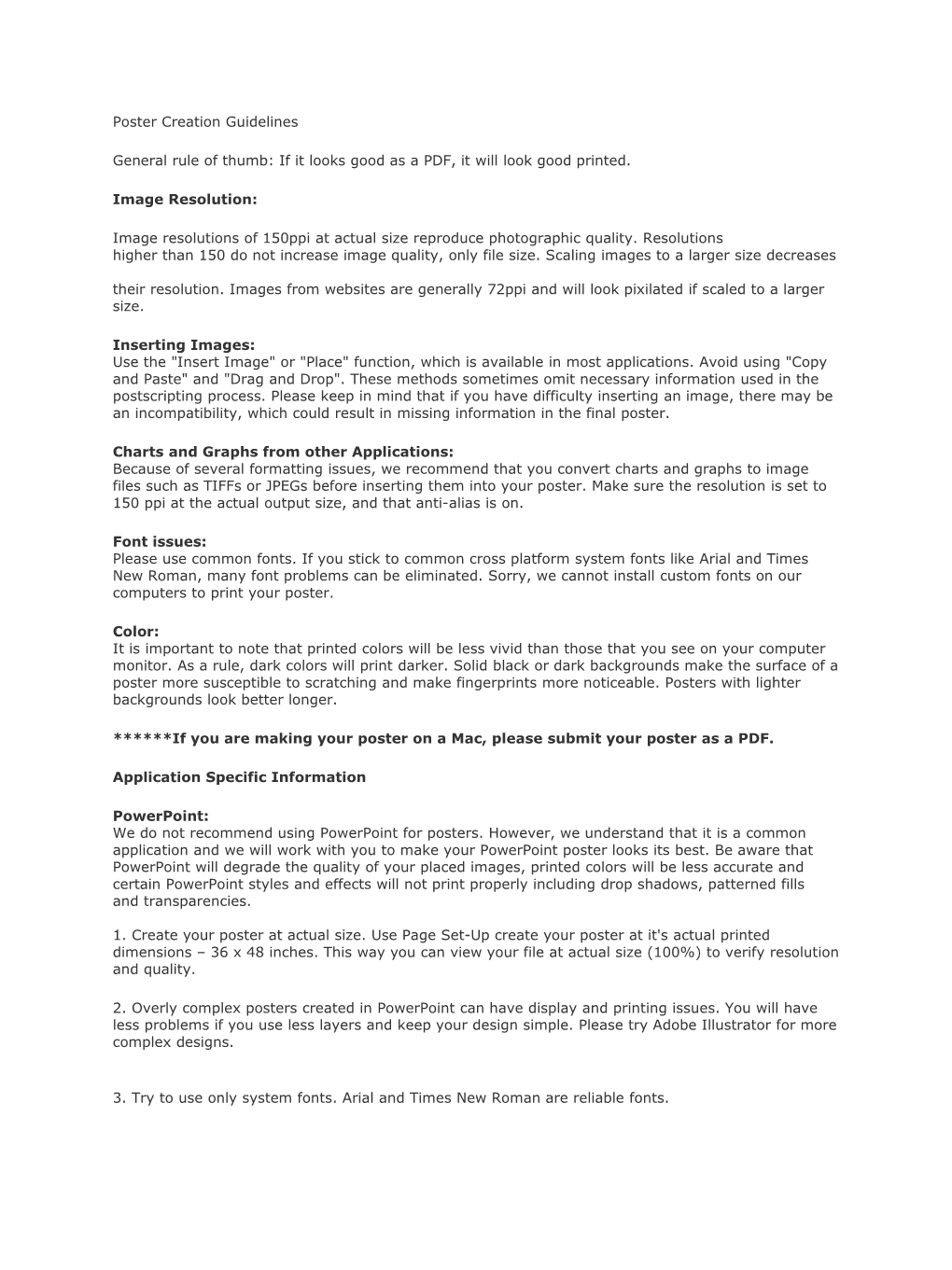Poster Creation Guidelines
General rule of thumb: If it looks good as a PDF, it will look good printed.
Image Resolution:
Image resolutions of 150ppi at actual size reproduce photographic quality. Resolutions higher than 150 do not increase image quality, only file size. Scaling images to a larger size decreases their resolution. Images from websites are generally 72ppi and will look pixilated if scaled to a larger size.
Inserting Images: Use the "Insert Image" or "Place" function, which is available in most applications. Avoid using "Copy and Paste" and "Drag and Drop". These methods sometimes omit necessary information used in the postscripting process. Please keep in mind that if you have difficulty inserting an image, there may be an incompatibility, which could result in missing information in the final poster.
Charts and Graphs from other Applications: Because of several formatting issues, we recommend that you convert charts and graphs to image files such as TIFFs or JPEGs before inserting them into your poster. Make sure the resolution is set to 150 ppi at the actual output size, and that anti-alias is on.
Font issues: Please use common fonts. If you stick to common cross platform system fonts like Arial and Times New Roman, many font problems can be eliminated. Sorry, we cannot install custom fonts on our computers to print your poster.
Color: It is important to note that printed colors will be less vivid than those that you see on your computer monitor. As a rule, dark colors will print darker. Solid black or dark backgrounds make the surface of a poster more susceptible to scratching and make fingerprints more noticeable. Posters with lighter backgrounds look better longer.
******If you are making your poster on a Mac, please submit your poster as a PDF.
Application Specific Information
PowerPoint: We do not recommend using PowerPoint for posters. However, we understand that it is a common application and we will work with you to make your PowerPoint poster looks its best. Be aware that PowerPoint will degrade the quality of your placed images, printed colors will be less accurate and certain PowerPoint styles and effects will not print properly including drop shadows, patterned fills and transparencies.
1. Create your poster at actual size. Use Page Set-Up create your poster at it's actual printed dimensions – 36 x 48 inches. This way you can view your file at actual size (100%) to verify resolution and quality.
2. Overly complex posters created in PowerPoint can have display and printing issues. You will have less problems if you use less layers and keep your design simple. Please try Adobe Illustrator for more complex designs.
3. Try to use only system fonts. Arial and Times New Roman are reliable fonts. 4. Make sure that any bitmap (pixel based) images contained in your file are scanned to a high enough resolution (150 ppi at final size). Resolution higher than 150 ppi will result in excessive file sizes.
5. Solid black or dark backgrounds make the surface of a poster more susceptible to scratching and make fingerprints more noticeable. Again, posters with lighter backgrounds look better longer.
6. Do not use the transparent or semi transparent setting in the fill options window. Please try Adobe Illustrator if you need transparency.
7. Do not fill objects like graph bars with patterns. If you must fill graphs with patterns, please do so outside of PowerPoint and insert the graph as an image.