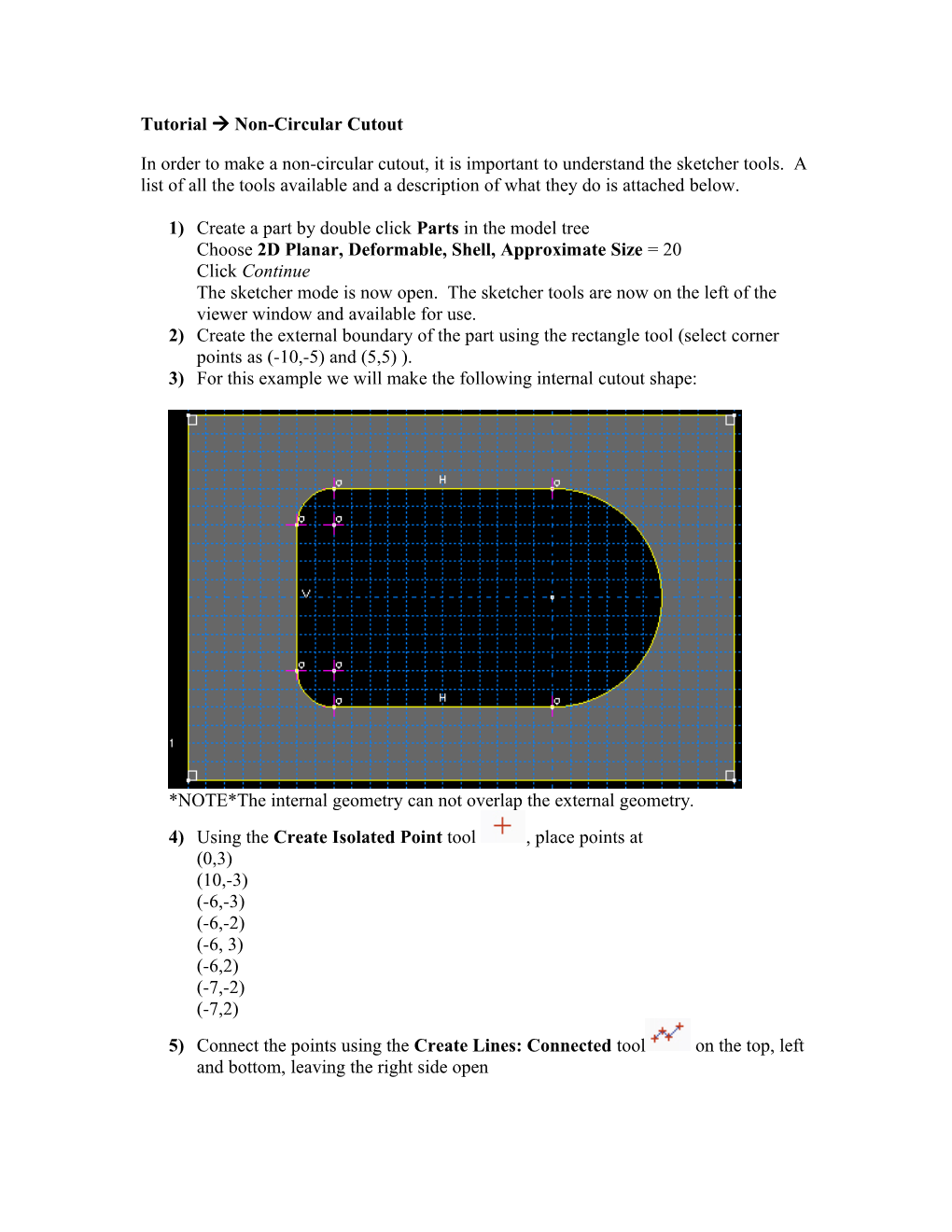Tutorial Non-Circular Cutout
In order to make a non-circular cutout, it is important to understand the sketcher tools. A list of all the tools available and a description of what they do is attached below.
1) Create a part by double click Parts in the model tree Choose 2D Planar, Deformable, Shell, Approximate Size = 20 Click Continue The sketcher mode is now open. The sketcher tools are now on the left of the viewer window and available for use. 2) Create the external boundary of the part using the rectangle tool (select corner points as (-10,-5) and (5,5) ). 3) For this example we will make the following internal cutout shape:
*NOTE*The internal geometry can not overlap the external geometry. 4) Using the Create Isolated Point tool , place points at (0,3) (10,-3) (-6,-3) (-6,-2) (-6, 3) (-6,2) (-7,-2) (-7,2) 5) Connect the points using the Create Lines: Connected tool on the top, left and bottom, leaving the right side open 6) Create the semi-circle end by either using the Create Arc: Center and Two Points tool 7) Click Done at the bottom of the sketcher window. The final result will look like the following:
Table on Next Page Create Isolated Point: allows user to Create Lines: Connected: allows create a point in any location in the user to create lines by connecting sketch area points Create Circle: Center and Create Lines: Rectangle: allows Perimeter: allows user to create a user to create a rectangle by selecting circle by first selecting the center the top left and bottom right points of point of the circle, and then selecting a the rectangle point that will determine the radius of the circle Create Ellipse: Center and Create Arc: Tangent to Adjacent Perimeter: allows user to create an Curve: allows user to create an arc by ellipse by first selecting the center of first selecting a point on a line or the ellipse, and then selecting two curve, and then selecting the end points on the curve of the ellipse point of the arc Create Arc: Center and Two Points: Create Arc: Through 3 points: allows user to create an arc by first allows user to create an arc by selecting the center point, then selecting 3 points on the arc selecting the start point of the arc, and finally selecting the end point where the arc will end Create Fillet: allows user to create a Create Spline: Through Points: fillet by first typing the fillet radius, allows user to create a spline by and then selecting the two lines to connecting points fillet Create Construction: allows user to Create Dimension: allows user to create construction lines. dimension an object. By clicking and Construction lines are only guidelines holding on the button, several more and are not part edges. By clicking types of dimension tools are and holding on the button more types available. of guideline options will appear. Edit Dimension Value: allows user to Edit Vertex Location: allows user to edit the value of the dimension edit the vertex location Auto Trim: allows user to trim Project Edges sections of a sketch. The trim will trim from point to point, while the delete tool deletes the entire entity. Copy Entities: allows user to copy a Offset Curves: allows user to take a part of a sketch, and then translate, curve and create a curve with the scale, rotate, or mirror the pasted same shape but offset a specified object distance Linear Pattern: allows user to create Radial Pattern: allows user to create a linear pattern of a section of a sketch a radial pattern of a section of a sketch Undo/Redo: allows user to undo or Delete Entities: allows user to click redo their last action on items in order to delete them Add Sketch: allows user to bring a Save Sketch As: saves a sketch for saved sketch to work area later use Sketcher Options Reset View