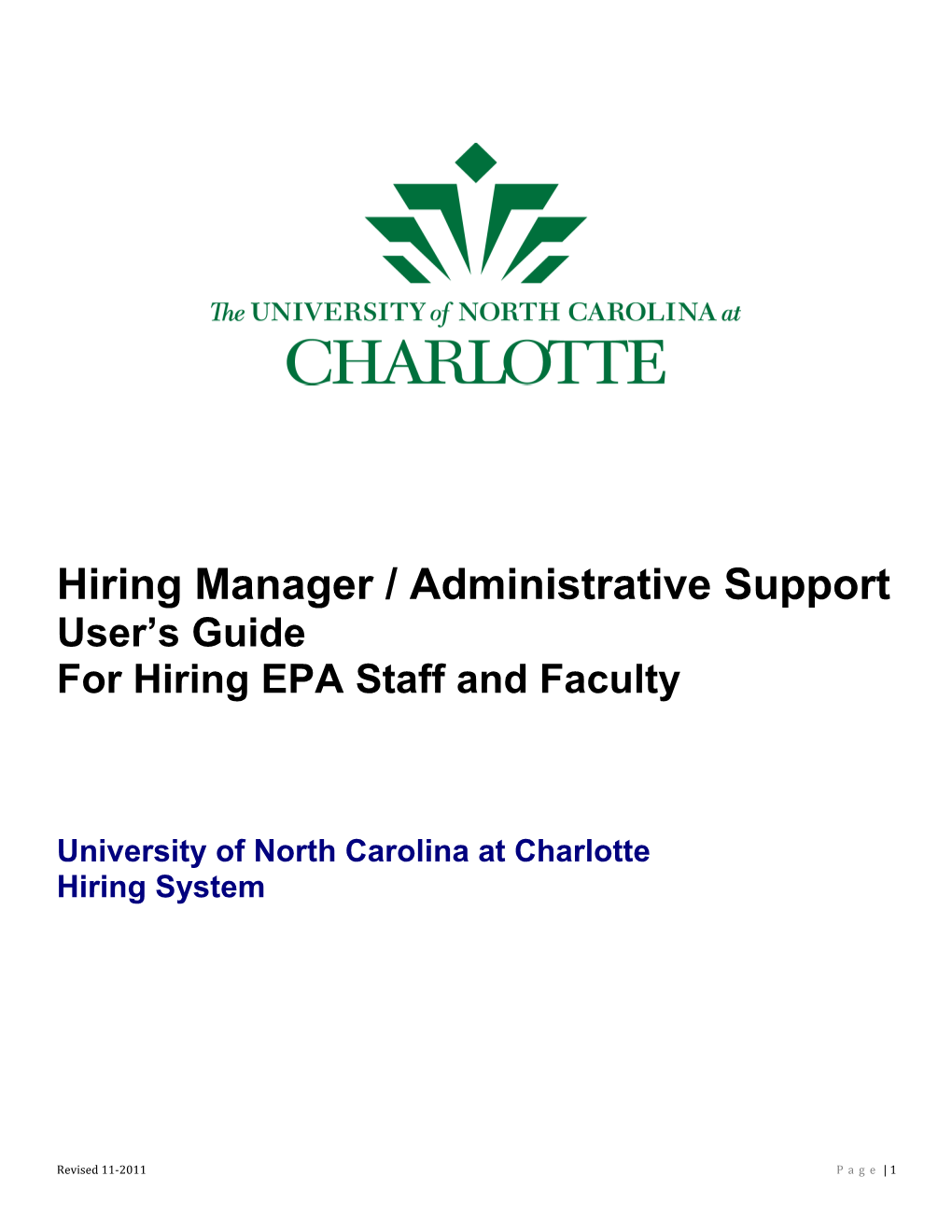Hiring Manager / Administrative Support User’s Guide For Hiring EPA Staff and Faculty
University of North Carolina at Charlotte Hiring System
Revised 11-2011 P a g e | 1 GETTING STARTED
After entering the URL, https://jobs.uncc.edu/hr, the “login screen” for the system will appear. Enter your NinerNET username and password.
You will use your NinerNET username and NinerNET password each time you log in to the system.
VIEWING APPLICANTS TO YOUR POSTINGS
After logging in to the system, if you have a Posting that is currently accepting applications, you will see a screen similar to the following:
Revised 11-2011 P a g e | 2 Underneath the Job Postings heading on the left navigation bar, you are presented with the option to View Active, Pending or Historical Postings.
View Active: Postings that are ‘Active’ are either: 1 • currently posted on the applicant site, or 2 • no longer posted but contain applicants still under review
View Pending: Postings that are ‘Pending’ are either: 1 • waiting for final review by HR, including addition of PeopleAdmin specific fields 2 • approved by HR but not Active on the applicant site
View Historical: Postings that are ‘Historical’ are either: 1 • Filled and are no longer listed on the applicant website 2 • Cancelled and therefore not listed on the applicant website
To view the details of a specific Posting, including the description and the Applicants to that Posting, click on the word “View” below the relevant title. This will bring you to a screen similar to the following:
You will notice the posting data is divided into tabs, listed across the top, starting with “Applicants”. This first tab lists the Applicants who have applied to this Posting. Additional information is also provided on this screen, including their date applied, status, etc. You may click through the other tabs at the top of the screen to view more details about the Posting, including Screening Questions and Points.
From the screen shown above you may perform a number of tasks, including: 1 • Sort and view applicants by different criteria 2 • Print applications and documents 3 • Change an applicant’s status
Revised 11-2011 P a g e | 3 Sorting & Filtering Applicants by Different Criteria
To sort applicants by Name, Date Applied, etc., click the arrow at the top of the data column you wish to sort. The order in which applicants are displayed will change accordingly.
You may also choose to show Active Applicants, Inactive Applicants, or both. This is performed by checking the boxes next to “Active Applicants” (active Applicants are those still under review) and “Inactive Applicants” (inactive Applicants are no longer under review). Click the Refresh button to refresh the screen.
Revised 11-2011 P a g e | 4 Viewing and Printing Applications
To view and print a single application, click the link "View Faculty" under the applicant’s name from the "Active Applicants" screen.
After clicking on this link, a screen similar to the following will appear in a new browser window. It may take a few moments for the information to load into the new window.
Select File>Print from your browser’s menu to print the applications. There is a signature line at the bottom of the page for obtaining the applicant’s signature, if necessary.
To close the window, click the "Close Window" link (this will NOT log you out of the system – it will simply return you to the Revised 11-2011 P a g e | 5 list of Applicants on the “View Applicants” screen).
To view and print multiple applications at the same time, perform the following steps: 1 1. Check the boxes next to the corresponding Applicants whose applications you wish to print (or click the “All/None” link). These boxes are located on the right side of the page. 2 2. Click the View Multiple Applications button. 3 3. A new window will appear (it may take several moments to load). This window contains all the applications you selected to print. 4 4. Select File > Print from your browser’s menu to print the application(s).
Viewing and Printing Documents
The process to view and print documents is very similar to printing applications, except the documents appear in the Adobe Acrobat Reader software. This is done to preserve the integrity of the documents’ formatting, and to assist in preventing viruses from entering the system via documents attached by Applicants.
To view and print a single document (such as a resume or cover letter) that the applicant attached when applying for the Posting, click the link of the document under the column labeled “Documents” from the "Active Applicants" screen.
Revised 11-2011 P a g e | 6 After clicking the link, a new window will appear (it may take several moments to load) in Adobe Acrobat Reader. This window contains the document for the applicants you selected to print. Close the window after you are finished printing. This will NOT log you out of the system – it will simply return you to the list of applicants on the “View Posting” screen.
To view and print multiple documents at the same time, perform the following steps: 1 1. Check the boxes next to the corresponding applicants you wish to print (or click the “All/None” link to print documents for all applicants). These boxes are located on the right side of the page. 2 2. Click the View Multiple Documents button. 3 3. Select Print from the menu. Viewing an Applicant’s History
While in the Active Applicants screen, you may view an applicant’s history. Every time an applicant changes status (i.e. submits their application, withdraws their application, is no longer under consideration, etc.), a record is made automatically in the Notes/History section, which is viewable on this screen.
Common History entries you may see for each applicant include: Incomplete – Attached Application (indicating the applicant clicked the “Apply to this Position” button) Incomplete – Attached Questions (indicating the applicant clicked the “Submit Questions” button) Incomplete – Attached Documents (indicating the applicant clicked the “Finished Attaching Documents” button) Completed Application Process (indicating that the applicant completed all necessary steps in applying for that position)
Revised 11-2011 P a g e | 7 The Modified By column shows you who was responsible for moving the applicant through that step. An action taken by Template or System Generated indicates that the system automatically moved the applicant to that step in the process.
Click Return to return to the previous screen.
Changing the Status of Applicants
While in the Active Applicants display screen, you can change the status of Applicants as you review their applications. To change the status of one applicant, click the “Change Status” link under the Status column in the row corresponding to the applicant.
To change the status of multiple applicants at the same time, check the box below the “All/None” column for each applicant that you wish to change (or click the “All/None” link), and then click the button labeled Change Multiple Applicant Statuses.
After clicking the Change Multiple Applicant Statuses button, a screen similar to the following will appear: Revised 11-2011 P a g e | 8 Under the “Status” column there is a drop down menu of the different statuses an applicant could be changed to. For Faculty and EPA Staff, there are three choices to change the status to: “Not Best Qualified (EPA)” – For applicants who do not meet minimum qualifications or best match the qualifications and criteria for the department “Qualified, Not Selected (EPA)” – For the top ranked applicants who are qualified but aren’t the best match to the qualifications and criteria for the department “Finalist (EPA)” – For the applicant who was selected for the position
Select the new status for each applicant, and then click the Continue to Confirm Page button. To reset the statuses to their original values, click the Reset to Original Status button. To return to the previous screen, click Cancel.
Revised 11-2011 P a g e | 9 If “Not Best Qualified (EPA)” or “Qualified Not Selected (EPA)” is chosen as a status, then a reason code has to be selected also (The reason code is not viewable by the applicant). When an applicant’s status is changed to Not Best Qualified (EPA)” or “Qualified Not Selected (EPA)”, an e-mail is automatically generated notifying them that they are no longer being considered for the position.
After clicking the Continue to Confirm Page button, you will come to a confirmation page. Select the Save Status Changes button to complete the action. Select the Cancel button to return to the previous screen to edit your changes.
Revised 11-2011 P a g e | 10 ADMINISTRATIVE FUNCTIONS Logging Out
To ensure the security of the data provided by applicants, the system will automatically log you out after 60 minutes if it detects no activity. However, anytime you leave your computer we strongly recommend that you save any work in progress and Logout of the system by clicking on the logout link located on the bottom left side of your screen.
Revised 11-2011 P a g e | 11