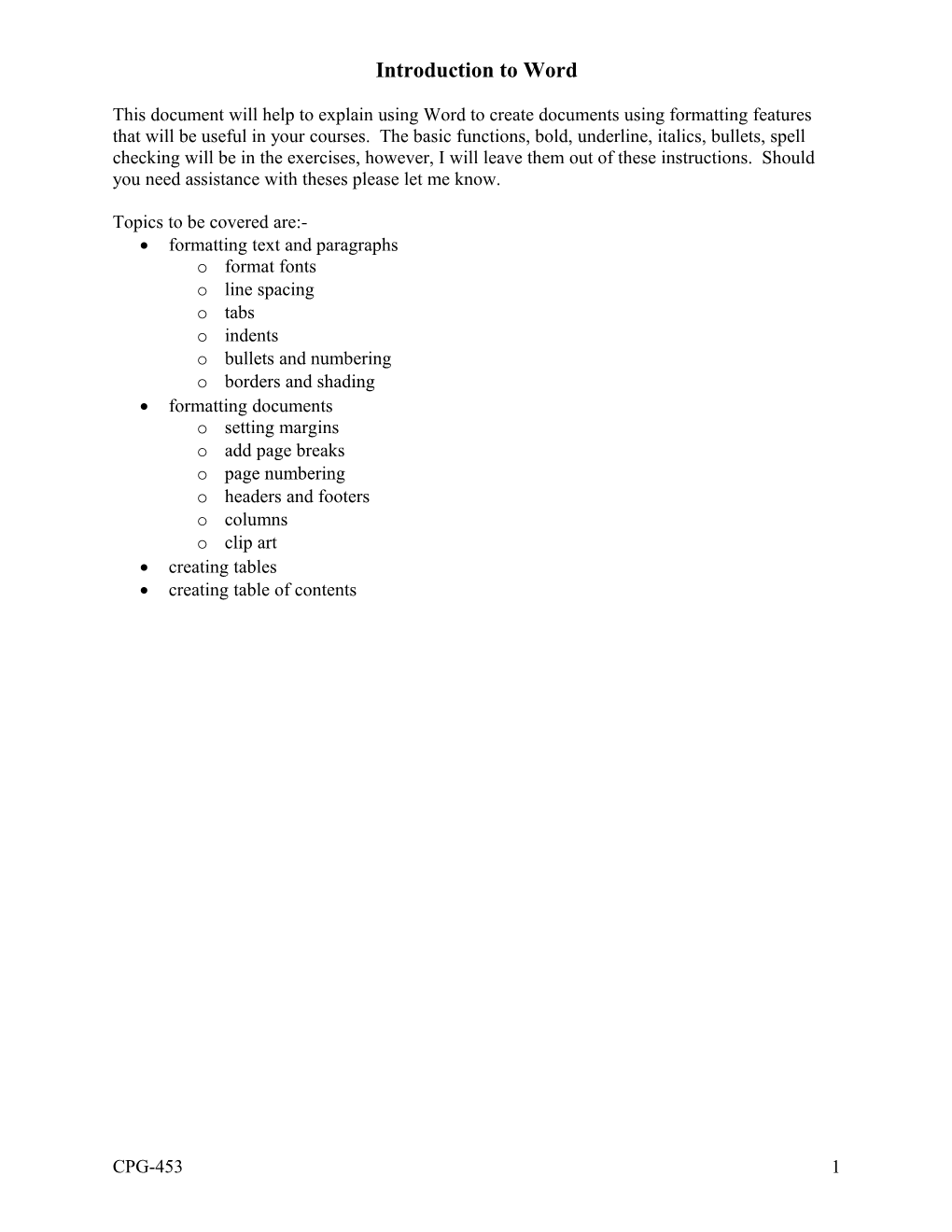Introduction to Word
This document will help to explain using Word to create documents using formatting features that will be useful in your courses. The basic functions, bold, underline, italics, bullets, spell checking will be in the exercises, however, I will leave them out of these instructions. Should you need assistance with theses please let me know.
Topics to be covered are:- formatting text and paragraphs o format fonts o line spacing o tabs o indents o bullets and numbering o borders and shading formatting documents o setting margins o add page breaks o page numbering o headers and footers o columns o clip art creating tables creating table of contents
CPG-453 1 FORMATTING – Text and Paragraphs
You can enhance the appearance of any document by changing the format whether it is with the fonts or the basic layout of the document. To change anything to do with the font, example the colour, shading or size etc
Click Format, Font and the following appears:
You are able to apply more than one of the above features at one time and then click OK.
Activity
Type your name on one line and the course code on the line below. Format your name so it is now Arial, 14 points, Italic and shadow then OK. To apply these same formats to the course code you can select the text and press F4 and all the formats will be applied to the text.
Another way you can do this is by applying the formats to your name – click on the format painter then select the text to have the same formatting features and release to have the formatting applied.
CPG-453 2 To remove the formats from text
1. Select the text 2. Click on Edit 3. Click on Clear 4. Click on Formats
The formats previously set are now clear and the text is back to the default, which is 12 points, Times New Roman. If you had formats for the paragraph the default would be left aligned and single-spaced.
Formatting Paragraphs
To change alignment or line spacing you click Format, Paragraph and the following appears:-
The above box shows the choices you have and again, you change select as many and click Ok when complete.
Aligning Paragraphs
Text can be aligned so that the text is flush with the left margin but with a ragged edge on the right, or flush with the right margin, or the text is positioned evenly between the left and the right margins (centre) or text will be flush with both the left and the right margins (justify). This can either be done by using the icons or through the format command. CPG-453 3 Indenting
To indent a paragraph you can use the indent icon or by using the horizontal ruler. Another way is to use the 1. Format 2. Paragraph and under Indentation 3. Set the left or right depending on the way you wish to have the text displayed.
Line and Paragraph Spacing
You are able to change the space between the lines from the default, which is single pacing, to different spacing by clicking on the line spacing tab.
Creating Tabs
Tabs are used to align text at different locations in a document. The default is having tabs at every ½ inch from the left margin –so if you were to hit the tab key and look at your screen you will notice the cursor moves to every ½ inch mark and stops. These settings can be changed to align text either left – positions text so it is aligned to the left, right- aligns text to the right, centre – all text will be centred, decimal – aligns the decimal points.
Here are the two ways to set tabs.
1. Click on Format, Tabs
2. In the Tab stop position box, type the number 2 3. Click centre under alignment 4. Now click SET and then OK
You can now hit the tab key and start typing to see the text is centred. CPG-453 4 Another way is to use the horizontal ruler;
1. Click at the far left of the horizontal ruler and you will see it changes to different shapes. Each shape represents the type of tab you wish to set; left, right, centre, decimal or bar. 2. Let us set a centre tab. – Click until the centre tab symbol appears. 3. Click the horizontal rule where you wish to set the tab stop, let us do so at the 2 marker. You should see the centre tab symbol at the 2 marker now. 4. If you hit the tab key and start typing you will notice the information is being centred as you type.
Example
Set a left tab at .5”, a centre tab at 2”, a decimal tab at 4.5” and a right tab at 6”. Now hit the tab key and type the first word and hit the tab where the dashes appear in the following text :- Test – word - 15.45 – 15000.
Removing Tabs
If you use the first method to set tabs and have to remove one of the tabs, click on the tab and drag it from the horizontal ruler and the tab will be removed.
To remove all the tabs open the Tabs dialogue box and click Clear all to remove all the tabs just set.
Adding Bullets and Numbering
When formatting lists you can use bullets or numbers to show a sequence or priorities. To do this you can use the icons on the tool bar . The default for these icons are for numbers it is 1, 2, 3 etc and bullets are circular black dots. To change these you do the following:-
1. Click the list 2. Select Bullets and Numbering 3. A dialogue box appears with a selection you can choose from.
Removing Bullets and Numbering
To remove bullets or numbers, 1. Select the list 2. Click or .
FORMATTING - Documents
Page Breaks
When you type text, Word automatically inserts a soft page break when you reach the bottom of a page. Sometimes you may wish to force a break by using the break command. To do this :- 1. Click on Insert 2. Click on Break 3. Choose Page Break CPG-453 5 Another way to do this is by holding down the CTRL key and press ENTER Margins
When you create a document in Word, the default margins are set at 1” for top and bottom and 1.25” for left and right margins. You are able to change these margins by doing the following:-
1. Click on File 2. Click on Page Set-up 3. Set the margins as you wish when the dialogue box appears.
You can also change the Orientation of the paper so it either prints landscape or portrait by selecting either option.
Numbering Pages
We can number the pages of our documents by inserting a number field at the top or the bottom of the page. Word numbers the pages and these numbers will change automatically if pages are removed or added during editing the document. The pages can also be numbered by using the Header or Footer. To number your pages:-
1. Click on Insert 2. Click Page Numbers When the dialogue box appears, fill in the necessary fields and click OK
CPG-453 6 HEADERS AND FOOTERS
A Header is text that appears at the top of a document and a Footer appears at the bottom. In addition to the page numbers we can put the date, title of the document, author or any information the writer thinks is necessary. To add Headers or Footers:-
Headers
1. Click View 2. Click Header and Footer 3. Type Computer Applications centred and bolded 4. Click Close
The Header will now be on all the pages. Sometimes you do not want the Header on the front page especially if you have a cover sheet. To prevent the Header from showing on the front page do the following:-
1. Click on File 2. Click on Page Setup, dialogue box appears 3. Click on the Layout tab as shown below 4. Check off Different first page and click OK
Similarly if you wish to have a different header for odd and even pages you would click the box as seen above. This is useful if you are printing the document double-sided so the pages have the numbers on the right side for odd pages and on the left side for even pages (like in books).
CPG-453 7 Footers
Footers are set at the bottom of the page 1. Click View 2. Click Header and Footer, and the toolbar appears
3. Click to switch from header to Footer 4. Type CPG453 to the left 5. Tab over to the right and insert the page number 6. Click Close
There are a few options to insert page numbers, hold the cursor over any of the three buttons for page numbers and you will see what each button is for. You can also click on the Insert Auto Text tab and you will see further options. The date and time can also be inserted.
COLUMNS
Move to a new page and we will create “newspaper” columns in the document. 1. Click on Format, Columns 2. Choose whether you want two or three columns etc 3. In the box (at the bottom of the screen) Apply to: choose This point forward so that it does not affect the previous pages of your document. 4. Click OK
If you should start typing you will notice that the text automatically wraps around at the middle point of the page.
To switch to the other half of the page without having to type the entire column, you do the following: 1. Click on Insert, Break 2. Select Column Break 3. Click OK
Start typing and the text will now be on the second half of the page.
NOTE: When you have completed the columns and should you wish to continue typing with only one column you have to go back to Format Columns and choose one column.
Creating a Table of Contents
Use the Mark Table of Contents box to insert TOC fields into your document.
1. Force a page at the beginning of the document. 2. Type “Table of Contents” bolded and centred at the top of the page. 3. Go to the next page and following the steps listed below.
CPG-453 8 Select the first portion of text that you want to include in your table of contents.
1. Press ALT+SHIFT+O. 2. In the Level box, select the level and click Mark. 3. To mark additional entries, select the text, click in the Entry box, and click Mark. When you're done adding entries, click Close.
To generate the Table of Contents
4. Go back to the first page and click where you want to insert the table of contents. 5. On the Insert menu, point to Reference, and click Index and Tables. 6. Click the Table of Contents tab. 7. Click the Options button. 8. In the Table of Contents Options box, click to select the Table entry fields check box. 9. Clear the Styles and Outline levels check boxes. 10. Click OK
Now you should have your table of contents inserted.
CPG-453 9