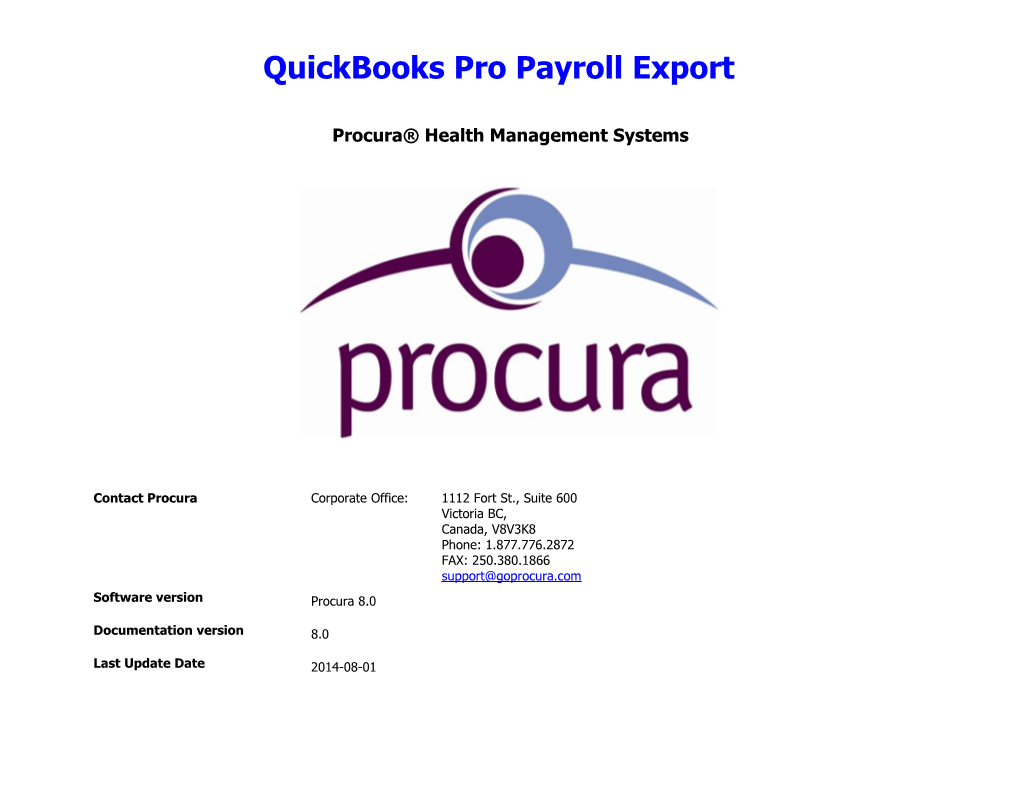QuickBooks Pro Payroll Export
Procura® Health Management Systems
Contact Procura Corporate Office: 1112 Fort St., Suite 600 Victoria BC, Canada, V8V3K8 Phone: 1.877.776.2872 FAX: 250.380.1866 [email protected]
Software version Procura 8.0
Documentation version 8.0
Last Update Date 2014-08-01 Copyright © 1992-2014. All rights reserved.
Develus Systems Inc.
Any technical documentation that is made available by Develus Systems Incorporated is the copyrighted work of Develus Systems Incorporated and is owned by Develus Systems Incorporated. Information contained here is subject to change without notice and does not represent a commitment on the part of Develus Systems Incorporated. This documentation is furnished as part of the licensed software program it describes and is subject to all the terms and conditions of the license agreement. No copyright of the documentation is hereby transferred. Every effort has been made to ensure the accuracy and completeness of the information in this documentation. Develus Systems Incorporated accepts no responsibility for errors or omissions contained herein. The software and/or databases described in this document are furnished under a license agreement or non-disclosure agreement. The software and/or databases may be used or copied only in accordance with the terms of the agreement. It is against the law to copy the software on any medium except as specifically allowed in the license or non-disclosure agreement. The Purchaser may make a backup copy of the software for backup purposes only. No part of this manual and/or databases may be reproduced or transmitted in any form or by any means, electronic or mechanical, including photocopying, recording, or information storage and retrieval systems, for any purpose other than the purchaser’s personal use, without the written permission of Develus Systems Incorporated. TRADEMARKS: Procura and Procura Community Health Systems is a registered trademark of Develus Systems Incorporated. All other brand and product names are trademarks or registered trademarks of their respective companies.
Part of our continuing commitment to customer support and instruction. Confidentiality and Distribution Limitations
Intended Recipient
The information contained in this document is privileged and confidential information intended for the use of the individual or entity to which it is distributed by an authorized employee of Develus Systems Incorporated. If you are the reader of this document and did not receive it directly from an authorized employee of Develus Systems Incorporated; or if you are not an employee or agent who is responsible to deliver this document to the intended recipient, you are hereby notified that any dissemination, distribution, or copying of this document is strictly prohibited.
Confidential Information, Distribution Limitations
This document is submitted by Procura (incorporated as Develus Systems Inc.) in good faith guided by the principles described herein. This document is for informational purposes only and does not constitute a contract or an offer to contract. Copyright of this document is retained by Procura. Procura hereby grants the intended recipients (known hereafter as the “Customer”) unlimited rights to copy and distribute this document to evaluation staff and advisors under the following conditions: 1. The Customer will consider this information to be confidential and proprietary to Procura and will not release this document to any persons, other than internal evaluation staff and advisors, without first obtaining Procura’s express written permission. 2. The Customer agrees that all information contained in this document, and any additional information supplied by Procura, is confidential and proprietary to Procura and is presented solely for use by the Customer for the purposes of review and analysis. The Customer agrees that other use thereof, including disclosure of this information to third parties, is strictly prohibited without the expressed written consent of Procura, except under the following conditions, where all conditions must be present: a. The express, prior written consent of Procura has been requested and received; b. The disclosure of information is for the sole purpose of review and analysis; c. All third parties are explicitly named, including: i. Given and Surname, ii. Affiliation to the Customer, iii. Employer and/or contractor name, iv. Position and title; d. A written agreement is signed by the Customer and Third Parties to respect the proprietary and confidential nature of Procura and all related documentation; e. The Customer will send a copy of said written agreement to Procura prior to the disclosure of the information; and f. The Customer will not make any reference to Procura® , or any customers of Procura that are disclosed herein in any literature, promotional materials, brochures or sales presentations without the express written permission of Procura. The Customer will not assign or transfer any rights and privileges contained in this document without obtaining written consent of Procura. Procura respectfully requests that should any of the above noted conditions be deemed unacceptable to the Customer, that a representative of the Customer immediately contact Procura for discussion and revision of the conditions before proceeding with the document review. Please contact: Director of Customer Service Phone: 1.877.776.2872 ext. 6425 Email: [email protected]
Payroll Interfaces | confidentiality_and_distribution_limitations.htm
Table of Contents QuickBooks Pro Payroll Export...... 1 Pay Records...... 1 Timekeeping Details...... 3 Department Reference Numbers...... 4 To Set up a Department Reference Number for the QuickBooks Pro Payroll Export...... 5 Configuring the PAYCODE Field...... 7 Employee Reference Numbers...... 8 To Set up Employee Reference Numbers for the QuickBooks Pro Payroll Export...... 9 The QuickBooks Pro Payroll Export Form...... 11 To Run the QuickBooks Pro Payroll Export...... 14 Appendices...... 17 Reporting Benefits/Union Dues...... 17 Importing Data from Zed Axis into QuickBooks...... 18 Checklist for QuickBooks Payroll Set Up...... 22 Common QuickBooks Tasks...... 24 Reporting GST...... 27 Configuring Employees for their First Payroll...... 30 Enabling Payroll...... 31 The Payroll Item List...... 32 Your First Payroll...... 33 The Payroll Item List...... 34 To Add a New Account...... 35 To Configure Employees for their First Payroll...... 36 To Enable Payroll and Enter Company Information...... 39
iv QuickBooks Pro Payroll Export
Pay Records
Your System Administrator must define pay information for your employees in tables where multiple pay levels can be created. Pay levels are then assigned to employees as part of the departmental setup in their employee record. When pay levels are assigned, they reference the Pay Records that are stored in the master table. Pay records store codes that map to pay item codes in QuickBooks. This controls how the information is transmitted and tells QuickBooks where to distribute the payroll expenses, (e.g., Cost of Goods Sold).
Description (a general description of the pay record) Pay Service Type (this information not transmitted to QuickBooks, i.e., it is “owned” by Procura because it is used for Pay Record Selection logic) Cost Centre (this information is not exported) Position (tells Procura whether or not to export this Pay Record as part of the Employee Export) (if you type EXPORT in the box, Procura will send Pay Items to QuickBooks when the employee profile is exported) (since QuickBooks employee pay information has a limitation of 8 Pay Items for the “Earnings” Pay Items, set the “Export” flag for the most commonly used types of service) (for the current release of the export, it is recommend that expense/ mileage records and the less commonly used types of service be set to “Default” ) Pay Type (subject to the other settings that are in the Pay Record, currently Procura will export “Regular” Pay Types as QuickBooks Pay Items when new employee profiles are exported) (Pay Records that have a Pay Type of “Expense” or “Mileage” can be passed as Additions to the when new employee profiles are exported, however, currently, it is recommended that you do not set them to export) (“Expense” and “Mileage” totals are not transmitted when Timekeeping data is exported due to a limitation with QuickBooks’ Timer import, i.e., it only accepts pay information for Earnings Pay Items) (Procura currently produces a report of the unit count for these types of Timekeeping Records so you can enter them while you process an employee’s payroll in QuickBooks)
Pay Code (is transmitted as the QuickBooks Pay Item for Pay Code (is transmitted as the QuickBooks Pay Item for service that does not occur on a Statutory Holiday) (the service that occurs on a Statutory Holiday) (the Statutory Statutory Pay Code is transmitted as the QuickBooks Pay Holiday and Split Shifts logic determines which Pay Code to Item for service that occurs on a Statutory Holiday) (the use) (the Pay Code must match the NAME of the Pay Item in Statutory Holiday and Split Shifts logic determines which Pay QuickBooks exactly) Code to use) (the Pay Code must match the NAME of the Pay Pay Rate (a component of the Pay Rate Record, which will Item in QuickBooks exactly) pass the $ value of the Pay Record to QuickBooks’ employee Pay Rate (a component of the Pay Rate Record, which will file) (Pay Rate values are not transmitted with Timekeeping pass the $ value of the Pay Record to QuickBooks’ employee data) (currently, the $ value can only be passed as Earnings file) (Pay Rate values are not transmitted with Timekeeping Codes and only for new Employees) (QuickBooks will only
1 QuickBooks Pro Payroll Export data) (currently, the $ value can only be passed as Earnings store 8 Earnings codes in the employee profile, although it Codes and only for new Employees) (QuickBooks will only allows for the transmitting of other codes when Timekeeping store 8 Earnings codes in the employee profile, although it data is transmitted) allows for the transmitting of other codes when Timekeeping Units (determines how Procura will interpret Timekeeping data is transmitted) data when it exports to QuickBooks) (when Timekeeping visit Units (determines how Procura will interpret Timekeeping information is exported, “Visit” unit types tell Procura to send data when it exports to QuickBooks) (when Timekeeping visit a value of “1.00” to QuickBooks’ “Hours” field and “Unit” information is exported, “Visit” unit types tell Procura to send types tell Procura to send the value of the Pay Duration to a value of “1.00” to QuickBooks’ “Hours” field and “Unit” QuickBooks’ “Hours” field) types tell Procura to send the value of the Pay Duration to QuickBooks’ “Hours” field)
Payroll Interfaces | HT_-_Pay_Information.htm
2 QuickBooks Pro Payroll Export Timekeeping Details
You can use the Timekeeping Detail/Summary Report to display information you can use to make adjustments to your Timekeeping information prior to running the QuickBooks Pro Payroll export. You should configure this report to print a summary of the records for both verified and unverified statuses.
If any of your employees do not have a pay level defined for their department, the Timekeeping Detail/Summary report will display blank pay codes. To correct this, you must assign these employees a pay level, and then select the applicable pay service type codes from the Timekeeping module. If unverified items exist, you can either ask the employees for the time or you can hold the unverified time until the next payroll. For overtime, you should ignore sleep-over and live-in visits, where applicable. Keep in mind that, if you wish to determine whether you need to pay overtime, you can also print the Labor Rules Exception report to assess the overtime/undertime situations that exist for the range of dates you want to work with.
Payroll Interfaces | HT_-_Recommended_Export_Procedures.htm
3 QuickBooks Pro Payroll Export Department Reference Numbers
If you use Quickbooks 2008, and your System Administrator has defined a department reference with the label TAX 1, they will also need to define a department reference with the label QB AR AUTOSTAX and the value EXCLUDE. This will suppress the value AUTOSTAX in the SPL line item EXTRA column.
Payroll Interfaces | HT_-_Department_Reference.htm
4 QuickBooks Pro Payroll Export To Set up a Department Reference Number for the QuickBooks Pro Payroll Export
1. Go to Maintenance | General Setup | Departments. The Department Module form displays. 2. Select the department you want to work with. 3. Click Edit. The Department Module window displays.
4. Click Add/Del in the Default Reference Numbers section. 4. Click Yes to confirm. The Default Department Numbers window displays.
5 QuickBooks Pro Payroll Export
6. Move the QB Given Names and QB Last Name reference numbers from the Numbers table to the Department Numbers table. If those reference numbers does not exist, see Appendix: Setting up Reference Numbers for the QuickBooks Pro Export. 6. Click Close to return to the Department Module window. 6. Click OK to return to the main Department Module form.
Payroll Interfaces | Appendix_Setting_up_reference_numbers_for_QB_Pro.htm
6 QuickBooks Pro Payroll Export Configuring the PAYCODE Field
Because the VALUE field for lookup table values is 30 characters, but the PAYCODE field length in the PAYRECORDS table is only 10 characters, values entered into the lookup table are truncated before they are exported to the Quickbooks application. To correct this situation, your System Administrator can define a System Reference with the label QB Payroll Alternate PITEM and a value of Yes. The Quickbooks Payroll export will then use the PAYCODE value as a reference in order to export the appropriate lookup value description. Keep in mind that the first 10 characters of each value in the PAYCODE lookup table must be unique.
Configuring the CLASS Field If you want to include specific fields in the CLASS field of the export when using the Zed Axis format, your System Administrator must define a system reference with the label Quickbooks Timer Settings. The CLASS field in the timer export will then have its value exported as "
Class ClientAddress1 The first line of the client's current address (CLIENTS.CURR_ADDR1) for the timer record. Ignored for attendance type visits (CLIENTS.ATTENDANCE="T").
Subclass ClientName The client first and last names (CLIENTS.FIRSTNAME and CLIENTS.LASTNAME) in the format "Firstname Lastname". Ignored for attendance type visits (CLIENTS.ATTENDANCE="T").
Payroll Interfaces | HT_-_System_Reference.htm
7 QuickBooks Pro Payroll Export Employee Reference Numbers
QuickBooks uses the employee name as a unique identifier. For new employees, the values are automatically generated by Procura. In order for Procura to generate these name references, your System Administrator must create two Employee Reference Numbers - QB Given Names and QB Last Name. These references must match the Last Name and First Name fields in QuickBooks.
Once these two references are validated for the departments from which you are exporting information, the QB Given Names reference will record the first names of your employees and the QB Last Name reference will record the last names of your employees. Keep in mind that, if an employee's name changes, it must be changed manually in the Reference Number section of their Employee Information form.
Furthermore, QuickBooks requires that you record either the Social Security Number or the Social Insurance Number for all your employees, based on your geographical location. You can enter this value into Procura as a reference number in your employee records. Procura will then prompt you to select that number when you run the export. Keep in mind that, your System Administrator will be required to create Reference Numbers for this purpose. If you do not want to store the number in Procura, you will be required to enter it into QuickBooks when you import new employee information.
Payroll Interfaces | HT_-_Employee_References.htm
8 QuickBooks Pro Payroll Export To Set up Employee Reference Numbers for the QuickBooks Pro Payroll Export
1. Go to Maintenance | General Setup | Reference Numbers. The Reference Numbers Module form displays. 2. From the Type drop-down box, select Employee. 2. Click Add. The Reference Number window displays.
4. In the Name textbox, type QB Given Names. 4. Uncheck the Unique Value checkbox. 4. Click OK to return to the Reference Numbers Module form. 4. Click Add. The Reference Number window displays.
9 QuickBooks Pro Payroll Export
8. In the Name textbox, type QB Last Name. 8. Uncheck the Unique Value checkbox. 8. Click OK to return to the Reference Numbers Module form.
Payroll Interfaces | Appendix_Setting_up_reference_numbers_for_the_QuicBooks_Pro_Export.htm
10 QuickBooks Pro Payroll Export
The QuickBooks Pro Payroll Export Form
The QuickBooks Pro Payroll Export form enables you to export data to QuickBooks Pro from specific Timekeeping periods. The periods are color-coded in a table to differentiate between those that are Open and those that are Closed.
Prior to running the export, you should export a sample Timer List file from the QuickBooks Timer. You need to perform one test export in order to obtain a value called COMPANYCREATETIME. This value is used to identify your QuickBooks company file. QuickBooks applies some validation rules on certain fields that are contained in the Timer List (.IIF) files that are transmitted. This validation ensures that the transmission is passing information to the correct QuickBooks company file.
Timekeeping Period (activates a drop-down box that enables you to specify the timekeeping period for which you want to display information in the Timekeeping Periods table) Show All Periods (displays open periods in black and closed periods in red) (allows you to re-transfer the data from a closed period in case of an error or if the QuickBooks data has been lost) Timekeeping Periods (a table from which you can check boxes that correspond to the timekeeping periods you want to work with) (if a timekeeping period is selected from the Timekeeping Period box, this table only reflects information that pertains to that period)
Company Name (the name of your company as you want it to appear in Export Employee Data (activates 3 other the Name field of QuickBooks Company Information form) (if the name is boxes that enable you to specify how
11 QuickBooks Pro Payroll Export not typed correctly, QuickBooks can still process the import of Timekeeping employee data should be exported) Data and store the data mysteriously) Export Users as Employees (this box is Company Create Time (a unique identifier for the QuickBooks company, only available if the Export Employee Data which is retrieved from the company file when you export lists to the box is checked) Timer) (this box is only available if Export Timekeeping Data is Export Additional Information and checked) (an example of this number is visible in the .IIF file, which is Expense/Mileage (indicates that expense created after your lists are exported to the Timer) and mileage, and other additional Employee Last Name Ref. (is stored with the employee given names as information, will be included in the export) a business key to uniquely identify employee records as part of the (this box is only available if the Export QuickBooks IIF import requirement) (if the Export Employee Pay Employee Data box is checked) (if the Use Record box is checked and, if the reference is not defined for the Zed Axis Format box is checked, additional employee or its value is null, a value will be generated by Procura during information will not be transferred) the export - if only the Export Timekeeping Data box is checked and, if Export Employee Pay Records (indicates the reference is not defined for the employee or its value is null, the that employee pay records will be included in employee will be rejected) the export) (this box is only available if the Employee Given Names Ref. (stores the employee first name and Export Additional Information and middle name (<= 4 characters), together with the employee last name, as Expense/Mileage box is not checked) a business key to uniquely identify employee records as part of the Export Timekeeping Data (specifies that QuickBooks IIF import requirement) timekeeping data will be included in the Export Employee SIN/SSN (activates a drop-down box that enables you export) (if the Use Zed Axis Format box is to specify the name of the field you want to use when exporting the Social checked, timekeeping data will not be Insurance Number or Social Security Number) (this box is only available if transferred) the Export Employee Data box is checked) Include Zero Payrate Records Employee Pay Period Type (the type of pay period you want to work Write Data in Upper Case (specifies that with) exported data will be displayed in uppercase) (the pay items are not case sensitive in QuickBooks) Split Shifts for Stat Holidays Only (indicates that shifts will only be split for public holidays)
File Path (the location in which the timekeeping data is stored) Employee File Name (the name of the file that contains the employee information) (if the file extension is anything other than .IIF, Procura will fix it automatically when the user exits the field) Timekeeping File Name (the name you want to assign to the file that will contain timekeeping information) Use Zed Axis Format (indicates that the Zed Axis application will be used to import data into QuickBooks) Display Results When Done (specifies that the results of the export will be displayed when it is completed) Flag Records as Exported (specifies that the timekeeping records will be flagged to indicate that they have been exported to payroll) Ignore Previously Exported Records
Canada (specifies that the version being exported is Canadian) (if the Use Zed Axis Format box is checked, the version
12 QuickBooks Pro Payroll Export will not be transferred) US (specifies that the version being exported is American) (if the Use Zed Axis Format box is checked, the version will not be transferred)
Export (starts the export process) (data is exported to the QB_EMP.IIF and/or QB_PAY.IIF file) (also re-runs the validation as a cross-check and creates the Export Results file) (this button is disabled if the interface is not set up correctly) Validate (checks the data to ensure that it contains valid information prior to exporting) (produces a Validation file indicating if there are rejected employee records) (rejections must be corrected prior to proceeding with the export) (when the Export button is disabled, this button can be used to identify the interface setup errors that exist)
Payroll Interfaces | QuickBooks_Pro_Export_Form_Instructions.htm
13 QuickBooks Pro Payroll Export To Run the QuickBooks Pro Payroll Export
1. Go to Imports/Exports | Payroll | QuickBooks Pro Payroll Export. The Quickbooks Pro Payroll Export form displays.
2. If you want to display closed timekeeping periods in the Timekeeping Period box, click the Show All Periods checkbox. 2. If you want to produce a report for a specific timekeeping period, click the Timekeeping Period checkbox, and then select the period from the drop-down box.
14 QuickBooks Pro Payroll Export 2. Click the checkboxes in the Timekeeping Periods table that correspond to the information you want to work with. 3. From the Employee Last Name Ref. drop-down box, select the business key that you want to use to uniquely identify your employee records. 4. From the Employee Given Names Ref. drop-down box, select the field that you want to use as the employee first and middle names (<= 4 characters), together with their last name. 5. If you want to export the employee's Social Insurance Number or Social Security Number, click the Export Employee SIN/SSN checkbox, and then select the field that you want to use from the drop-down box. 6. From the Employee Pay Period Type drop-down box, select the type of pay period you want to work with. 7. If you are using the licensed third-party tool, called Zed Axis, to import your data into Quickbooks, click the Use Zed Axis Format checkbox. 8. If you are not using Zed Axis to import your data into Quickbooks, you can type your company name in the Company Name textbox, as you want it to appear on the QuickBooks Company Information form. 9. If you are not using Zed Axis to import your data into Quickbooks, you can type, in the Company CreateTime textbox, the QuickBooks company identifier that is retrieved from the company file when you export lists to the Timer.
2. Click the button at the end of the File Path textbox, and then browse for the location in which you want your results stored. 2. In the Employee File Name text box, type a name for your employee file. 2. In the Timekeeping File Name text box, type a name for your timekeeping file. 3. Click the Display Results When Done checkbox. 2. If your geographical location is in Canada, select Canada from the Version section. Otherwise, if your geographical location is in the United States, select US from the Version section. 2. Fill in all other required information. 2. Click Validate. The Validation Results file opens in your default text editor, (e.g., Notepad).
15 QuickBooks Pro Payroll Export
19. Adjust Timekeeping and/or make changes to the employee record to resolve any validation issues indicated in the Validation Results file. 19. Repeat steps 17-18 until the results of the validation do not indicate an error. 19. Click Export. The Export Results file opens in your default text editor, (e.g., Notepad).
22. Print the Export Results file.
Payroll Interfaces | To_Run_the_Export.htm
16 Appendices
Reporting Benefits/Union Dues
When setting up your QuickBooks company, you must set up Union Dues, Benefits, RRSP, etc., as a separate account within your Chart of Accounts. To calculate the total amount, you will need to perform the following steps:
1. Go to Reports | Company & Financials | Balance Sheet Standard. 2. Under Other Current Liabilities, double-click the 2200 account line for which you want to find a total. The Transactions by Account report displays. 3. Enter the dates of the period for which you are calculating. 4. Click Refresh.
The total at the bottom of the screen is the total amount for the period you choose.
Payroll Interfaces | Appendix_Benefits_Union_Dues_reporting.htm
17 QuickBooks Pro Payroll Export Importing Data from Zed Axis into QuickBooks
Procura's current method of integrating with Quickbooks via the Intuit Interchange Format (IIF) has been unsupported by Intuit for some time. Intuit has advised that they will be discontinuing this method of integration entirely in an upcoming release, but have not provided an exact date. The new method of interfacing with Quickbooks is done via their qbXML API, which requires a direct connection to the Quickbooks company file (database).
The Zed Axis tool can be purchased from http://www.zed-systems.com/products/axis.aspx. It must be installed on the same computer on which Quickbooks is running. Once you have Zed Axis installed you can start using it to import data into Quickbooks. To prepare make sure the following steps have been completed: 1. The desired data to import has been exported from Procura in the Zed Axis format. 2. The export files are available from the computer on which Zed Axis will be running. 3. Quickbooks has been launched, and the correct Company File loaded. 4. You are currently logged in to the Company File with administrator access. 5. You have backed up your Quickbooks Company File.
To use Zed Axis to import data into Quickbooks: 1. Run Zed Axis. Zed Axis will use the Company File that is currently open in Quickbooks. 2. Click Connect.
18 Appendices
3. Click the Import tab.
19 QuickBooks Pro Payroll Export
4. Click Browse, and then search for and select the file you want to import. 5. The correct selection will be chosen under Text File Options for you, based on the file you have selected to import. 6. Click the Header Row checkbox.
20 Appendices 7. From the Setup Column Mapping drop-down box, select the mapping that matches the type of information you are importing, as per the following table:
EMP_CSV for importing an Employee List CUST_CSV for importing a Customer List Journal for importing Invoices Timer for importing Timekeeping information
8. If the following message displays, the incorrect mapping was selected above. Close the window and select the correct mapping for the type of data you are trying to import.
9. Make sure the import options match those displayed below:
10. Click Import.
Payroll Interfaces | Appendix__Importing_Data_from_Zed_Axis_into_QuickBooks.htm
21 QuickBooks Pro Payroll Export Checklist for QuickBooks Payroll Set Up
Prior to Implementation: . Load QuickBooks Pro 2002 . Obtain QuickBooks Payroll Training
Following the Getting Started with the QuickBooks Payroll Interface Guide . Obtain Pay Cheque Blanks (2.2.3) . Subscribe to QuickBooks’ Payroll Service (2.2.1) You must verify with Intuit that the Payroll Service has been activated before proceeding any further. . Enable Payroll in Quickbooks (2.2.2) . Customize Quickbooks with your Company Specific Information (2.2.4) . Set up General Ledger Specifics – Wage Expense Codes (2.3) . Add New Accounts (2.3.1) . Master Table Set Up, Payroll Item Codes (2.4) . Set Up Hourly Wages (2.4.2) . Set Up Miscellaneous Taxes (2.4.3) . Set Up Payroll Deductions . Set Up Additional payroll Items ( 2.4.5) . Set Up Company Paid Benefits or Contributions (2.4.6)
Post Implementation: . Configure Employees for their first Payroll (2.5.2)
Following the Using the QuickBooks Pro Payroll Export Interface Guide QuickBooks Employee Name References 2.2.2 Add the Reference Field to the Employee Information Screen . QB Given Names will write the employee first name and (if there are duplicate employees) the first initial. . QB Last Name will write the employee last name. You do not need to insert the names as the system will insert the names into the fields upon export. . Insert SSN/SIN Number on all Employees in Procura (2.2.3) QB Requires a Birth Date and an SIN in order for you to proceed with Payroll . Prepare the Export Program for your FIRST Transmission (2.3.1)
22 Appendices . Set Up QuickBooks to Use Timer Data (2.3.1.1) . Review Company Name (2.3.1.2) . Export Sample List from Timer (2.3.1.3) . Review Procura Pay Table and Pay Record Set-up 2.2.4 . Read the QuickBooks Pro Pay Export Program (3) . Read QuickBooks Pro Export Form Instructions (3.2) . Read and Follow Export Procedures (3.1) . Process payroll in QuickBooks (3.1. Items 22 - 37)
Payroll Interfaces | Appendix_Checklist_for_quickbooks_payroll_set_up.htm
23 QuickBooks Pro Payroll Export Common QuickBooks Tasks
Procedures Reference Material
Creating Users and assigning security access rights. QuickBooks 2002 Startup Guide, page 99-100
Review of standardized Chart of Accounts. Your account structure
Importing QuickBooks AR and Customer:Job data QuickBooks AR Export User Guide v. 1.0
Review of QuickBooks Pay Items QuickBooks Pro 2001&2002 Payroll Interface - Getting Started
Importing employee data for the first time (ramping-up employee data). Using the QuickBooks Pro Payroll Export Interface
Importing QuickBooks Payroll data QuickBooks Pro 2001&2002 Payroll Interface - Getting Started
GST Reporting Page 8 of this document
PST Reporting QuickBooks Pro 2001&2002 Payroll Interface - Getting Started
Receiver General Reporting QuickBooks Pro 2001&2002 Payroll Interface - Getting Started
Benefits/Union Dues reporting Page 9 of this document
Profit/Loss (Income Statement) reporting QuickBooks Pro 2001&2002 Payroll Interface - Getting Started
Balance Sheet reporting QuickBooks Pro 2001&2002 Payroll Interface - Getting Started
Aged Receivables reporting QuickBooks Pro 2001&2002 Payroll Interface - Getting Started
Creating Invoices in QuickBooks QuickBooks Pro 2001&2002 Payroll Interface - Getting Started
Creating Statements in QuickBooks QuickBooks Pro 2001&2002 Payroll Interface - Getting Started
Customizing Reports QuickBooks Pro 2001&2002 Payroll Interface - Getting Started
24 Appendices Accounts Payable in QuickBooks QuickBooks Pro User Guide
Reporting on Franchise Fees in QuickBooks QuickBooks Pro User Guide
Payroll Interfaces | Appendix_Common_QuickBooks_Tasks.htm
25 QuickBooks Pro Payroll Export
To Apply Company Contributions 1% RRSP
1. Go to Payroll Item | New | Company Contribution. 2. Click Next. 3. Enter the Name for Company Contribution as 1% RRSP. 4. Enter the Enter Name of Agency to which liability is paid as the name of the vendor. 5. Enter the Liability Account as what you would like to be shown on your balance sheet. 6. Enter Expense Account as what you would like to be shown on your income statement. 7. Click Next. 8. For Tax Tracking Type select None. 9. For Default Rate type 1.0%. 10. For Limit type 1.0%. 11. Click Finish.
Payroll Interfaces | Appendix_Company_Paid_Contributions_to_RRSP.htm
26 Appendices
Payroll deductions where the deduction varies by employee
If the payroll deduction varies by employee, you can identify that deduction as follows for each employee:
1. Go to Additions, Deductions and Company Contributions. 2. Under Payroll Info, select Benefits from the drop-down box. 3. Enter the dollar value you want to be deducted.
Payroll Interfaces | Appendix_Deductions_that_Vary_by_Employee.htm
27 QuickBooks Pro Payroll Export Reporting GST
Procura maps the collectable GST to Account #2200 of the Chart of Accounts – GST Payable (Other Current Liability). To calculate the GST payable or refundable, you will need to perform the following steps in QuickBooks:
1. Go to Reports | Company & Financials | Balance Sheet Standard. 2. Under Other Current Liabilities, double-click the 2200 Account line. The Transactions by Account report displays. 3. Enter the dates of the period for which you are calculating. 4. Click Refresh.
The items that appear at the top of the Transactions by Account report are Vendor Items for which you have paid GST. They are labeled ‘Bill’. The items beneath the Bill items are those items for which you will be collecting, or have collected, GST. They are labeled ‘Invoice’. The amount in the Total 2200 – GST Payable field is the amount you will either remit or receive. If the amount is a negative value, it is a GST refund. If the amount is a positive value, it is the GST amount that you must remit.
Payroll Interfaces | Appendix_GST_Reporting.htm
28 Appendices
To Apply Payroll Additions for Mileage
1. Display the Payroll Item list.
2. Go to Payroll Item | New | Company Addition. 2. Click Next. 2. Type KM. 2. Click Next. 2. Decide where you would like to see this expense on the Income Statement, (i.e., Cost of Goods Sold or an expense, grouped with other Payroll Expenses or on its own), and then categorize this addition. 2. Click Next. 2. For Tax Tracking Type select None. 2. Select Calculate based on quantity. 2. Click Next. 2. In the Default Rate textbox, type the applicable reimbursement. 2. Click Finish.
Payroll Interfaces | Appendix_Payroll_Additions_for_Mileage.htm
29 QuickBooks Pro Payroll Export
To Apply Payroll Deductions for Union Dues and for Benefits
Union Dues 1. Display the Payroll Item list. 2. Go to Payroll Item | New | Deduction. 3. Click Next. 4. In the Name for Deduction textbox, type Union Dues. 5. In the Name of Agency textbox, type CLAC. 6. If you want the Union Dues that are deducted from each payroll to be shown separately on the balance sheet, create a new Liability Account called either Union Dues Payable or Union Dues Liability. Otherwise, leave the Liability Account box set to Payroll Liabilities and this deduction will be grouped with CPP payable, EI payable and Income Tax payable on your balance sheet. 7. For Tax Tracking Type, select Box 44 Union Dues. 8. For Gross vs. Net, select Gross. 9. In the Default Rate textbox, type 1.4%. 10. Click Finish.
Benefits 1. Display the Payroll Item list. 2. Go to Payroll Item | New | Deduction. 3. Click Next. 4. In the Name for Deduction textbox, type Benefit. 5. In the Name of Agency textbox, type Name of Vendor. 6. If you want the Benefits that are deducted from each payroll to be shown separately on the balance sheet, create a new Liability Account called Benefits Payable. Otherwise, leave the Liability Account box set to Payroll Liabilities and this deduction will be grouped with CPP payable, EI payable and Income Tax payable on your balance sheet. 7. For Tax Tracking Type, select None. 8. In the Default Rate textbox, type the dollar value you would like deducted from each paycheck. If the deduction varies for each employee, see Appendix: Deductions that Vary by Employee. 9. Click Finish.
Payroll Interfaces | Appendix_Sample_Payroll_Deductions.htm
30 Appendices Configuring Employees for their First Payroll
The QuickBooks Pro Payroll export has limitations with regards to the amount of data that can be transferred. Furthermore, after the initial export of a new employee, all updates to the employee pay profile must be performed in QuickBooks, including changes to pay rates, (i.e., only new employees can be transferred after the initial transfer of your employees). Once you have imported your employees, you must configure them for their first payroll.
QuickBooks will allow a maximum of eight pay items to be attached to each employee. Therefore, when you first import all of your employee information into QuickBooks, there is a maximum number of pay codes that can be imported per employee. For each employee, QuickBooks will store up to eight pay items in the payroll information default. However, it will allow an employee to have more than eight pay items when you are creating and paying them. You can delete, add and/or change the defaults for each employee.
The QuickBooks Pro Payroll export will find the first eight pay items that are in use for an employee's first payroll and will then transmit them. Any extra pay items will be included when you are creating a pay cheque. However, they will not have a pay rate associated with them. For extra pay items, you can use the Timekeeping Detail/Summary Report to print the pay rates for the employee, for each pay code. This will allow you to enter the appropriate rate.
Keep in mind that, if the pay rate for an employee changes, the change must be made in two places - on the master pay table in Procura and in QuickBooks. In QuickBooks, you must change the rate in the Pay Item List for each employee, (i.e., in the payroll information, select the payroll item and update it to the new rate).
Payroll Interfaces | 2_5_2_Configuring_Employees_for_their_First_Payroll.htm
31 QuickBooks Pro Payroll Export Enabling Payroll
Before you can proceed with the setup of QuickBooks Pro, you must subscribe to the QuickBooks Payroll Service. You can then access the Company Preferences and Enable Payroll. You can also enter your company name and address, which appear on printed invoices, cheques and other forms. Your legal name and address appear on forms, such as income tax returns.
When changing the fiscal or income tax year, your selection for the first month in your fiscal year serves as the default setting for the date range for certain reports and graphs. Your selection for the first month in your tax year serves as a default setting for the date range for income tax summary and detail reports.
When you buy or sell an item, QuickBooks can calculate the GST on the transaction, display it on your sales forms, and then record it in your GST Liabilities Account. Keep in mind that registered businesses must record the amount of GST that is applied to a sale separately from the purchase price of the item sold. QuickBooks automatically sets up a GST Payable account to track the GST your business pays out and collects. If you record the GST on purchases separately, QuickBooks automatically sets up a GST Expense account. You can monitor this account as your business grows to see when it might become beneficial to register your business.
Payroll Interfaces | Enabling_Payroll.htm
32 Appendices The Payroll Item List
The Payroll Item List is a list of everything that affects the amount that is written on a payroll cheque and everything that pertains to a company expense related to payroll. The entries on this list are called Payroll Items. The items that are automatically provided for you by QuickBooks pertain to salary, CPP/QPP, EI and Federal Income Tax. To fully track your payroll, you may need to add more payroll items to this list. You can add payroll items for salary, hourly wages, employee deductions, (e.g., union dues), employee additions, (e.g., bonuses), commissions and company-paid benefits.
You can use the Payroll Item wizard to set up the payroll items that you need to run your payroll. It will also help you to ensure that your payroll items are taxed properly. Depending on your company’s payroll, you may need to add specific payroll items, such as yearly salary, hourly wage, other tax, deduction, addition, commission, company contribution (including taxable and non-taxable employee benefits). You must also set up a payroll item for each miscellaneous payroll tax that affects your employees, (e.g., payments to the Workers Compensation Board, the Ontario Employer Health Tax and the Quebec Health Services Fund).
There must be a separate payroll item created for every payroll deduction that is made from your company's gross pay or net pay, (e.g., union dues; loan repayments; employee-paid insurance; employee contributions to an RRSP or RPP). Deductions, which are based on something other than gross wages, can also be set up, (e.g., number of hours or percentage of pay). There must be a separate payroll item for each addition that is made to your company's gross pay or net pay, (e.g., bonuses, expense reimbursements, travel advances, or other additions to gross or after- tax pay). There must be a separate payroll item for each company-paid benefit or company contribution (taxable benefit) that you want to track with each pay cheque, (e.g., health or life insurance paid by the company, or company contributions to an RPP plan). You can use these payroll items to track non-taxable employee benefits, (e.g., a per-kilometer travel allowance).
Payroll Interfaces | 2_4_1_Payroll_item_Definition.htm
33 QuickBooks Pro Payroll Export Your First Payroll
The QuickBooks Pro Payroll export has limitations with regards to the amount of data that can be transferred. Furthermore, after the initial export of a new employee, all updates to the employee pay profile must be performed in QuickBooks, including changes to pay rates, (i.e., only new employees can be transferred after the initial transfer of your employees). Once you have imported your employees, you must configure them for the First Payroll.
QuickBooks will allow a maximum of eight pay items to be attached to each employee. Therefore, when you first import all of your employee information into QuickBooks, there is a maximum number of pay codes that can be imported per employee. For each employee, QuickBooks will store up to eight pay items in the payroll information default. However, it will allow an employee to have more than eight pay items when you are creating and paying them. You can delete, add and/or change the defaults for each employee.
The QuickBooks Pro Payroll export will find the first eight pay items that are in use for an employee's first payroll and will then transmit them. Any extra pay items will be included when you are creating a pay cheque. However, they will not have a pay rate associated with them. For extra pay items, you can use the Timekeeping Detail/Summary Report to print the pay rates for the employee, for each pay code. This will allow you to enter the appropriate rate.
Keep in mind that, if the pay rate for an employee changes, the change must be made in two places - on the master pay table in Procura and in QuickBooks. In QuickBooks, you must change the rate in the Pay Item List for each employee, (i.e., in the payroll information, select the payroll item and update it to the new rate).
Payroll Interfaces | The_First_Payroll.htm
34 Appendices The Payroll Item List
The Payroll Item List is a list of everything that affects the amount that is written on a payroll cheque and everything that pertains to a company expense related to payroll. The entries on this list are called Payroll Items. The items that are automatically provided for you by QuickBooks pertain to salary, CPP/QPP, EI and Federal Income Tax. To fully track your payroll, you may need to add more payroll items to this list. You can add payroll items for salary, hourly wages, employee deductions, (e.g., union dues), employee additions, (e.g., bonuses), commissions and company-paid benefits.
You can use the Payroll Item wizard to set up the payroll items that you need to run your payroll. It will also help you to ensure that your payroll items are taxed properly. Depending on your company’s payroll, you may need to add specific payroll items, such as yearly salary, hourly wage, other tax, deduction, addition, commission, company contribution (including taxable and non-taxable employee benefits). You must also set up a payroll item for each miscellaneous payroll tax that affects your employees, (e.g., payments to the Workers Compensation Board, the Ontario Employer Health Tax and the Quebec Health Services Fund).
There must be a separate payroll item created for every payroll deduction that is made from your company's gross pay or net pay, (e.g., union dues; loan repayments; employee-paid insurance; employee contributions to an RRSP or RPP). Deductions, which are based on something other than gross wages, can also be set up, (e.g., number of hours or percentage of pay). There must be a separate payroll item for each addition that is made to your company's gross pay or net pay, (e.g., bonuses, expense reimbursements, travel advances, or other additions to gross or after- tax pay). There must be a separate payroll item for each company-paid benefit or company contribution (taxable benefit) that you want to track with each pay cheque, (e.g., health or life insurance paid by the company, or company contributions to an RPP plan). You can use these payroll items to track non-taxable employee benefits, (e.g., a per-kilometer travel allowance).
Payroll Interfaces | The_Payroll_Item_List.htm
35 QuickBooks Pro Payroll Export To Add a New Account
1. Display the Chart of Accounts. 2. From the Account menu, select New. 3. From the Type drop-down box, choose the type of account you want to work with. 4. If you use account numbers, type the number of your new account in the Number textbox. 5. In the Name textbox, type the name of your new account. 6. If you want to make your new account a sub-account of an existing account, click the Subaccount of checkbox, and then select that account from the drop-down box. 7. In the Description textbox, type a description of your account. 8. If you want to record a bank or credit card number with this account, type the number in the Bank Acct. No. textbox. 9. If your account is an income and expense account, choose the appropriate tax line or
Payroll Interfaces | To_Add_a_new_account.htm
36 Appendices To Configure Employees for their First Payroll
1. From the Employee List, select the employee you want to work with.
2. Ensure there is a birth date recorded in the DOB textbox. 2. Ensure that there is a Social Insurance Number recorded in the SIN textbox. 2. Click the Payroll Info tab.
5. Ensure that the Earnings Pay Items that were imported are correct, (i.e., Hourly Pay).
37 QuickBooks Pro Payroll Export 5. Remove any additional Pay Items that were transferred to the Additions, Deductions and Company Contributions section using the first release of the QuickBooks Pro Payroll export. 5. Select all pertinent Additions, Deductions and Company Contributions that apply. 5. Note that expense reimbursements, mileage and travel time are generally entered as Additions. Furthermore, the order in which the Additions, Deductions and Company Contributions are entered affects how they are calculated. For example, if you pay a flat rate for Travel and use an Addition to record it, the Travel Pay Item should be selected above the Union Dues and RRSP Deductions. Generally, both Union Dues and RRSP are applied to Gross Pay, which would include Travel. The Mileage Pay Item may be physically located beneath Union Dues and RRSP if it is not considered to be part of Gross Pay. 5. Click Vacation Pay.
10. If the employee is owed vacation pay at the time of setup, enter the amount in the Pay ($) available as of textbox. 10. If you want to retain vacation pay for every pay period, select Retain. 10. If you want to pay out vacation pay for every pay period, select Pay every period. 10. In the Percentage textbox, enter the percentage by which you want vacation pay to be calculated. 10. Select from the table those payroll items that are eligible to be included in the calculation of vacation. 10. Click to the left of each payroll item that you want to include in the calculation of vacation pay. 10. Click Payroll Taxes. 10. Fill in all details accordingly. 10. Click OK.
38 Appendices
19. Repeat steps 1-18 for each of your employees. 19. If this is your first QuickBooks payroll, you can enter Year-to-Date (YTD) information for your employees to allow you to transfer the YTD information from the reports from your previous payroll application.
Payroll Interfaces | To_Configure_Employees_for_their_1st_Payroll.htm
39 QuickBooks Pro Payroll Export To Enable Payroll and Enter Company Information
1. Go to Edit | Preferences | Payroll | Employees. 2. Click the Company Preferences tab. 3. Select Full Payroll Features. 4. Make any other desired changes. 5. Click OK. 6. From the Company menu, select Company Information. 7. Enter your company name and address. 8. Select a new month from the drop-down box. 9. Click OK. 10. From the Company menu, select Preferences. 11. Select GST/PST. 12. Select Company Preference. 13. If your province uses the Harmonized Sales Tax (HST), enter the information that pertains to your business. 14. If your business is registered for the GST, answer "Yes" to the question, "Are you registered for the GST?" 15. In the Business Number textbox, type the business number that Canada Customs and Revenue Agency assigned to your business. 16. Select the government tax agency you will send GST remittance cheques to, (e.g., the Receiver General for Canada). 17. When you want to remit the GST that you have collected, select Pay GST Liability from the Taxes and Accountant tab of the Navigator. 18. Choose how often you want to report the GST you collect. 19. If your province charges a sales tax, go to the Provincial Sales Tax Preferences. 20. If your business is not registered for the GST, answer "No" to the question, "Are you registered for the GST?". 21. Choose whether to record the amount of GST you pay on purchases separately from the price of the item. 22. If your province charges a sales tax, go to the Provincial Sales Tax Preferences. 23. Select Payroll & Expenses. 24. Select Company Preference. 25. Select Employee Defaults. 26. From the Pay Period drop down box, select the correct pay period you want to work with. 27. From the Company menu, select Set Up Users. 28. Click Add User. 29. In the User Name textbox, type the name of the person whom you want to receive the password. 30. In the Password and Confirm Password textboxes, type the password.
40 Appendices 31. Click Next. 32. To set up access permissions for this person, follow the instructions that display.
Payroll Interfaces | To_Enable_Payroll.htm
41