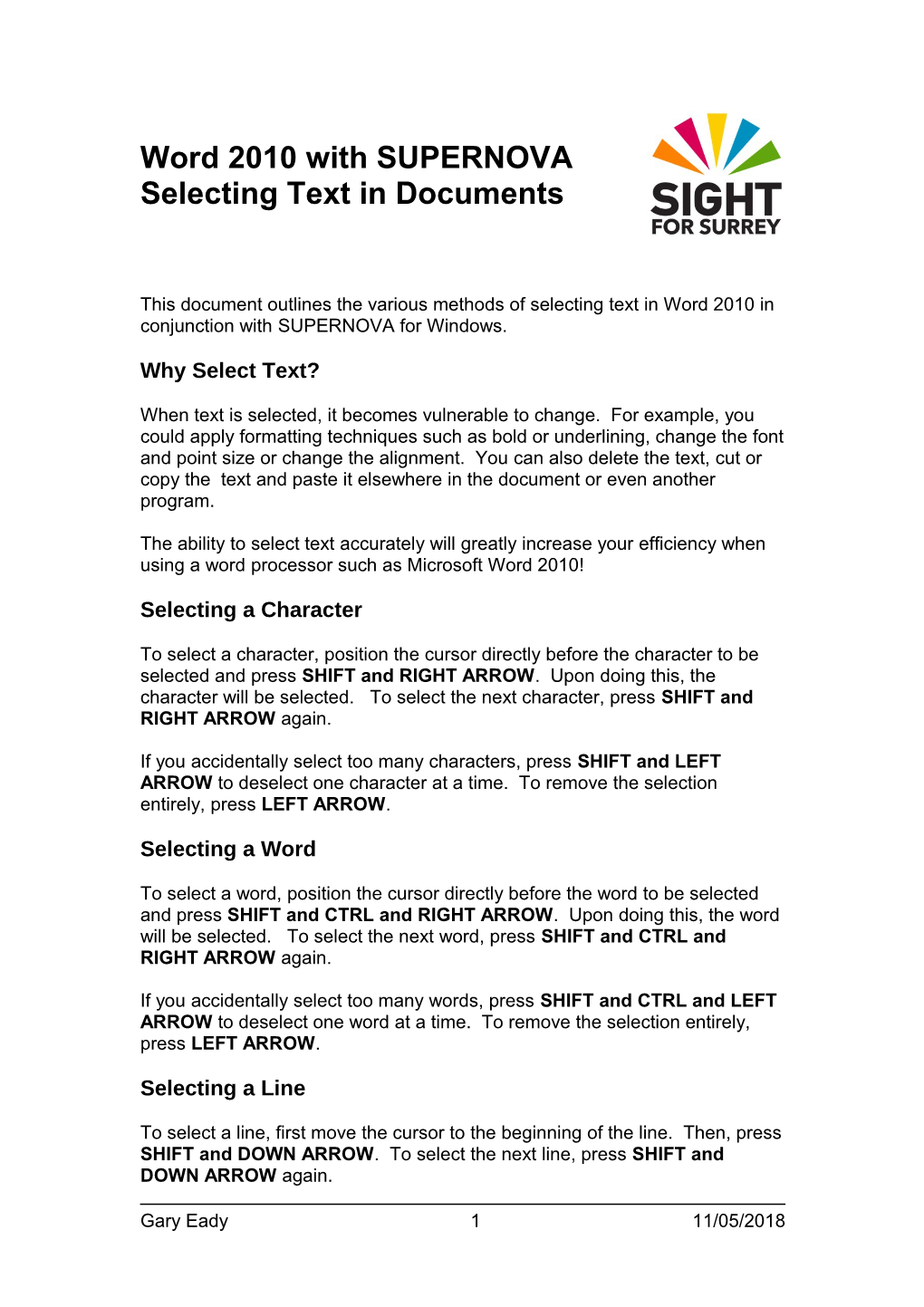Word 2010 with SUPERNOVA Selecting Text in Documents
This document outlines the various methods of selecting text in Word 2010 in conjunction with SUPERNOVA for Windows.
Why Select Text?
When text is selected, it becomes vulnerable to change. For example, you could apply formatting techniques such as bold or underlining, change the font and point size or change the alignment. You can also delete the text, cut or copy the text and paste it elsewhere in the document or even another program.
The ability to select text accurately will greatly increase your efficiency when using a word processor such as Microsoft Word 2010!
Selecting a Character
To select a character, position the cursor directly before the character to be selected and press SHIFT and RIGHT ARROW. Upon doing this, the character will be selected. To select the next character, press SHIFT and RIGHT ARROW again.
If you accidentally select too many characters, press SHIFT and LEFT ARROW to deselect one character at a time. To remove the selection entirely, press LEFT ARROW.
Selecting a Word
To select a word, position the cursor directly before the word to be selected and press SHIFT and CTRL and RIGHT ARROW. Upon doing this, the word will be selected. To select the next word, press SHIFT and CTRL and RIGHT ARROW again.
If you accidentally select too many words, press SHIFT and CTRL and LEFT ARROW to deselect one word at a time. To remove the selection entirely, press LEFT ARROW.
Selecting a Line
To select a line, first move the cursor to the beginning of the line. Then, press SHIFT and DOWN ARROW. To select the next line, press SHIFT and DOWN ARROW again.
Gary Eady 1 11/05/2018 If you accidentally select too many lines, press SHIFT and UP ARROW to deselect one line at a time. To remove the selection entirely, press LEFT ARROW.
Selecting a Paragraph
To select a paragraph, first move the cursor to the beginning of the paragraph. Then, press SHIFT and CTRL and DOWN ARROW. To select the next paragraph, press SHIFT and CTRL and DOWN ARROW again.
If you accidentally select too many paragraphs, press SHIFT and CTRL and UP ARROW to deselect one paragraph at a time. To remove the selection entirely, press LEFT ARROW.
Selecting All Text in a Document
To select all text in a document, press the keyboard shortcut CTRL and A. Upon doing this, all text in the document will be selected. To remove the selection, press LEFT ARROW.
Note: When you select text, it is vulnerable. This means it can accidentally be changed or deleted. If you accidentally change or delete selected text, press the keyboard shortcut CTRL and Z. This is the Undo command and will result in the text being returned to its original state.
Gary Eady 2 11/05/2018