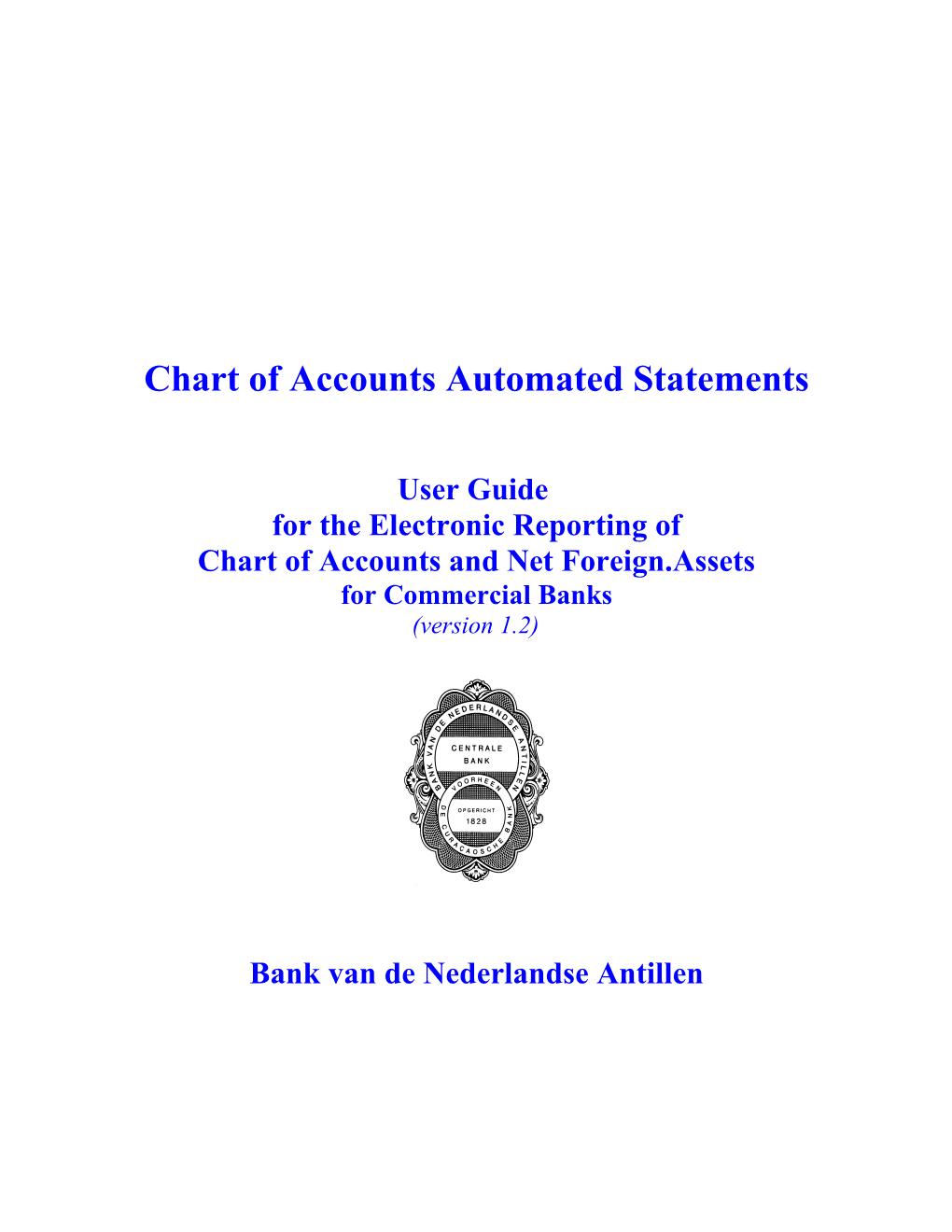Chart of Accounts Automated Statements
User Guide for the Electronic Reporting of Chart of Accounts and Net Foreign.Assets for Commercial Banks (version 1.2)
Bank van de Nederlandse Antillen 1 Table of Contents
PART ONE: Installing and using the Electronic Forms...... 3 1. INTRODUCTION...... 3 2. INSTALLATION INSTRUCTIONS...... 4 2.1 Install Options...... 4 2.2 Directory Structure...... 6 2.3 Enabling Macros...... 7 3. HOW TO COMPLETE THE CHART OF ACCOUNTS (COA)...... 9 3.1 Overview of the COA System...... 9 3.2 Due Date...... 10 3.3 Data Entry...... 10 3.4 Color Coding...... 10 3.5 The Logical Sequence of Data Entry...... 11 3.6 Checks...... 12 3.7 Functions: Import, Export, Exit...... 13 3.7.1 General Remarks:...... 13 3.7.2 Import from Halfdone:...... 15 3.7.3 Import from TXT in READY:...... 15 3.7.4 Import from TXT in IMPORTDIR:...... 15 3.7.5 Import from EXCEL flatfile in IMPORTDIR:...... 15 3.7.6 Import Supporting Schedule “Code Listing”...... 15 3.7.7 Export Function:...... 16 3.7.8 Exit Function:...... 16 3.7.9 Clear Function...... 16 3.8 Authorization...... 16 3.9 Levels of Reporting Institutions...... 19 3.10 Reporting Frequency...... 20 3.11 Changes in the COA sytem...... 22 3.12 Completion of the Schedules...... 22 3.13 Revisions /Corrections...... 23 4. HOW TO COMPLETE THE NFA (NET FOREIGN ASSETS)...... 23 4.1 Due Date...... 23 4.2 Data Entry...... 23 4.3 Color Coding...... 23 4.4 Functions: Import, Export, Exit...... 24
Bank van de Nederlandse Antillen 2 PART ONE: Installing and using the Electronic Forms
1. INTRODUCTION
Electronic Reporting System for the Chart of Accounts (COA) and the Net Foreign Assets Position (NFA)
In January 2003, the Bank will introduce an electronic reporting system for the Chart of Accounts and the Net Foreign Assets Position for the financial institutions. For this purpose, the Bank designed two standard MS Excel-based report forms, one containing all the reports that have to be submitted for the COA and one containing the report for the NFA. The reporting institutions have to enter their data into these report forms and submit them in a secured way via the Internet to the Bank.
Each reporting institution will receive a userid and password, shared by the same group of reporting institutions, from the Bank to connect to the secured area of the website of the Bank. From this area the reporting institutions can download the User manual including installation instructions and the installation files designed for each specific group of reporters institutions. This secured area can be found on:
http://centralbank.an/toezicht.
Each reporting institutions will also receive two unique userid and password from the Bank. One is to complete the MS Excel-based report form and the other to upload their completed reports in a secure way on a dedicated server at the Bank. Each reporting institution will receive a unique electronic inbox and outbox to submit information to the Bank and to receive information from the Bank.
Bank van de Nederlandse Antillen 3 2. INSTALLATION INSTRUCTIONS
2.1 Install Options On the secured area of our website (http://centralbank.an/toezicht) reporting institutions will be able to download the COA electronic forms. Two options are available for the user: The executable file or the “zip” file.
Option 1: Download the executable file by clicking the link: COA Self Extractor file (COADB.exe) Save the COAdb.exe file to a directory on you machine or network. Run the COA.exe file.
In the “Unzip to folder” field type in a directory or browse to select a directory to install the COA files.
Then press the “Unzip” button.
Bank van de Nederlandse Antillen 4 Press the “Close” button on the WinZip Self-Extractor Window.
Option 2: If for reasons of security you are not able to download executable files, you can download the COAdb.zip file from the Website. Download the executable file by clicking the link: COA Self Extractor file (COADB.exe) Save the COAdb.exe file to a directory on you machine or network. Double click on the file to launch WinZip application.
press the “Extract files” Button
Bank van de Nederlandse Antillen 5 Select a directory to install the files and press the “Extract” button again.
2.2 Directory Structure In the directory you selected for installation in the previous step, you will find the following folder structure: COAdb COAdb\COAHalfdone COAdb\COAReady COAdb\COAImp
Bank van de Nederlandse Antillen 6 2.3 Enabling Macros
IMPORTANT
In order for the COA.xls file procedures to work, MACROS must be enabled in your EXCEL settings. Change the security setting before you open the COA.xls file.
To enable Macros, go to the “Tools Menu” on your Microsoft Excel toolbar. Select “Macros”, “Security”.
In the Security Window, select “Low” in the security level tab. This will automatically enable macros when you any Excel file. If you prefer to be asked before enabling macros, select the “Medium” level option.
Bank van de Nederlandse Antillen 7 Close Microsoft Excel, re-enter and open the COA.xls file.
After installation of the COAdb application, you can view examples of the structure of the TXT files and Excel flatfiles in the following directories: TXT: COAdb/COAReady XLS flatfile: COAdb/COAImp XLS file of “work in progress”: COAdb/COAhalfdone
Bank van de Nederlandse Antillen 8 3. HOW TO COMPLETE THE CHART OF ACCOUNTS (COA)
3.1 Overview of the COA System
This excel based reporting system application is designed to make the data entry as simple as possible, to detect inconsistencies early and to validate the data.
The COA-filings are set up in spreadsheets (worksheets) organized together in a workbook. The spreadsheets consist of the following:
Main Sheet Balance Sheet - BAL Income Statement - INC Contingent liability - CLB Maturity of Time Deposits - TDS Loans, Leases and Acceptances by Collateral Type - COL Foreign Exchange Exposure Summary - FXA Foreign Exchange Exposure Maturity- Individual Currency - FXB Summary of Loans and Advances by Size - ILA Listing of Large Loans and Advances - LLL Solvency Report - SOL Maturity Schedule - MAT Interest Rate Repricing Schedule - IRP Large Depositors - DEP Savings Deposits - SDS Liquidity Report - LIQ Summary of Advances to Shareholders, Directors, Employees and Their Interest - ADV Due From / Due To Domestic Commercial Banks - DUE Interest Rates - INT Compensations - COM Specific Provisions - SPL Listing Codes / Names (Reported in Schedules 12B, 14, 19 and 20) - COD Nonperforming Loans and Leases - NPL General Provisions for Losses on Loans and Leases - GPL Domestic Loans, Leases and Acceptances by Economic Sector - DOM Breakdown Domestic Consumer Loans and Leases - DCL Pledged Securities and Other Assets - SEC Consistency Checks - COR Table of Content - TOC
Bank van de Nederlandse Antillen 9 3.2 Due Date
The reporting institutions are required to submit all reports and supporting schedules at once. Due to the automation of the COA system, the due dates have been modified. All reporting institutions must submit their COA, which include the balance sheet, income statement, contingent liabilities and all other supporting schedules, before the 21st of the month following the reporting month. The different due dates as listed in the original COA manual (dated 1992) for submitting the COA reports and schedules are no longer applicable.
3.3 Data Entry
The data items in the files can either be:
1. Direct Entry Items 2. Calculated Items 3. Automatic Transfers
1. The most important entries to the users are the Direct Entry Items, which are the white fields, in which the amounts are entered manually. When entering the data you can use the TAB key, thereby moving from one entry field to the next entry field. The movement of the cursor by using the TAB key will be from left to right. You can also use the arrow keys. The movement of the curser using the arrow keys will be from left to right and up and down. Furthermore, to view the last cell of the working sheet, you are advised to use the scroll bar and scroll down to the last entry. 2. Calculated Items are the result of a calculation such as a subtotal, a total or a multiplication. Only by changing the original direct entry can the automatic entry be altered, since these fields are protected against direct entry. 3. Automatic Transfers are the result of a transfer from one worksheet to another. These fields are protected against direct entry.
3.4 Color Coding
To simplify data entry, the cells in the spreadsheets are color-coded to differentiate between the following types of fields or areas:
1. Entry fields - white 2. Automatic number fields - light yellow 3. Non entry fields - light purple
1. The white fields are for direct entry of amounts or descriptions (names, comments etc)
Bank van de Nederlandse Antillen 10 2. The light yellow fields are used for automatically calculated number fields and automatically transferred number fields. These fields are either automatically calculated or transferred from another worksheet. Subtotals, totals, and dates are some examples. 3. The light purple fields are locked (non editable) fields, representing headings or fields that cannot contain any value.
Users can only enter information in the white direct entry fields. All other fields are protected from changes by the users.
3.5 The Logical Sequence of Data Entry
After logging into the COA application using the supplied userid and password, it is our suggestion to complete the COA-worksheets in the sequence in which they are presented in the COA-electronic workbook (this same sequence is shown in the “schedule menu”).
1. On the “Main Sheet” the reporting year and reporting month are entered. This information will automatically be transferred to each following worksheet. 2. In the following worksheets (BAL, INC, CLB, TDS etc), data should be entered in the white direct entry cells. 3. The worksheets “Consistency Rules (COR)” and “Table of Contents (TOC)” should only be used to check the overall consistency and completeness of your reporting. (see section 3.8). No data can be entered on these sheets.
This however is only the suggested working order. If desired, the user can enter or change information on the sheets in any random order, as long as he/she is aware of the interdependencies between the sheets. As a general rule, one should be aware that data transfers are made from earlier sheets to sheets appearing later in sequence. (eg. Data is transferred from the balance sheet (the 2nd sheet) to the solvency schedule (the 11th sheet))
Bank van de Nederlandse Antillen 11 3.6 Checks
The COA application has the following built-in checks: Critical Checks Validation Checks Consistency Checks
On each worksheet on the top left hand side, you will find the following abbreviations: Crt. Err (Critical Check) Val. Err (Validation Check) Cor. Err (Consistency Check)
Critical Checks: The critical checks should display a “0” in the color green on the worksheets. In the consistency worksheet an “OK” should be displayed for each of the critical checks. Any critical error display on the balance sheet worksheet will prevent you from exporting the whole COA workbook. If you try to export the file with a critical error, the program will display the following message box: “The workbook contains (1, 2 or 3) critical errors and cannot be exported. Correct errors first and export again.” A listing of the critical errors can be found on the Consistency Rules worksheet.
Bank van de Nederlandse Antillen 12 Validation Checks: Not all schedules have validation checks. A listing of the validation checks can be found on the Consistency Rules worksheet. These schedules should reflect a value greater than zero in specified data cells, in order for the schedule to be considered as valid. A value should always be reported on these schedules. Any schedule that has a validation error will not be exported.
Consistency Checks: A listing of the consistency checks can also be found on the Consistency Rules worksheet. It is highly recommended that all consistency errors are corrected before exporting. However the export function will allow the user to export a file that contains inconsistencies. It is left to the judgment of the person(s) authorized to sign and certify the Chart of Accounts, if a consistency error is meaningless (eg rounding differences.)
If an error or an inconsistency has occurred on a worksheet, either a critical error, validation error and/or consistency error, this will be displayed in red on the top left hand side of the worksheet. If there are no errors on that sheet, the above mentioned abbreviations will be displayed in green.
3.7 Functions: Import, Export, Exit
3.7.1 General Remarks:
If the data has not been entered previously in the workbook, the following steps should be taken: 1. When opening the Excel file, the reporter should use the supplied user-id and password to login. This will open the workbook belonging to the reporter’s level (see section 3.10). The reporter should then enter the reporting year and reporting month.
Bank van de Nederlandse Antillen 13 2. The next step is to navigate to the Balance Sheet and enter the data and so on, until each worksheet is completed. 3. The workbook can then be exported, if there are no critical errors on the balance sheet (see section 3.7.7). 4. the Table of Contents sheet should be signed and verified by authorized persons. (see section 3.8) 5. the “txt file” should be submitted in the inbox on the Central Banks VPN (Virtual Private Network (see section 10.2) 6. the signed TOC sheet (Table of Contents) should be faxed to the Central Bank. (see section 3.8)
Import Function:
The Import Function, located at the right hand side on your screen should always be used if the need arises to enter either additional data or corrections or revisions in the workbook and data has previously been entered and saved in the workbook.
If the data has been entered previously in the workbook and the workbook has been exported and closed, the following steps should be taken: 1. When opening the Excel file, the reporter should first log-in with its user-id and password followed by the reporting year and reporting month on the Main Sheet. 2. The next step is click on “Import File”. This action will retrieve all the data already entered and saved. If you do not import the file, you will open an empty workbook.
Bank van de Nederlandse Antillen 14 3. The workbook can then be completed/ and or corrected and exported, if there are no critical errors on the balance sheet.
There are four different Import Functions that the Financial Institutions can choose from, depending on their reporting system already in place. All four Import Functions will search for a file in the appropriate folders with a file name structured as follows: COAbankcodeyearmonth.xls or COAbankcodeyearmonth.txt. The year and month are the data entered on the “Main Sheet”. The Bankcode is assigned when you login.
3.7.2 Import from Halfdone: This action will retrieve an excel file from the COAhalfdone sub-folder. Files are stored in the Halfdone directory when you use the “Export” or “Exit” function of the COA.xls application.
3.7.3 Import from TXT in READY: This action will import a COA.txt file That has been previously created and stored in the COAReady director, using the “Export” function of the COA.xls application.
3.7.4 Import from TXT in IMPORTDIR: This action will retrieve a TXT file. This TXT-file should be stored in the COAImp sub folder. This TXT-file should have the same structure as our TXT-export file, when placed in the COAImp sub folder. You can use this option if your automated system can produce a TXT file containing (some or all) the data fields of the COA. The COA.xls file can then be manually completed if necessary.
3.7.5 Import from EXCEL flatfile in IMPORTDIR: This action will retrieve a an Excel file in a fixed structure. You can use this option if your automated system can produce an Excel flat file containing (some or all) the data fields of the COA. The COA.xls file can then be manually completed if necessary. This flat file should be saved in the COAImp sub folder. The first sheet of the flat file should contain the data fields of the COA and should have a fixed structure. An example of the flatfile can be found in COAImp sub folder.
3.7.6 Import Supporting Schedule “Code Listing”
Since the data entered on this schedule does not change significantly from month to month, an import function has been created “Import from code listing from ready” to retrieve the data from the previous month. The following steps should be taken: 1. The COA file should be opened, and the previous reporting month should be entered in the Main Sheet.
Bank van de Nederlandse Antillen 15 2. The code listing from the previous month can then be imported by using the Import Function “Import from code listing from ready”. This will only import the code listing from the previous month. 3. To enter the data for the current reporting period, you should then go back to the Main Sheet and change the month to the current reporting month.
3.7.7 Export Function:
Once all the data has been entered and corrected, and there are no critical and validation errors in the workbook, the file can then be exported.
You must then click on “Export File”. This action will transform the file from an “excel.xls” file to a “text.txt” file. The file is then ready to be sent to the Bank van de Nederlandse Antillen via a virtual private network. A further explanation about the transfer of data via this virtual private network will be given in the section “Automatic File Transport System”.
3.7.8 Exit Function:
You must then click on the “Exit Function” to save the workbook and quit the application. A message box will then be displayed.
If previous data has been entered in the workbook, and new data has been added or corrected, when saving the workbook by clicking on the “Exit Function”, the following message will be displayed: “You have already created …………….. in halfdone. Do you want to replace this file?” You will then have the option to click on “Yes”, “No”, or “Cancel”. The function “Yes” will save the file.
3.7.9 Clear Function
The Clear Function clears the whole form. Use this function with caution since you will lose all data entered.
3.8 Authorization
When you export a file, a Table of Contents “TOC” is created. This Table of Contents will show whether: 1. a worksheet (Balance Sheet, Income Statement, Contingent Liability and/or Supporting Schedule) has been keyed in, 2. there are any validation errors, 3. there are any inconsistencies,
Bank van de Nederlandse Antillen 16 4. the worksheet (Balance Sheet, Income Statement, Contingent Liability and/or Supporting Schedule) has ultimately been written to the export file.
After the “export function” has been successfully used, a timestamp is displayed in red in the header of the TOC.
Bank van de Nederlandse Antillen 17 The same timestamp is also displayed on each separate worksheet.
If the user changes anything to any sheet after exporting the file, the timestamp will become be changed into the words “NEW EXPORT REQUIRED”
IMPORTANT: The time stamp on the TOC and each worksheet should be the same. The same timestamp will also be exported to the TXT file in the COAReady subfolder.
Each financial institution should fax a printout of the Table of Contents signed by an authorized person to the Central Bank, after submitting their TXT export file in their inbox on BNA’s server..
Bank van de Nederlandse Antillen 18 3.9 Levels of Reporting Institutions
With the new COA system different levels for reporters are introduced, being branches, single operations, parents without foreign operations, intermediate parents, parents with foreign operations and foreign operations.
The financial institutions are required to submit the balance sheet, income statement, contingent liabilities and supporting schedules on the basis of the reporting institution’s level.
Level 1 BRANCHES Banco di Caribe N.V. - Bonaire Banco di Caribe N.V. - Curacao Maduro & Curiel’s Bank N.V. - Curacao Maduro & Curiel’s Bank N.V. - Bonaire Windward Islands Bank N.V. Maduro & Curiel’s Credit Company N.V. N.V. De Curacaosche Hypotheekbank N.V. De Spaar & Beleenbank RBTT Bank - Curacao RBTT Bank – St. Maarten RBTT Bank - Bonaire
Level 2 SINGLE OPERATIONS Fortis Bank (Nederlandse Antillen) N.V. Orco Bank N.V. Giro Bank N.V. First Caribbean International Bank N.V. Bank of Nova Scotia N.V. SFT Bank N.V.
Bank van de Nederlandse Antillen 19 Level 3 PARENTS WITHOUT FOREIGN OPERATIONS RBTT Bank N.V.
Level 4 INTERMEDIATE PARENTS Banco di Caribe N.V. - Antilles Maduro & Curiel’s Bank N.V. - Antilles
Level 5 PARENTS WITH FOREIGN OPERATIONS Banco di Caribe N.V. - Consolidated Maduro & Curiel’s Bank N.V. - Consolidated
Level 6 FOREIGN OPERATIONS Banco di Caribe N.V. - Aruba Caribbean Mercantile Bank N.V.
3.10 Reporting Frequency
The following schedule shows the required schedule for each reporter and the frequency of the submittal of the schedules.
Bank van de Nederlandse Antillen 20 Level 1 Level 2 Level 3 Level 4 Level 5 Level 6 BAL M M M M M M INC M M M M M M CLB M M M M M M TDS M M M COL M M M M M FXA M M M M FXB M M M ILA M M M LLL M M M SOL M M M MAT M M M IRP M M M DEP M M M SDS M M M M LIQ M M M ADV M M M DUE M M INT M M COM M M M SPL M M M M COD M M M NPL Q Q Q GPL Q Q Q DOM Q Q Q Q Q DCL Q Q Q Q SEC Q Q Q COR M M M M M M
Bank van de Nederlandse Antillen 21 3.11 Changes in the COA sytem
Several changes have taken place in the COA system. The following is a listing of these changes:
Balance Sheet: Item 1103 “Girodienst Curacao” has been deleted in the Balance Sheet, since this account is obsolete, as Giro has received the status of an onshore commercial bank.
Liquidity Report: Two rows have been added to this report, line 50 “Withdrawals with limitations” and line 70 “Withdrawals without limitations”. The highest monthly withdrawal of savings deposits with limitations over the last 6 months including the reporting month should be reported on line 50 “Withdrawals with limitations”. The highest monthly withdrawal of savings deposits without limitations over the last 6 months including the reporting month should be reported on line 70 “Withdrawals without limitations”.
Foreign Exchange Exposure Summary: This schedule consisted previously of eleven columns with fixed titles for more common currencies and two columns without titles for other currencies. The revised schedule consists of six columns (due to the introduction of the EURO) with fixed titles for more common currencies and one column for other currencies.
Due From/Due to Domestic Commercial Banks: The listing of the Domestic Commercial Banks has been updated. Specific Provisions: This schedule should be submitted for level 2 (Single Operating Banks), level 3 (Parent Banks without foreign operations), level 4 (Intermediate Parent Banks) and level 5 (Parent Banks with Foreign Operations).
3.12 Completion of the Schedules
Important: Each schedule should be completed. If the financial institution has nothing to report on a specific schedule, the value zero should be typed in the first direct entry cell. If this is not done, that schedule will not be included in the exported text file, and your reporting will be considered incomplete.
Bank van de Nederlandse Antillen 22 3.13 Revisions /Corrections
In the case of a revision /correction, the financial institution is required to resubmit the whole excel workbook through the virtual network. The reporting institution should be aware, that any revisions / correction made in a direct entry cell in a certain worksheet, may also affect other worksheets that are not automatic entry cells and should also be corrected in those worksheets.
4. HOW TO COMPLETE THE NFA (NET FOREIGN ASSETS)
The NFA-workbook is set up in two worksheets, the main sheet and the NFA worksheet with built-in controls.
4.1 Due Date
The reporting institutions are required to the NFA report the following Monday after the Friday.
4.2 Data Entry
The data entry in the files can either be:
1. Direct Entry Items 2. Automatic Entry Items 3. Automatic Transfers
4.3 Color Coding
To simplify data entry, the cells in the spreadsheets are color-coded to differentiate between the following types of fields or areas:
1. Entry fields - white 2. Automatic number fields - light yellow 3. Non entry fields - light purple
1. The white fields are for direct entry of amounts or descriptions (names, comments etc) 2. The light yellow fields are used for automatic number fields and automatic number transfers. These fields are either automatically calculated or transferred from another work sheet. Subtotals, totals, dates are some examples. 3. The light purple fields are non-writing fields.
Bank van de Nederlandse Antillen 23 4.4 Functions: Import, Export, Exit
General Remarks:
If the data has not been entered previously in the workbook, the following steps should be taken: When opening the Excel file, the reporting institution’s name, reporting year and reporting month should always be entered first in the Main Sheet. The next step is to open the NFA Sheet. The workbook can then be exported and saved.
Import Function:
The Import Function should always be used if the need arises to enter either additional data or corrections or revisions in the NFA workbook and data has already been entered and saved in the workbook.
If the data has been entered previously in the workbook and the workbook has been saved and closed, the following steps should be taken:
Bank van de Nederlandse Antillen 24 When opening the Excel file, the reporting institution’s name, reporting year and reporting month should always be entered first in the Main Sheet. The next step is click on “Import File”. This action will retrieve all the data already entered and saved. If this step is omitted any previously entered data will be lost, since you will open an empty workbook. The workbook can then be completed/ and or corrected, exported and saved.
Export Function:
Once all the data has been entered and corrected, the file can then be exported.
You must then click on “Export File”. This action will transform the file from an “excel” file to a “txt” file. The file is then ready to be send to the Bank van de Nederlandse Antillen via a virtual private network. Exit Function:
You must then click on the “Exit Function” to save the workbook. A message box will then be displayed.
If previous data has been entered in the workbook, and new data has been added or corrected, when saving the workbook by clicking on the “Exit Function”, the following message will be displayed: “You have already created …………….. in halfdone. Do you want to replace this file?” You will then have the option to click on “Yes”, “No”, or “Cancel”. The function “Yes” will save the file.
Bank van de Nederlandse Antillen 25