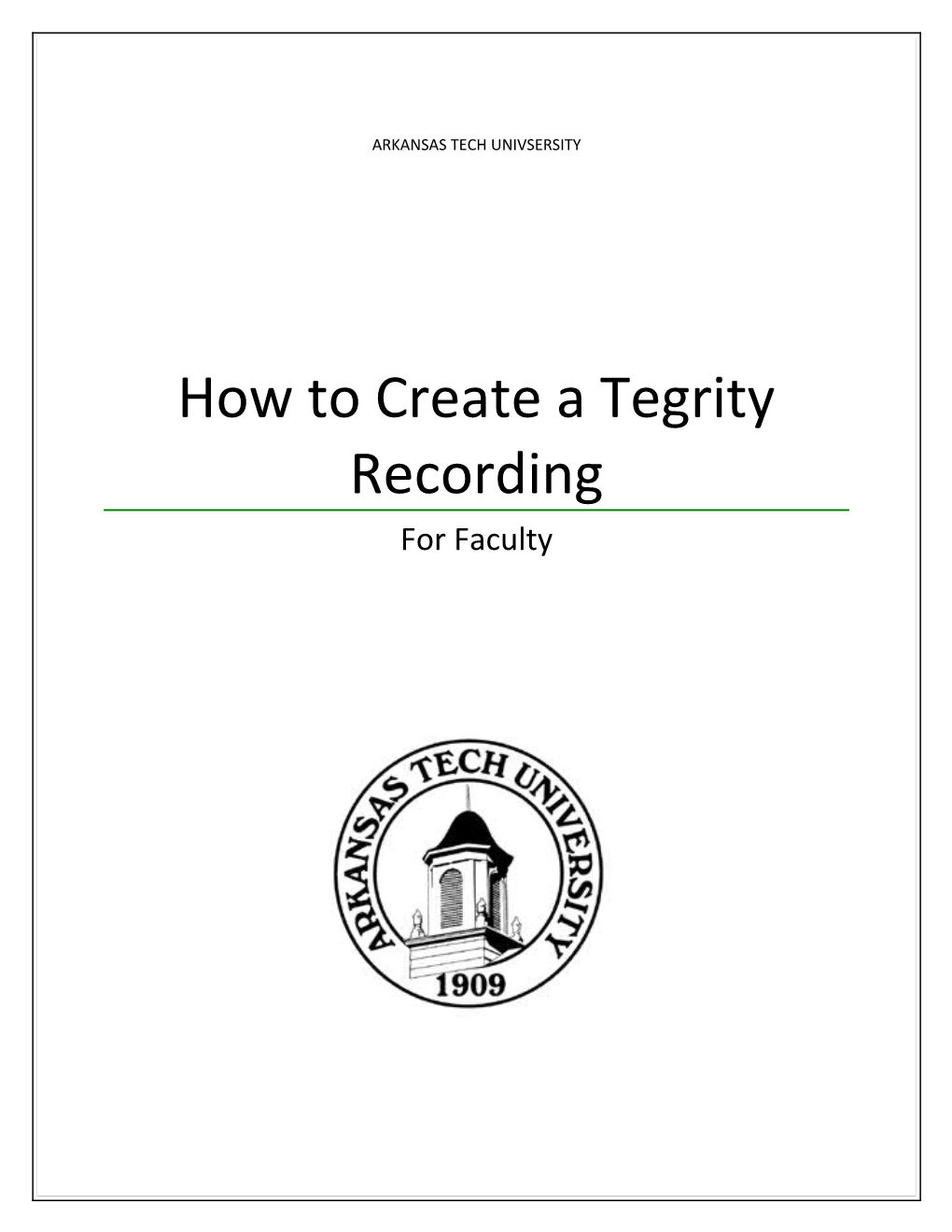ARKANSAS TECH UNIVSERSITY
How to Create a Tegrity Recording For Faculty
Introduction This documentation is intended for faculty to provide step-by-step instructions of how to make a Tegrity Recording on a PC. How to Install Tegrity:
1. Navigate to “atu.tegrity.com”
2. Use your OneTech username and password
3. Click “Record a Class” button at top of screen
4. Click through prompts to allow Tegrity to install (installs automatically)
How to Create a Tegrity Recording: 1. Start the Tegrity recorder start screen by clicking the Tegrity icon on the taskbar by where the time and date are displayed
2. Select your course to record to
3. Give the video a meaningful title
4. Check “Instructor video” if you want video. Find a picture by clicking the “Select a Picture” button.
5. Go to “Settings” and select “Cinema-Microsoft mic” to make sure you have audio for your video
6. Click “Save and Close”
7. Click “Record a Class”
8. When recording, “Pause” means you can resume recording later; “Stop” means you are finished, and you will be unable to record anything else
9. To stop recording, hit the “Stop” button
10. I would suggest previewing video before upload
11. When previewing, click “Allow Blocked Content” and “Yes” at the prompts. You will have to do this twice. If you are using Google Chrome as your default browser, you will receive an error message and will be unable to preview your video until you change your default browser to Internet Explorer.
12. If you approve of the video after previewing, click “Upload”
How to Create a Tegrity Recording 5/8/2018 Page 2 of 3 13. Navigate back to “atu.tegrity.com” in IE
14. Find your video
15. Play it, or check the box beside the video if you want to apply actions to it
16. Click the “Actions” drop-down box
17. To delete minutes, hours, etc. of the video, select “Cut” from the “Actions” drop-down box
18. Follow the video time format to cut out the selected minutes, hours, etc. of video you want deleted
How to Create a Tegrity Recording 5/8/2018 Page 3 of 3