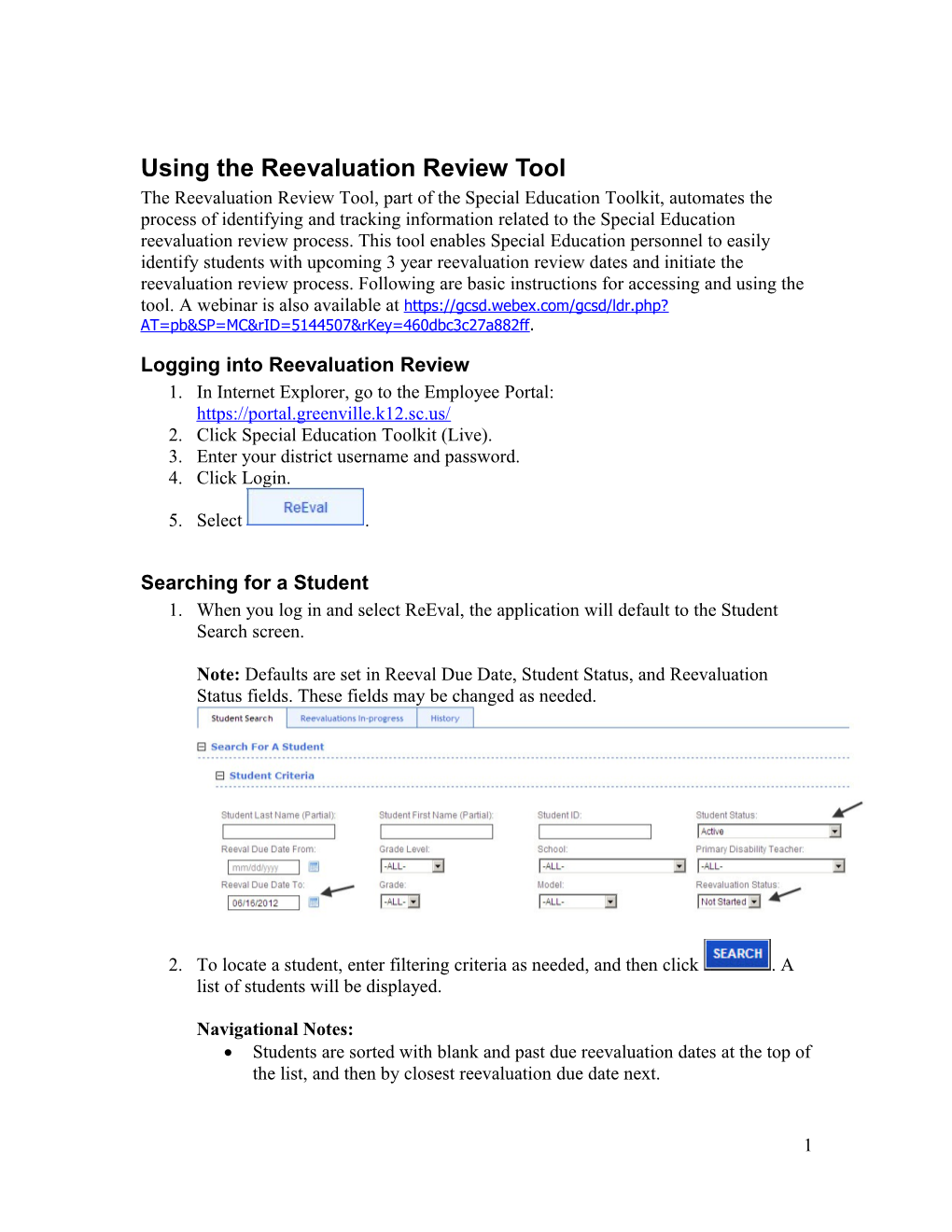Using the Reevaluation Review Tool The Reevaluation Review Tool, part of the Special Education Toolkit, automates the process of identifying and tracking information related to the Special Education reevaluation review process. This tool enables Special Education personnel to easily identify students with upcoming 3 year reevaluation review dates and initiate the reevaluation review process. Following are basic instructions for accessing and using the tool. A webinar is also available at https://gcsd.webex.com/gcsd/ldr.php? AT=pb&SP=MC&rID=5144507&rKey=460dbc3c27a882ff.
Logging into Reevaluation Review 1. In Internet Explorer, go to the Employee Portal: https://portal.greenville.k12.sc.us/ 2. Click Special Education Toolkit (Live). 3. Enter your district username and password. 4. Click Login.
5. Select .
Searching for a Student 1. When you log in and select ReEval, the application will default to the Student Search screen.
Note: Defaults are set in Reeval Due Date, Student Status, and Reevaluation Status fields. These fields may be changed as needed.
2. To locate a student, enter filtering criteria as needed, and then click . A list of students will be displayed.
Navigational Notes: Students are sorted with blank and past due reevaluation dates at the top of the list, and then by closest reevaluation due date next.
1 In the Disabilities column, all disabilities are displayed, with Primary Disability first and Other Disabling Conditions below. You may resort any column by clicking the column header. If you have more than one page of students, you can go to the “next page” of students in the list by clicking in the top left corner of the search results grid.
Beginning the Reevaluation Process and Completing the File Review 1. Once you’ve located your student, begin the reevaluation process by clicking . Students with a blank in that field have reevaluations in progress. (Someone has already clicked to start the reevaluation process.)
2. The system will display the student’s information at the top of the screen. Please verify accuracy. Submit an eSAR to correct any inaccurate information.
3. Below Student Information, the system will display the first form you are required to complete: File Review. Note that the File Review and Consultation Meeting sub-tabs are part of the File Review/Consult step.
4. In Date Completed field, enter the date file review is completed.
5. Check to select Related Services as needed.
Reevaluation Review Tool 2 Last updated 5/11/2018 6. If student’s primary disability is Multi, check the disabilities that comprise Multi.
7. Click beside each header to open sections.
8. After completing form, click . Do not click Finish until both the File Review and Consultation Meeting forms are complete.
Note: Classroom performance section should be completed by Special Education teacher and Regular Education collaboratively. There are no separate checklists.
Accessing a Reevaluation In-Progress After you complete the File Review and click Save Incomplete, you may then proceed to the Consultation Meeting form. To access students already in progress, you must use the Reevaluations in Progress screen as follows.
1. When you log in and select ReEval, the application will default to the Student Search screen.
2. Click Reevaluations In-progress tab.
Reevaluation Review Tool 3 Last updated 5/11/2018 3. Search for your student by entering desired filtering criteria, and then click . A list of students “in progress” will be displayed.
4. Locate your student and click to proceed.
Completing the Consultation Meeting (Formerly Reeval Part 1) 1. When you log in and select ReEval, the application will default to the Student Search screen.
2. Access your student through the Reevaluations In-progress tab as described above.
3. Click the Consultation Meeting tab.
4. Enter the Date of Meeting and Discussion Notes.
5. If no additional information is recommended, click “no” and proceed to the meeting participant section.
6. If additional information is recommended, click “yes.” a. Select appropriate domains. b. If behavioral/social domain is checked, attach additional documents under “Attachments” tab.
7. Enter name and position of consult participants—no need to print and sign.
8. When the File Review and Consultation Meeting forms are complete, click to lock the forms. This locks the form and they may no longer be edited.
Completing the Reevaluation Review Plan 1. Access your student through the Reevaluations In-progress tab as described above. The system will default to the ReEval Review tab.
Reevaluation Review Tool 4 Last updated 5/11/2018 2. Enter the date of the Reeval Review Plan meeting.
3. Enter discussion notes.
4. Select IEP team’s conclusion by clicking appropriate radio button.
If appropriate, select “No additional data is needed.” o If the student is eligible, select primary disability and any other disabling condition(s) o If the student is not eligible, select either: . the student has a disability but does not require special education and related services OR . the student does not have a disability and does not require special education and related services
If appropriate, select “Additional data is needed” and check appropriate domains.
5. Print the form for team members to sign.
6. Click . This locks the form and they may no longer be edited.
Printing Files
1. At the top, right-hand side of any form, select . You may print forms at any time during the evaluation process.
2. The system gives you the option to either open the file immediately or save the file. If you save the file to your computer, be sure to make a note of the location in which you are saving the file.
3. The file that is created is a PDF and the usual options for saving and printing PDF files are available.
4. To print the file, select .
5. To save the file, select .
Attaching Documents
1. Select .
Reevaluation Review Tool 5 Last updated 5/11/2018 2. In the Attach a File section, click Browse to locate and select the file you want to attach. Enter notes about the attachment in the comments box to the right of the browse button.
3. Click to attach the file.
4. Attached files are displayed in the File Attachments section.
5. To open the file for viewing and printing, click .
6. To delete the file, click .
Exporting to Excel Within the ReEval tool, you have the ability to convert any search results to Excel by selecting Export to Excel. This feature is available in all three tabs: Search for a Student, Reevaluations In-progress, and History.
1. Select .
2. Select Save to save the file to your computer. The save process will create a .csv file.
3. CSV files may be opened in Excel and re-saved as a true Excel file.
4. To open the csv file, locate the file using My Computer, double-click the file, and then re-save it as an Excel file.
Reevaluation Review Tool 6 Last updated 5/11/2018