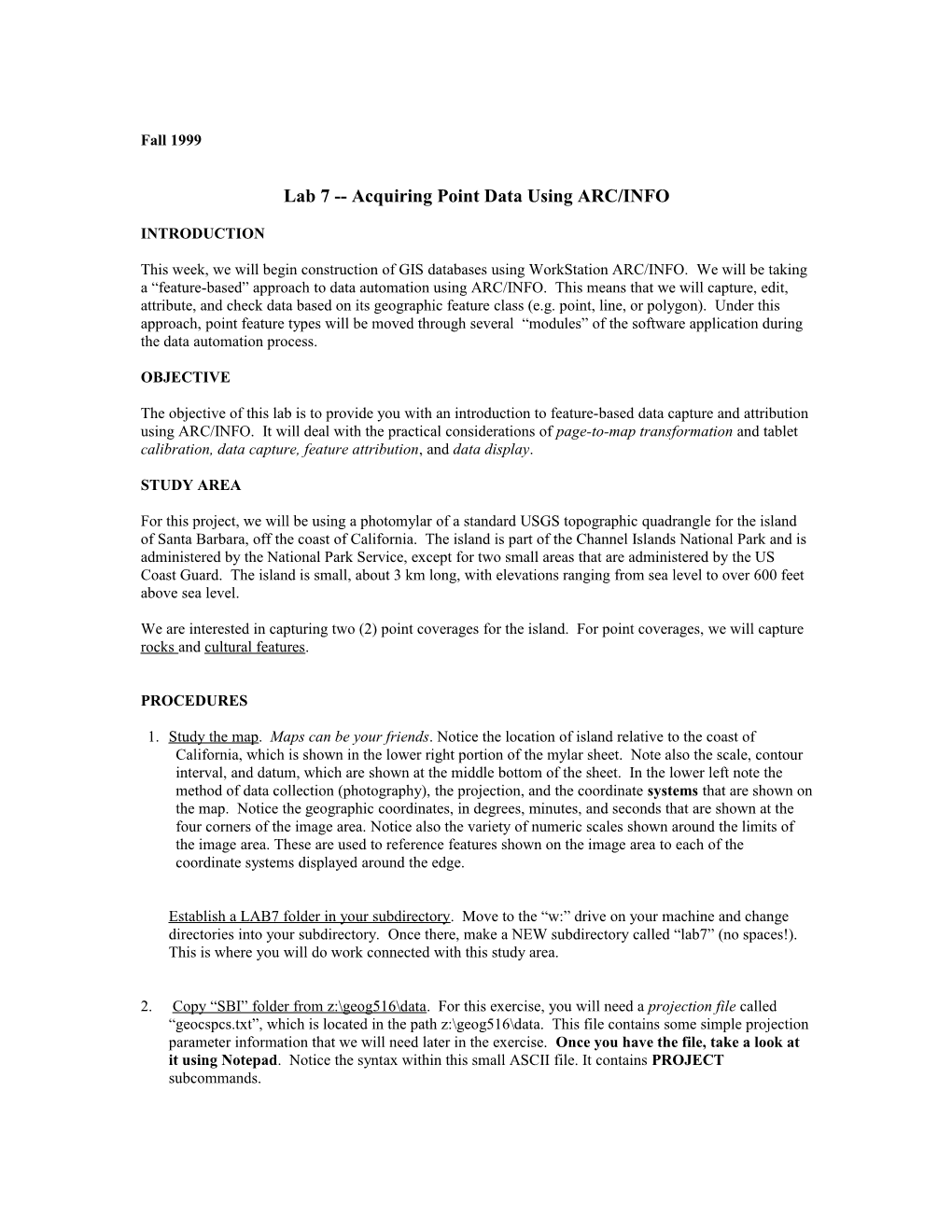Fall 1999
Lab 7 -- Acquiring Point Data Using ARC/INFO
INTRODUCTION
This week, we will begin construction of GIS databases using WorkStation ARC/INFO. We will be taking a “feature-based” approach to data automation using ARC/INFO. This means that we will capture, edit, attribute, and check data based on its geographic feature class (e.g. point, line, or polygon). Under this approach, point feature types will be moved through several “modules” of the software application during the data automation process.
OBJECTIVE
The objective of this lab is to provide you with an introduction to feature-based data capture and attribution using ARC/INFO. It will deal with the practical considerations of page-to-map transformation and tablet calibration, data capture, feature attribution, and data display.
STUDY AREA
For this project, we will be using a photomylar of a standard USGS topographic quadrangle for the island of Santa Barbara, off the coast of California. The island is part of the Channel Islands National Park and is administered by the National Park Service, except for two small areas that are administered by the US Coast Guard. The island is small, about 3 km long, with elevations ranging from sea level to over 600 feet above sea level.
We are interested in capturing two (2) point coverages for the island. For point coverages, we will capture rocks and cultural features.
PROCEDURES
1. Study the map. Maps can be your friends. Notice the location of island relative to the coast of California, which is shown in the lower right portion of the mylar sheet. Note also the scale, contour interval, and datum, which are shown at the middle bottom of the sheet. In the lower left note the method of data collection (photography), the projection, and the coordinate systems that are shown on the map. Notice the geographic coordinates, in degrees, minutes, and seconds that are shown at the four corners of the image area. Notice also the variety of numeric scales shown around the limits of the image area. These are used to reference features shown on the image area to each of the coordinate systems displayed around the edge.
Establish a LAB7 folder in your subdirectory. Move to the “w:” drive on your machine and change directories into your subdirectory. Once there, make a NEW subdirectory called “lab7” (no spaces!). This is where you will do work connected with this study area.
2. Copy “SBI” folder from z:\geog516\data. For this exercise, you will need a projection file called “geocspcs.txt”, which is located in the path z:\geog516\data. This file contains some simple projection parameter information that we will need later in the exercise. Once you have the file, take a look at it using Notepad. Notice the syntax within this small ASCII file. It contains PROJECT subcommands. 3. Start ARC/INFO. Please start the main ARC program from the Start menu on your WindowsNT Workstation. Immediately change drives and directories as necessary to move yourself to your NEW sbi workspace. You will want to use the “w” (workspace) command to change directories, of course. At this point, the only file that should be in the workspace is the file “geocspcs.txt”.
4. Develop an ASCII “tic” file for the Santa Barbara project area. In order to capture data for the island, we will require at least four “tics”, or registration points that are used to calibrate the tablet to the map during a process known as page-to-map transformation. Since our tablets only support an active area of 12 by 18 inches, we will require KNOWN point locations from the mylar that are within the active area of our tablets. For this reason, we will use four tic marks which are located NOT at the corners of the image area, but show up as “+” symbols INSIDE the image area:
-119 05 00 33 30 00 -119 00 00 33 30 00 -119 05 00 33 27 30 -119 00 00 33 27 30
which we will refer to, arbitrarily, as tics 1, 2, 3, and 4 starting in the upper left and moving across and down. To develop this ASCII file, use the Notepad application from the Accessories program group. Enter the degrees minutes and seconds for the four tic points in a longitude (x) latitude (y) format, such as shown above, where the longitudes are preceded with a “-” sign (why?), and the degrees, minutes, and seconds (DMS) of longitude are separated by a blank space. Place three or four blank spaces between the seconds of the longitude and the degrees of the latitude, which would be, of course, on the same line (as indicated above). This ASCII file will form the basis for an INFO file that holds coverage tic information (cover.tic). Save this file as “sbi_dms.txt”. You may now leave/icon the Notepad application when you are done. Remember, this is a data file, not a PROJECT subcommands file.
5. Transform the tic coordinates from degrees, minutes, and seconds, (DMS) to California State Plane Coordinates. In order to work with your tic information in ARC/INFO, the geographic coordinates that you have entered into the ASCII file “sbi_dms.txt” must be transformed into California State Plane Coordinates (Why?). These types of coordinate transformations are accomplished in ARC/INFO by use of the PROJECT command. To use this command type the following in your ARC window command prompt:
project file sbi_dms.txt sbi_spcs.txt geocspcs.txt
In this string, the first word is the project command, the second is the name of the input file, the third is the name of the output file (which did not previously exist), and the final word is the name of ASCII projection file that you should have copied to your workspace earlier in this exercise. You should now have three (3) ASCII files in your workspace. Please take time to understand what they are!
6. Create an empty coverage and associated INFO files for use in this workspace. In order to capture point features from the mylar you will need a coverage and its INFO files, which hold related information, such as TIC and BND data. Fortunately, it is easy to create new, empty coverages in ARC/INFO. At the ARC prompt please type:
create rocks
which instantly creates a NEW subdirectory in you workspace called “rocks” and places two EMPTY INFO templates inside your INFO directory, which we will refer to as “rocks.tic” and “rocks.bnd”.
7. Add the projected tic information to the coverage tic file. Now that you have an empty INFO template to store coordinate registration information (tics), you can populate the template with the data in the
2 ASCII file called “sbi_spcs.txt”. At the ARC prompt describe the structure of the INFO file “rocks.tic” by typing:
items rocks.tic
You should note that there are three (3) items in this template: IDTIC, XTIC, and YTIC, which hold a unique ID, an x coordinate, and a y coordinate, respectively. The data that you need to populate this template is contained in the file “sbi_spcs.txt”, which should look something like this:
1669678.1319 1780.0612 1695086.6331 1516.7407 1669514.7027 -13383.0870 1694935.7750 -13646.5377
You will note that this ASCII file contains two (2) columns of information, which would be the xcoordinate and ycoordinate, respectively. In order to add these records to the INFO template called “rocks.tic”, you will need to add a TIC id (IDTIC) to each line of the file. While you’re at it, go ahead and comma delimit this file using Notepad, and add a blank carriage return at the end of the file so that it looks something very much like this:
1,1669678.1319,1780.0612 2,1695086.6331,1516.7407 3,1669514.7027, -13383.0870 4,1694935.7750, -13646.5377
Look at this file, look at it. Why are there negative numbers in the lower two “y” coordinates? Once you have completed this, save the file under its current name “sbi_spcs.txt” and leave the Notepad, and return to the ARCW window. Once there, start the TABLES module by typing:
tables
at the ARC prompt. Tables will load and present you with its own “Enter command:” prompt. Since TABLES is essentially a relational database program, you will need to select an INFO file to work with (which is much like selecting a table in ACCESS). To do so type:
select rocks.tic
to which TABLES should respond that there are zero records, which makes sense in an EMPTY INFO file. Populating the empty template requires only one command (if all is well in your workspace):
add from sbi_spcs.txt
which should add the four records in that ASCII file to your INFO template. Confirm this by typing:
list
You now have an EMPTY coverage, called “rocks” which has no ARC, NODE, or POINT features in it; just four tics that are required for tablet registration. These are “secondary features” in ARC terms.
8. Build topology for the new coverage created at CASA. Once you are back at the ARC prompt, you may build POINT topology for the coverage by typing:
3 build rocks_casa.point
which will process the feature coordinates in the coverage and create a NEW INFO file called “rocks.pat” to store attribute information for the rock features. Look at this file by typing:
list rocks_casa.pat
at the ARC prompt. Note the format and contents of this file.
9. Create a new EMPTY point coverage to hold the island’s cultural features. You may have noted that it was a several step process to develop the first coverage in this cartographic model, since we had to establish horizontal control for the project in the form of “tics”. The reason for this is that horizontal control must be understood and should not be done without consideration. Fortunately, ARC/INFO has a process for passing horizontal control information from one coverage to another that can be likened to inheritance. To pass the tic set from the coverage “rocks” to a new coverage “cultpts” (cultural points) just type the following at the ARC prompt:
create cultpts rocks
which effectively creates a new empty coverage that has inherited ONLY the tic information from the coverage “rocks”. How convenient.
10. Once you are at the ARC prompt, please build topology for the coverage by typing:
build cultpts_casa point
which will create a NEW INFO file called “cultpts.pat”, which you should examine as you did above.
11. Create unique attributes for the cultural features. Since the cultural features have distinct identities (unlike the rocks), it will be necessary to create a new field (item) in the INFO file to hold them. Check the structure of the file “cultpts.pat” by typing: items cultpts.pat at the ARC prompt. Since all the items shown there are ARC’s “boiler-plate” fields for internal bookkeeping, we will add an additional field to the file to hold our attributes, which will be the names of the features. To do so, at the ARC prompt type:
Additem cultpts.pat cultpts.pat name 30 30 c
which will add an additional item “name” to the feature attribute table. Verify this by typing: items cultpts.pat at the ARC prompt.
12. Attribute the coverage. Now that we have created a database field to hold the strings that we are going to use to attribute the cultpts coverage, we can assign them using ARCEDIT. To do so, start ARCEDIT and do a setup as done above, specifying “cultpts” as the editcov and labels as the editfeature. You do not need to calibrate the tablet, since we are not capturing more features. Therefore reset your current “station” using the command &stat 9999. At the ARCEDIT prompt indicate which point you are to attribute by typing: select to which you will be prompted to indicate a selection. Please do so using the mouse as your pointing device. When you have done so, you can set the name attribute for that feature by typing, for example:
moveitem ‘Ranger Station and Campground’ to name
4 which will set the attribute for that point. Attribute the lighthouse in an appropriate manner. Save your changes and exit ARCEDIT. Please rebuild topology for the coverage by typing: build cultpts point at the ARC prompt.
13. Check the attribution. One of the easiest ways to check feature attribution is to display the coverage and its attributes in ARCPLOT. Start ARCPLOT at the ARC prompt, by typing “ap” and type the following series of commands:
disp 9999 mapex tic cultpts points cultpts pointtext cultpts name
Notice results. Quit from ARCPLOT.
NEW COMMANDS ARC create
TABLES add {item...item} {from file} adds new records to selected file quit ends the TABLES session select
DELIVERABLES
By the next lab period you should have the sbi workspace in your subdirectory. It (sbi) should contain:
geocspcs.txt ASCII text file of PROJECT subcommands sbi_dms.txt ASCII text file of geographic coordinates sbi_spcs.txt ASCII text file of State Plane cooridnates for tics rocks ARC/INFO point coverage rocks_casa ARC/INFO point coverage cultpts ARC/INFO point coverage cultpts_casa ARC/INFO point coverage
You should, of course, also have a “readme.txt” ASCII text file in your lab7 folder that documents the contents of ‘sbi’ and itself.
5