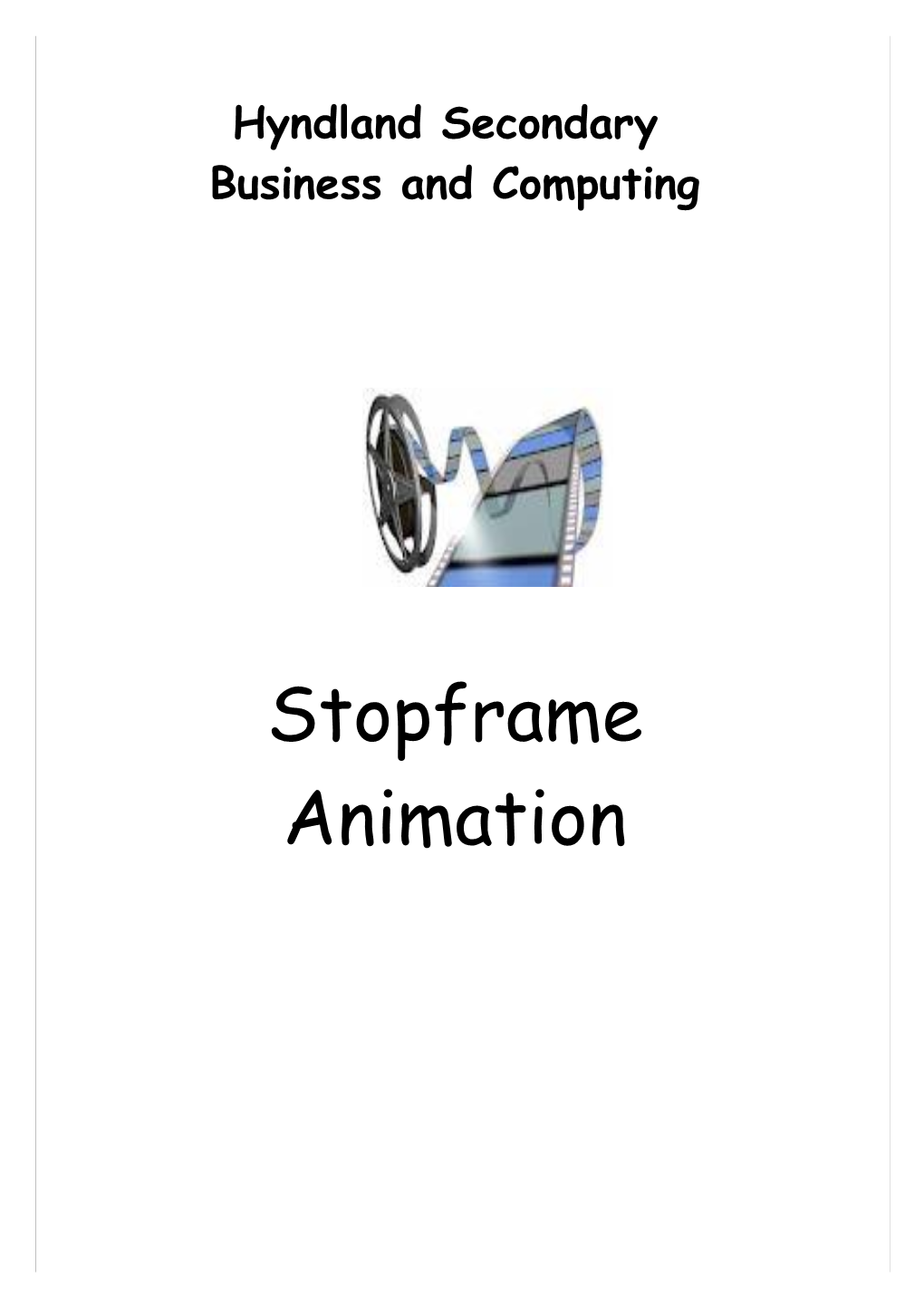Hyndland Secondary Business and Computing
Stopframe Animation Introduction
Learning Intentions: By the end of this unit you should be able to
Load and run Windows Movie Maker Import Graphics Create titles & credits
Stage 1 – Creating Animation images
Your group will be given a box of materials with which you can make your animation, you must use only the materials given and your imagination!
Using the digital cameras and tripods you should set up your scene, take an image, then move the scene on slightly before taking another picture!
This is a painstaking exercise and there are some things you should do before getting started.
Make sure the animation is well planned in advance, the story, the props, the characters – everything! If you don’t, it will take far longer. Make sure everyone in the group has a specific job to do: Cameraman, props, characters, director. Feel free to change who does what during the animation, but each person should know their job and what the story is.
Once you have all the pictures taken, we will transfer them to the computer, and each individual in the group will put the animation together.
Once the images have been taken, it will be necessary to rename the image files, to 1, 2, 3, 4 etc to indicate the order the images should be in.
To do this we will use Windows Movie Maker.
2 Activity 1
Read carefully and follow the steps to create your first movie
Step 1 Logon to the network and load Windows Movie Maker. It is found in the Start menu/All programs/Accessories menu/Windows Movie maker.
Go to File --> Save Project as… and call it Your name – Animation.
Step 2 Look at the image below and compare it to your open program.
Task Menu: This is where you select the tasks to perform
Collections: This is where you drag or import files to add to your animation
This is the Storyboard area This is where you can preview the animation
Notice that the Task menu on the left contains 3 main sections. We will work through these in order to create our animation.
3 Activity 2 – Import Images
Now we get all of our files for our animation, these are the images you took previously as part of a group.
Click on the ‘Tasks’ button. Now you should click on ’Import pictures’.
Navigate to the folder the images are stored.
Highlight all of the images:
Once the files have been imported, click on the collections button. This will then show you all of the images files you added to your collection.
Before you add the images you will have to change the frame rate. You can do this by going to Tools --> options --> advanced then changing the “Picture Duration”
4 Activity 3 – Inserting images to Storyboard
The images from your collection are now in the collection, they now need to be added to the storyboard view, it is important to get these in the right order, although you can change it when they have been added.
To do this you simply drag the image from the collection onto the story board, be careful adding too many images at once, as the order may change
Once the images are in place, you can preview at the right hand side by hitting the play button.
This may need to be done several times to get the animation set up the way it should be.
5 Activity 4 – Export Animation
Now select File Save Movie File:
Select “Save to My computer”
Then enter the file name as “your name – animation title” eg “John Smith – Day in the Park”
Change to place to save your movie by hitting browse.
It should be saved to your S2 Computing and Business folder in My documents
When the next menu comes up choose ‘Best quality for my computer’.
The saving of your file may take a while but be patient!
6 Extension Tasks
When the movie has been created, there are a number of things you may consider to improve it.
Sound effects Titles and credits
This is because Movie Maker only lets us use one sound at a time.
Import the video you have just made into the collection (Just like step 1)
Make sure that the box which says “create clips for video files is unchecked”
Add it into the timeline.
Add Titles or Credits
Now we’ll learn how to use the ‘Titles’ to create our start and end credits for our video.
In the tasks menu click on ‘Make Titles Or Credits’
We will add a ‘title at the beginning’ and add ‘credits at the end’.
Now we will type in our text. Write a suitable heading.
Click ‘Done’ to add your title.
Now add credits. You should choose something simple like ‘By Your Name’ in the credits. Add sound effects
7 To make it more interesting, we will add sound effects in to make it a bit better.
These are added in the same way as the pictures, but you need to be careful that you are putting them in at the right time, so it matches up well.
To do this we use the timeline view.
You will have to use trimming a lot, as some of the sound effects have silence and other noises you may not want.
There are lots of different sound effects that you can use, but don’t use too many.
If there are lots of sound effects it loses its effect.
Finishing
You will have to save the updated movie again using the same process from Step 4.
8