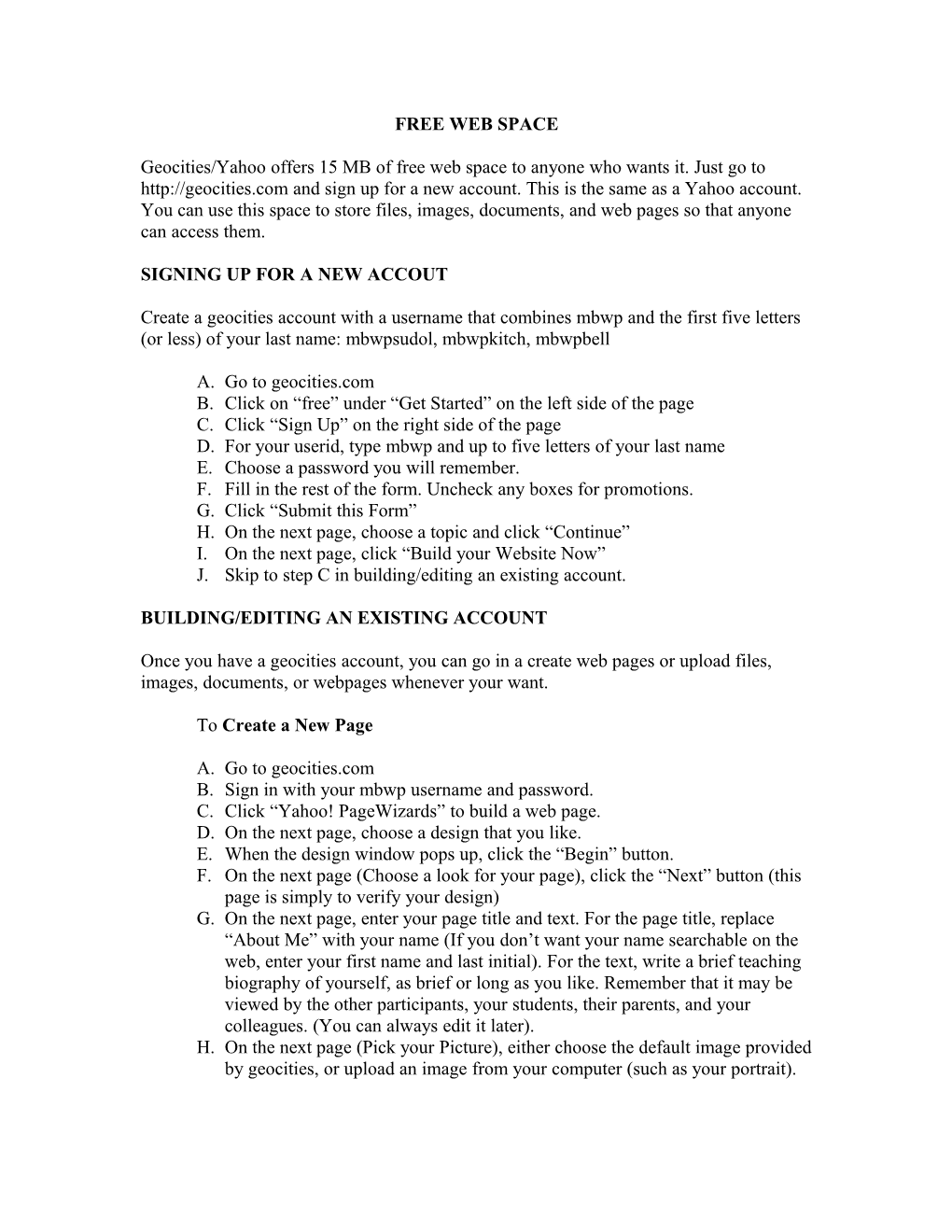FREE WEB SPACE
Geocities/Yahoo offers 15 MB of free web space to anyone who wants it. Just go to http://geocities.com and sign up for a new account. This is the same as a Yahoo account. You can use this space to store files, images, documents, and web pages so that anyone can access them.
SIGNING UP FOR A NEW ACCOUT
Create a geocities account with a username that combines mbwp and the first five letters (or less) of your last name: mbwpsudol, mbwpkitch, mbwpbell
A. Go to geocities.com B. Click on “free” under “Get Started” on the left side of the page C. Click “Sign Up” on the right side of the page D. For your userid, type mbwp and up to five letters of your last name E. Choose a password you will remember. F. Fill in the rest of the form. Uncheck any boxes for promotions. G. Click “Submit this Form” H. On the next page, choose a topic and click “Continue” I. On the next page, click “Build your Website Now” J. Skip to step C in building/editing an existing account.
BUILDING/EDITING AN EXISTING ACCOUNT
Once you have a geocities account, you can go in a create web pages or upload files, images, documents, or webpages whenever your want.
To Create a New Page
A. Go to geocities.com B. Sign in with your mbwp username and password. C. Click “Yahoo! PageWizards” to build a web page. D. On the next page, choose a design that you like. E. When the design window pops up, click the “Begin” button. F. On the next page (Choose a look for your page), click the “Next” button (this page is simply to verify your design) G. On the next page, enter your page title and text. For the page title, replace “About Me” with your name (If you don’t want your name searchable on the web, enter your first name and last initial). For the text, write a brief teaching biography of yourself, as brief or long as you like. Remember that it may be viewed by the other participants, your students, their parents, and your colleagues. (You can always edit it later). H. On the next page (Pick your Picture), either choose the default image provided by geocities, or upload an image from your computer (such as your portrait). I. On the next page (Enter your favorite links), include a link to the mbwp page (http://www.oakland.edu/mbwp), the National Writing Project site (http://www.writingproject.org/), your school, and any other site you want. J. On the next page (Personal Info), include your name and email address. You can deselect the Messenger icon. K. IMPORTANT: On the next page (Name your page), use the following file name: index L. On the next page, click done.
To get to your page, go to http://www.geocities.com/mwbp_____ (your user name).
To Edit an Existing Page
A. Go to geocities.com and sign in. B. Click on Yahoo! PageWizard. (For more advanced users and for more functionality, you can use Yahoo! PageBuilder to edit and create files.) C. Choose a design D. When the design window pops up, select “Edit an Existing Page” and the name of the page you want to edit. E. Follow directions as above.
To Upload Files: image files, word documents, PowerPoint presentations, web pages, Excel sheets, etc.
A. Go to geocities.com and sign in. B. Click on Easy Upload on the right side of the page. C. Click the Browse button and locate your file. Each file has to be less than 5 MB and total files must be less than 15 MB. Also make sure that there are no spaces or odd characters in your file names. D. Click Upload Files.
Your web pages will be found at http://www.geocities.com/mbwp_____/ followed by the file name. The default home page is the one named index. All other pages you must type the file name or link them from the home page.