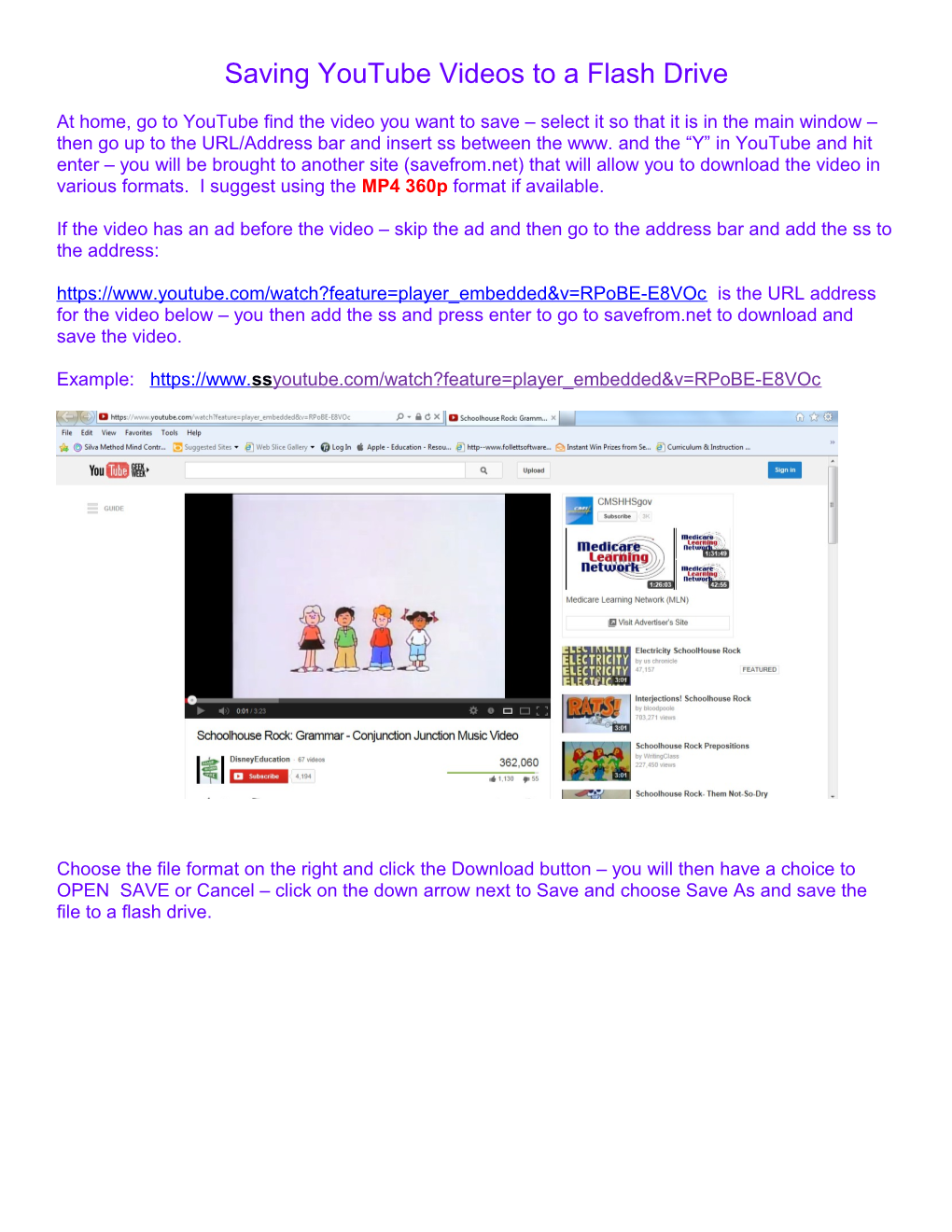Saving YouTube Videos to a Flash Drive
At home, go to YouTube find the video you want to save – select it so that it is in the main window – then go up to the URL/Address bar and insert ss between the www. and the “Y” in YouTube and hit enter – you will be brought to another site (savefrom.net) that will allow you to download the video in various formats. I suggest using the MP4 360p format if available.
If the video has an ad before the video – skip the ad and then go to the address bar and add the ss to the address: https://www.youtube.com/watch?feature=player_embedded&v=RPoBE-E8VOc is the URL address for the video below – you then add the ss and press enter to go to savefrom.net to download and save the video.
Example: https://www. ss youtube.com/watch?feature=player_embedded&v=RPoBE-E8VOc
Choose the file format on the right and click the Download button – you will then have a choice to OPEN SAVE or Cancel – click on the down arrow next to Save and choose Save As and save the file to a flash drive. Or if you have several videos you want to download then save them to your desktop and then drag them to your flash drive.
This will alleviate any buffering since you will not be streaming the video but instead just playing it back. Upload Saved YouTube Videos to MediaCast Login to MediaCAST
Once you are logged into MediaCast – Click on DIGITAL LIBRARY – Click Upload a Resource To upload a MP4 video file ALWAYS CHOOSE H.264 / Adobe Flash Video H.264, F4V, FLV (SWF use Standard Document selection)
Scroll down and Click Next Step – enter a Title and a description choose the Categories and click Next Step
On Step 3 – click Next Step Click on Appliance 1 on Step 4:
A pop up window opens: Locate the video file on your Flash Drive or Desktop
Click and drag the video file (MP4) on to the space designated on the above pop up window. After uploading your video file click Finished.
You have an opportunity to preview the file you just uploaded by clicking on the Preview now link in the below screen.
To create a URL that can be emailed to students – click the URL Builder button above Enter your Username and Password and enter an Expiration Date if needed or check Allow Indefinite Access (No Expiration Date) and click Proceed. Now you can copy and paste the link into an email for students to access the video. Then click Finished.