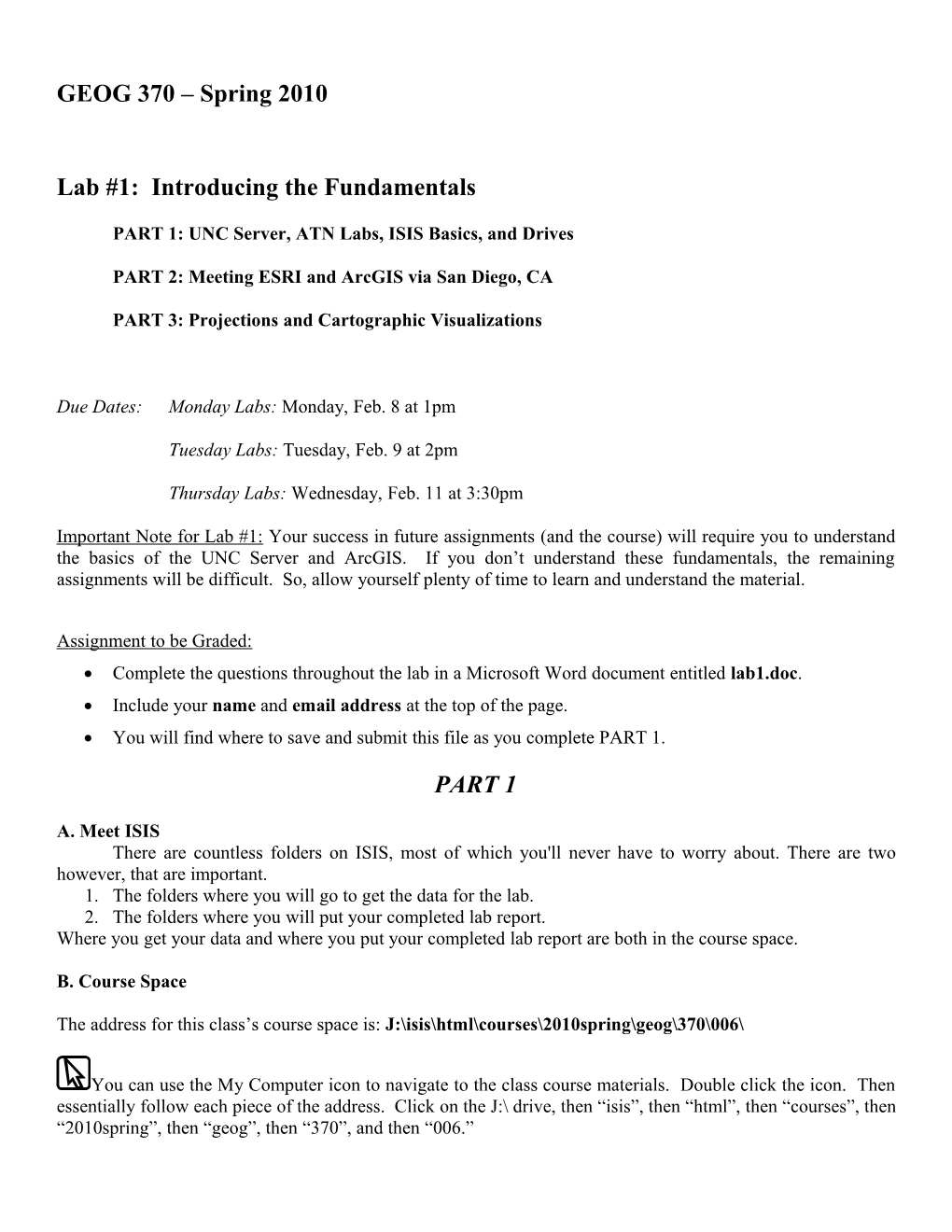GEOG 370 – Spring 2010
Lab #1: Introducing the Fundamentals
PART 1: UNC Server, ATN Labs, ISIS Basics, and Drives
PART 2: Meeting ESRI and ArcGIS via San Diego, CA
PART 3: Projections and Cartographic Visualizations
Due Dates: Monday Labs: Monday, Feb. 8 at 1pm
Tuesday Labs: Tuesday, Feb. 9 at 2pm
Thursday Labs: Wednesday, Feb. 11 at 3:30pm
Important Note for Lab #1: Your success in future assignments (and the course) will require you to understand the basics of the UNC Server and ArcGIS. If you don’t understand these fundamentals, the remaining assignments will be difficult. So, allow yourself plenty of time to learn and understand the material.
Assignment to be Graded: Complete the questions throughout the lab in a Microsoft Word document entitled lab1.doc. Include your name and email address at the top of the page. You will find where to save and submit this file as you complete PART 1.
PART 1
A. Meet ISIS There are countless folders on ISIS, most of which you'll never have to worry about. There are two however, that are important. 1. The folders where you will go to get the data for the lab. 2. The folders where you will put your completed lab report. Where you get your data and where you put your completed lab report are both in the course space.
B. Course Space
The address for this class’s course space is: J:\isis\html\courses\2010spring\geog\370\006\
You can use the My Computer icon to navigate to the class course materials. Double click the icon. Then essentially follow each piece of the address. Click on the J:\ drive, then “isis”, then “html”, then “courses”, then “2010spring”, then “geog”, then “370”, and then “006.” This is the main folder for our class. The data that you will use for labs is found in the “data” folder. In the “students” folder, you will create a folder named after yourONYEN. You will save your lab reports here. *NOTE: Submissions via email or blackboard are NOT necessary.*
C. Mapping the Drive
In a sense, mapping the drive is similar to creating a shortcut to the course space. You MUST do this for every computer on which you do work for this class because of the structure of ArcMap! Not mapping the drive may cause ArcMap and other programs to crash. The program might crash anyways, so be sure to save your work regularly as you complete your lab.
Click on the AFS Client (the lock icon on the lower right hand side).
Note: If you do not see the lock icon, click “Start,” click “Programs,” click “Open AFS,” and click “Authentication.” The lock icon should appear in the lower right hand side of your screen near the time.
Click on the Drive Letters tab and select the add button.
Select drive letter M and type in the path:
\afs\isis\html\courses\2010spring\geog\370\006
Your screen should look like this before you select OK.
2 To be sure that you mapped the drive correctly, go to your desktop, select “My Computer”, and select the M:\ drive. If you see folders appear that are entitled “data”, “students”, etc. then you have mapped the drive correctly. If you see nothing, go back and check your spelling on the path for the M:\ drive.
1) Data
Data for the labs will be stored in
J:\isis\html\courses\2010spring\geog\370\006\data
Or once you have mapped the M drive: M:\data
2) Your Folder Your folder for submitting lab reports will be stored in J:\isis\html\courses\2010spring\geog\370\006\students\yourONYEN Or once you have mapped the M drive: M:\students\yourONYEN
*DO NOT save your work on the computer's local hard drives (C:\ or D:\)!!!
QUESTION 1: Where will you find the data for the labs? (Tell the full path.) The data for the labs can be found in J:\isis\html\courses\2010spring\geog\370\006\data
D. Creating Your Folder
Go to your desktop, select “My Computer”, select the M:\ drive, and select the “students” folder.
Within the folder space, right click, and create a new folder named after yourONYEN. You must change the permissions of this folder so that only you, the TAs and instructor can see it.
Right click on your new folder, select AFS, select Access Control Lists. This will open the “Set AFS SCL” window, which looks like this:
3 Now select the add button, type in your name and add a check mark after all permission types. (See graphic below).
Select OK. Now repeat this process 3 more times for the following onyens: mrlipsco, ddcraig, and esnow.
Select the first set of permissions that grants access to the entire class (1001.geog370-006) and click the Remove button.
ASSIGNMENT!! Print screen the “Set AFS ACL” window with the proper permissions deleted and added as specified above and include for question 2. To print screen the entire screen, press the “Print Screen” key on the upper right of your keyboard. To print screen only the active window, hold the “Alt” key and press the
4 “Print Screen” key on the upper right of your keyboard. Paste into lab document.
*NOTE: Now you have created a folder that only the four of us can use. During the final project, you may end up granting permission to one another using this process. DO NOT share permissions prior to April. (As the folder administrator, I can see all permissions.)
QUESTION 2: Paste a print screen of Set AFS ACL window. Resize if necessary to be sure instructor can read the text of the box. -When I attempted to press OK on the “Set AFS ACL” window I was not allowed to because of some sort of permission which I do not have. Please allow me to press this button so that I can secure the safety of my work. E. Lab Subfolders
For each lab, you should create a new sub-folder in your student space so that you are able to keep all of the assignments organized by lab. The location of each assignment should be something like this:
J:\isis\html\courses\2010spring\geog\370\006\students\your ONYEN\lab1\ Or M:\students\yourONYEN\lab1\ J:\isis\html\courses\2010spring\geog\370\006\students\your ONYEN\lab2\ Or M:\students\yourONYEN\lab2\ etc…
*NOTE: If you want to differentiate between two words use “_”. For example: project_file. DO NOT use spaces in any folder or file names. You will understand why later.
F: Home Directory
Your home directory is where you store your personal files and your web pages. When you signed up for your onyen you were given 10 megabytes of storage in your home directory. When you sign up for web publishing services, you can get an additional 5 megabytes for a total of 15 MB of storage. 5 In ATN labs on campus you can always find your home directory on the H:\ drive. When you sign on with your onyen on a lab computer, H:\ is automatically mapped to your home directory. If you want to store files in a location that is not accessible to other people, then place it in your “private” folder:
You can also make files accessible to anyone over the web, who has the proper URL by placing them within a folder within your “public_html” directory. In order to save things to your personal web space, you will need to subscribe to ATN's web services. This will give you 5MB of web space and setup a folder in your home folder called "public_html".
Anything you put in this folder will be available for anyone to see over the World Wide Web provided they have the URL address to the files. The url for your web page is: http://www.unc.edu/~yourONYEN/ *NOTE: The “~”goes before yourONYEN!!!
Files that are stored on your H:\ drive or in your J:\ class folder should be accessible to you at any ATN lab on campus. If you wish to access your files from off campus as if you were on campus, this can be accomplished by downloading the AFS Client tool from help.unc.edu and installing it on your computer. This will allow you to use your ONYEN and log on from your home computer and navigate the folders just as you are able to in the ATN labs.
QUESTION 3: What is the drive letter of your home directory (i.e., your ATN home directory, not your GEOG 370 class directory)? Where do you save your lab reports?
The drive letter of the home directory is H. The lab reports should be saved to the J drive
QUESTION 4: If you were working on a computer in an ATN lab and wanted to save your work to a location where only you and no one else could see it, where should you save it? (Excluding flash drives.)
The work should be saved to the H:\private folder
QUESTION 5: If you had a webpage at UNC, what would be the URL for your web page? http://www.unc.edu/bnate/
G: Flash Drives
IMPORTANT: The use of personal flash drives is STRONGLY recommended for this course. Data and lab instructions may be copied onto your flash drive, and you may save your work and lab report on a flash drive as you work. Course space would only be necessary for obtaining data and submitting your lab documents by saving them into your student folder. Now that flash drives are more common than they were about 5 years ago or so, 2 GB flash drives are much less expensive and more easily obtained. As for a recommended size, 2GB should be quite enough space to save all the data, instructions, and lab reports that you need for this course.
PART 2 Introduction to GIS ArcGIS is made of several components: ArcMap, ArcCatalog, and ArcToolbox. They represent data, data analysis, and data output/mapping. Extensions are add-ons that increase the capabilities of ArcGIS.
6 Digitizing and raster analysis are examples of extensions. Another point to note about ArcGIS is that it gives you the ability to convert data between one format and another, and to reproject data. ArcGIS is the GIS package we will be using throughout the course. ESRI, the company that produces the software, has a set of courses online that are designed to train people in the use of their software packages. For this assignment, you will take the first module of their “Introduction to ArcGIS” online course. The first part of the module is free; however the rest of the course costs $125. For this assignment, you will only have to complete the free portion, and we will NOT be completing all of Module 1 for this lab.
Steps
1) Visit the ESRI Virtual Campus Site at: http://campus.esri.com/ 2) On the right side of the page, click on Log In. 3) Then click “Create New Account” and fill out the form provided for you. 4) Write down your user name and password. We will not finish this module in one lab. 5) Click “Create My ESRI Global Account” 6) Confirmation will be emailed to you. Check your email and click on the link provided in the ESRI email. 7) Now you can login and enter into the actual course page. 8) Click “My Virtual Campus Courses” 9) Click “Course Catalog” and search for “Learning ArcGIS Desktop” 10) Click on the first selection (Learning ArcGIS) and click “Try It Now” on the right. 11) Click on Module 1 and follow along in lab on the Learning Module. 12) Complete the trip to San Diego project and include a print screen of step 6. 13) Finish the first two parts: Exploring a GIS Map and Exploring ArcGIS Desktop. You do not have to do the Tornado Damage project for this lab.
NOTE: When we get to the exercises, the data has already been downloaded, and can be found in the data folder in the course data space (M:\data\lab1)
QUESTION 6: Paste the print screen requested in the trip to San Diego exercise.
7 QUESTION 7: What is a layer?
Layers contain a collection of features that contain real-world objects. There can be many layers to a GIS map. Each layer may represent a different feature, such as streams, topography, streets, hotels, and amusements.
QUESTION 8: What is a feature?
Features represent real-world objects. They have a location, a shape, and a symbol. Features contain a lot of information about themselves in a GIS map. On a GIS map, a feature will be linked to its record in an attribute table.
QUESTION 9: Describe the different between large scale and small scale, including the level of detail and example ratios? A large-scale map covers a small area in high detail. A ratio example is 1:200,000. An example of a large scale map would be the map of city streets or of a building plan. A small-scale map covers a larger area in less detail. A ratio example is 1:80,000,000. An example of this is a world map.
Note on Applications:
All machines in every lab should be able to run ArcMap, Arc Catalog, ArcToolbox, etc. There are two ways to start these programs: 8 (1) Go to “Start”, click “Programs”, click “GIS Applications” or “ArcGIS”, and find the program you need. (2) Open a Folder on the Desktop and select the program you need.* *Having a GIS folder on the Desktop will vary from lab to lab. (For example, the GIS computers behind the Reference Desk in Davis Library have a folder entitled “ESRI Programs” in which you can find ArcMap, etc.)
ArcCatalog This program helps you manage and explore spatial data. Some features are exploring data folders, preview data before adding it to ArcMap, and creating new data. Open ArcCatalog and right click in the contents window. See the “connect to folder” option? It’s a button that looks like this: . This is how you will access data to use in ArcCatalog. The preview tab allows you to study the geography or the table associated with the data, and the metadata tab allows you to see technical information about the data set.
ArcToolbox This component is used for data management and conversion.
ArcMap This is the component used for creating, viewing, querying, editing, composing, and publishing maps; it is where most analysis is done and will be primarily what you use for this class.
Open ArcMap and choose “Black Presentation”. Look at the Table of Contents on the left, and the View window on the right. The Table of Contents will show the names of the data layers that you have added to your ArcMap file. The View window is the area where the map is displayed. Now right click in the tan area (by the save and print icons) near one of the toolbars to see what other options for toolbars are available.
QUESTION 10: What are the two views in ArcMap, and what can you do within each one? Layout View: a virtual page to place and arrange map elements. Can do everything from data view, as well as design a map.
Data View: Allows you to explore, display, and query the data on a map. Hides all map elements from the layout such as titles and north arrows and scale bars.
PART 3
Important Note: In this part of the lab, we will work with some simple data layers to explore projection and to make a simple map. Mastering the concepts and skills in this lab is very important, as they will be the basis for much of the work for the remainder of the course.
Projection and planar measurement Projection of the spherical earth to the Cartesian plane is central to cartography. There are many ways to express a sphere as a flat surface, and each is a sort of projection. In general, areas towards the equator are projected in cylindrical projections, the mid-latitudes are projected in conic projections, and the high latitudes are projected in azimuthal projections. Refer to your textbook for a complete discussion of projections. In this lab, you will learn how to set the projection. 9 The Layer in ArcMap A data layer is composed of a particular geographic data set embedded into a single spatial data model. A layer may contain only one type of data, for example, point data. In ArcMap Desktop, there are two basic types of data: Feature data – composed of vector data, and Image Data – composed of raster data. They may be added and deleted from a map file. This has no effect on the data itself. Deleting a layer from ArcMap does not delete the layer from your hard drive; it only removes it from your ArcMap project. All layers, once added, will appear in the view with default symbols. These symbols can be manipulated in a variety of ways to improve cartographic visualization. The symbol tools in ArcMap can do a great many things, but are complex and require practice to achieve mastery. In ArcMap, the data layers that have been added to a project are displayed on the left hand side of the window in the "Table of Contents." To the right of the Table of Contents is the view window – in this window you can use the "Data View" or the "Layout View." Data View is used for examining the data in one Data Frame. If you have more than one Data Frame in your project, you can switch between the Data Frames and the data shown in your Data View will change accordingly. Layout View is used to examine the layout of all of your Data Frames. It is in this window that you will create your final map layout. In this lab, we will examine both the Data and Layout View.
Data Frame Properties and Coordinate Systems In this section, we will examine a Data Set in several different projections and learn about the characteristics of the individual projections.
Close any open windows from the last part of the lab and restart ArcMap. In ArcMap, start with a new, empty map.
Either use the menu command (File -> Add data) or the icon shortcut to add a data layer. An "Add Data" window will pop up.
Navigate to the lab directory where your lab data is saved in J:\isis\html\courses\2010spring\geog\370\006\data\lab1\Part3.
If the folder that contains your data is not listed in the Add Data window, you will need to use the "Connect to Folder" icon to make a connection to the folder with your data.
10 In the window, a list of layer names will appear. Select “states.shp” by double left clicking on the layer name. When you have added the layer, it will appear listed under the Data Frame name ("layers" – unless you have changed the Data Frame name). To the left of the layer name is a check box – this tells you if the layer is turned on or off. When you first add a layer, it should be "on" and visible – with a check mark in the box to the left of its name.
You should now have added a layer to your view and have a visible map of the U.S. Your view should look something like the image below.
11 Right click on the Data Frame and select "Properties." The Data Frame Properties window is a very important window; from this window, you can change all of the display properties for the entire Data Frame. For now, we will just be working with the options in the "coordinate system" tab in the Properties window. Even though we will just be working with the Coordinate System tab, feel free to explore the information available in the other tabs!
Question 11: List the buttons in the Data Frame Properties Coordinate System window. Give a short description of the function of each button. Clear: removes the coordinate system that the data frame is currently using to display the data. Transformations: Converts geographic coordinate systems with different coordinate systems into compatible coordinate systems when added. Modify: Lets one edit any parameters of the data frame’s current coordinate system Import: Lets one specify the coordinate system for the data frame by importing a coordinate system from an existing data source. New: Lets one define a new coordinate system for the data frame. Add to Favorites: Adds the selected coordinate system on the list to the Favorites folder. The Coordinate System tab provides information on the current coordinate system used in display of the data in the Data Frame, and allows you to change the coordinate system and its parameters.
12 Notice that the data is currently displayed in GCS_North_American_1983. This is the Geographic Coordinate System using the North American Datum of 1983.
If you click on the "Modify" button, you can see the rest of the parameters associated with this coordinate system.
Note that GCS is not a projection, per se, but is a planar expression of the latitude and longitude coordinates of the earth. It is common for ArcMap data provided by ESRI to be in Geographic Coordinate System.
Many projections have variable parameters. If you were to change the projection parameters, you would do so in this window. We will accept the default parameters.
Click on the Cancel button to return to the Data Frame Properties window.
Change your projection to USA Contiguous Albers Equal Area (Predefined -> Projected Coordinate Systems -> Continental -> North America -> USA Contiguous Albers Equal Area Conic).
13 Click OK in the Data Frame Properties window.
Question 12: Has the shape and appearance of the United States changed? If so, how? The map became slightly smaller-scale and the orientation of the United States changed to a more conical shape Question 13: List the names and values of the parameters that appear in the Coordinate System tab in Data Frame Properties window for this coordinate system. USA Contiguous Albers Equal Area Conic Projection: Albers False Easting: 0.000000 False Northing: 0.000000 Central Meridian: -96.000000 Standard Parallel 1: 29.500000 Standard Parallel 2: 45.500000 Latitude of Origin: 37.500000 Linear Unit: Meter
GCS North American 1983 Datum: D North American 1983
Concept of Layer and Comparing Coordinate Systems
Now add a new layer, “country.shp”, using the instructions for adding data that appeared earlier in the lab.
Question 14: Given the appearance of the data now, do you feel that the Albers Equal Area Projection is appropriate for viewing the entire world? Attach and describe the current view. No, given the appearance of the data now I do not feel that the Albers Equal Area Projection is appropriate for viewing the entire world. The current view is almost as if one is looking down from the top of the Earth.
14 Since we want to explore the differences between different projections, we will now create four identical Data Frames so that we can look at the different projections at the same time. We will do this in the Layout View. Until this point, we have been working in the Data View. The Data View allows us to view the data of one Data Frame at a time. Layout View allows us to view multiple Data Frames at the same time.
In the menu, click on View -> Layout View to switch from the Data View. Your view now appears more like a "page preview," showing the layout of the page. Note that there are two toolbars for navigating around the data – the layout toolbar and the "tools" toolbar.
In this image, the layout tools are seen as the top toolbar. These are the tools that you use to interact with the entire layout (for example, zoom in and out on the page). The second set of tools is for interacting with the data in the individual Data Frames (fox example, zoom in and out on the layer in a Data Frame).
Since we will be working with four Data Frames in this lab, we will want to resize the current Data Frame so that we will be able to fit three more Data Frames on the layout "page." You can resize the Data Frame by either selecting it and dragging it to an appropriate size, or you can open the Data Frame properties and change the width and height values in the "Size and Position" tab.
When your Data Frame has been resized, we can simply copy and paste to create three more identical Data Frames. Another method for creating new Data Frames is to click on Insert -> Data Frame and then add new layers into that Data Frame. Try both of these methods to create three new Data Frames with the same data as the first Data Frame. Question 15: Describe and attach the current ArcMap window.
There are three layers of the same data on top of each other. Two of them are aligned, while one is not aligned with the other two.
15 If you would like to align your Data Frames to one another, using the shift key select more than one Data Frame in Layout view, now right click and use the Align and Distribute commands to align and/or resize the Data Frames.
Note: the name of one of the Data Frames is in bold type. This means that this is the "active" Data Frame. If you were to add a new layer right now, it would be added into that Data Frame – regardless of which Data Frame was "highlighted," or was clicked on last. To activate a new Data Frame, right click on the Data Frame and select "Activate."
Returning to the coordinate system properties for the Data Frames, we will now change the coordinate system for three of the Data Frames. Select and right click on one of your Data Frames. Select the coordinate systems tab. Your current coordinate system should be USA Contiguous Albers Equal Area (unless you have changed it since the last section of the lab). We would like to change this so that the Data Frame shows the data in the Mercator projection. This is located in the Predefined -> Projected Coordinate Systems -> World folder.
Your Data Frame should now display your data in a Mercator projection. You may need to use the Zoom To Full Extent button so that the entire data layer is displayed.
To keep confusion to a minimum, we should rename the Data Frame. In the Data Frame Properties window, under the "General" tab, change the name of the Data Frame to "Mercator."
Now, in your remaining Data Frames, reproject one into a Robinson projection, one into Sinusoidal projection, and one back into GCS North American 1983. Rename the Data Frames appropriately.
Question 16: Describe the difference between the four Data Frames: three projected and one unprojected.
Mercator Projection: The Mercator Projection exaggerates greatly the size of Antarctica and Greenland; so mainly just the northern and southern most regions. The more central continents appear diminished in size.
Robinson Projection: The Robinson Projection allows for the central continents to appear normal in size, but the northern and southern most regions (Antarctica and Greenland) appear small and chopped off.
Sinusoidal Projection: The sinusoidal projection gives the appearance of the continents being placed on a rounded object, such as a globe. The detail of Africa is the greatest, while all of the other continents appear to be coming from around a bend and so are distorted and angled awkwardly
GCS North American 1983: The GCS North American 1983 is the only map which is not a projection. This map appears much like the Robinson Projection, in that it attempts to keep the most detail in the central continents while it loses detail in the Polar Regions. The map is wider than the Robinson Projection in order to attempt to keep a less distorted view of North America, South America, and Australia.
Layout and Cartography
Drawing
In the layout mode, we have several options for adding graphics and text to make our final map. In this section
16 of the lab, we will explore the utilities available.
Click on the "New rectangle" icon on the drawing toolbar.
In your layout, press and hold the left button while dragging the mouse. You will see a rectangle in the layout. It will be surrounded by eight blue squares. This means that the rectangle is selected. To work on any graphic object, it must first be selected. Objects may be selected by using the pointer (the black arrow seen to the left of the "draw rectangle" icon) and clicking on them.
By double clicking on the object (or by right clicking and selecting "properties") you can view the object’s properties. Here you can change the fill color, symbol type, outline color, etc.
If you select "change symbol," you have many more options for changing the appearance of the object. In the symbol selector window, clicking on the "properties" button takes you to the symbol property editor. Here you can select from a variety of fill patterns of varying opacity.
In the image below, the "line fill" symbol has been used to create a blue, grid-type fill.
Experiment with the different symbol types – especially the "marker fill" and "line fill" symbols. There are many options for using these symbol types and mastering them will take a bit of time. These two symbol types are particularly useful when making maps with overlapping areas.
17 Text
Now we will look at the text tool.
Click on the text tool in the drawing toolbar (the large letter "A").
Click on your layout where you would like to add text. A text box will appear. You can either type your new text now, or you can double click on the text box using the pointer and use the Text Properties window. Here you can change the text, and the symbol used to represent the text.
Try out making some changes to the text – change the size, color, font, etc. When you click okay, the text should change to reflect your selections.
Other Layout Options: text, legend, north arrow, scale bar, etc. You can also insert other basic map elements using the Insert menu in the main menu bar. Here you can add text (the same as you did using the text tool in the drawing toolbar), a neat line around your map, legend, north arrow, etc.
Draw a neat line around your map.
Give your map an appropriate name.
Put your name on the map.
Use the text tool to type the name of the projection used in each of the different Data Frames.
Export your map in “.jpg” format by clicking on File -> Export Map.
18 Question 7: Choose one layout out of four layouts to make your final map. Put your final map including text, legend, north arrow, scale bar, etc. on your lab report.
Conclusion In this last part, you worked with projections and had the opportunity to see their impact on the visualization of spatial data. It should be apparent that the selection of a projection depends on the part of the world being mapped, and the purpose to which that map will be put. The layer hierarchy of ArcMap should also be apparent. You were also introduced to the graphic component of ArcMap and should plan to use the information in this lab for your work in all future labs. Finally, you made your first map using ArcMap with added graphics and text. Congratulations!
19