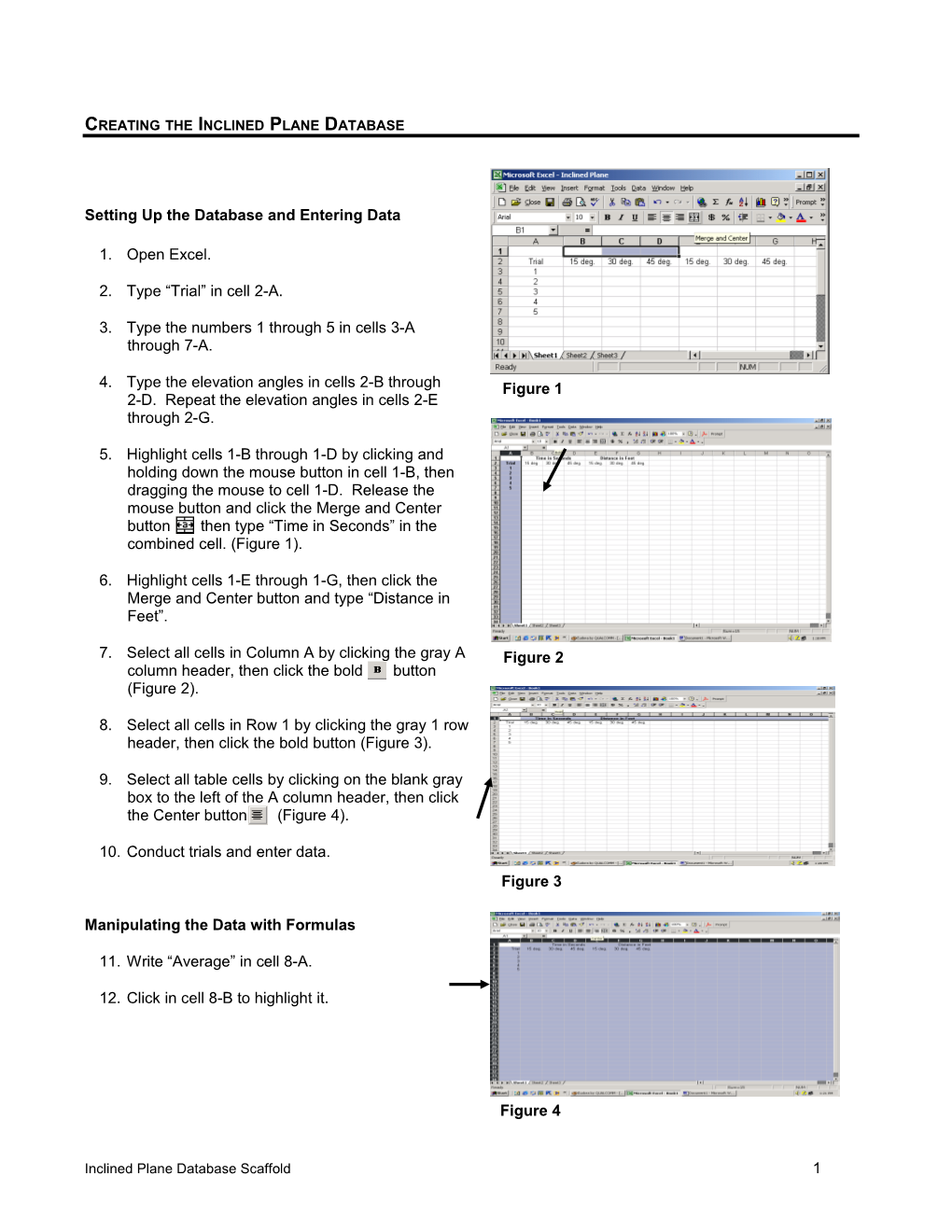CREATING THE INCLINED PLANE DATABASE
Setting Up the Database and Entering Data
1. Open Excel.
2. Type “Trial” in cell 2-A.
3. Type the numbers 1 through 5 in cells 3-A through 7-A.
4. Type the elevation angles in cells 2-B through Figure 1 2-D. Repeat the elevation angles in cells 2-E through 2-G.
5. Highlight cells 1-B through 1-D by clicking and holding down the mouse button in cell 1-B, then dragging the mouse to cell 1-D. Release the mouse button and click the Merge and Center button then type “Time in Seconds” in the combined cell. (Figure 1).
6. Highlight cells 1-E through 1-G, then click the Merge and Center button and type “Distance in Feet”.
7. Select all cells in Column A by clicking the gray A Figure 2 column header, then click the bold button (Figure 2).
8. Select all cells in Row 1 by clicking the gray 1 row header, then click the bold button (Figure 3).
9. Select all table cells by clicking on the blank gray box to the left of the A column header, then click the Center button (Figure 4).
10. Conduct trials and enter data. Figure 3
Manipulating the Data with Formulas
11. Write “Average” in cell 8-A.
12. Click in cell 8-B to highlight it.
Figure 4
Inclined Plane Database Scaffold 1 13. Click the = sign (Figure 5).
14. Select “Average” from the drop down menu (Figure 6). Note that Excel enters the data cells 3-B through 7-B in the formula line automatically. You can use this feature to double check that Excel is performing the correct calculation on the correct cells. Click OK.
15. Add averages for the remaining data columns by highlighting cell 8-B and selecting Copy from Figure 5 the Edit drop down menu, then click on 8-C and select Paste. To do this more easily, you can also use the shortcut keys: use Ctrl C for copy and Ctrl V for paste. Add averages for cells 8-D through 8-G.
16. Write “Speed (ft/sec)” in cell 9-A. Adjust the width of the cell so that the entire label is visible by either double clicking the right-hand column divider or left-clicking the mouse on the column divider then dragging the column boundary to the desired position and releasing the mouse button. Figure 6 17. Click in cell 9-B to highlight it.
18. Click on the = sign, then click on cell 8-E; note that Excel enters the cell location in the formula line automatically. Write the symbol for divide “/”, then click on cell 8-B. Note that Excel writes the formula both in the formula line and in cell 9-B (Figure 7). You can use this feature to double check that Excel is performing the correct calculation on the correct cells. Click OK.
19. Add formulas in cells 9-C and 9-D to find the Figure 7 average speeds at the other ramp angles by repeating the formula building steps described in 17 and 18 using the appropriate cells.
20. Truncate the formula results to two decimal places by first clicking in cell 9-B to highlight it. Then go to Cells on the Format drop down menu. On the number tab, select Number. Select 2 decimal places (Figure 8) and click OK.
21. Repeat for cells 9-C and 9-D.
Figure 8
Inclined Plane Database Scaffold 2 Graphing the Data
22. Click on the Chart Wizard button.
23. Create a Scatter Plot by selecting “XY (Scatter)” as the chart type, then selecting “Scatter” as the Chart sub-type and clicking Next (Figure 9).
24. Select the data range to be graphed by clicking cell 3-B, holding the mouse button and Figure 9 dragging to cell 7-G, then releasing the mouse button (Figure 10). Do NOT click Next. As selected, the data will not produce the graph most useful for analyzing the results. Doing so requires specifying more exactly how to create the graph, as described in steps 25 through 28.
25. Select the Series tab. Clear the data by clicking the Remove button until all the series are removed (Figure 11).
26. Click the Add button. Add the data for 15 degrees by clicking in the Name field and typing “15 Degrees”. Press the Tab key to move to the next field. Choose the X axis data by clicking cell 3-B, holding the mouse button and dragging to cell 7-B. Press the Tab key and choose the Y axis data by clicking cell 3-E, Figure 10 holding the mouse button and dragging to cell 7-E (Figure 12).
27. Add the data for 30 degrees by repeating step 26 using the cells 3-C to 7-C for the X axis data and cells 3-F to 7-F for the Y axis data.
28. Add the data for 45 degrees by repeating step 26 using cells 3-D to 7-D for the X axis data and cells 3-G to 7-G for the Y axis data. Click the Next button. Figure 11
Figure 12
Inclined Plane Database Scaffold 3 29. Type the title “Distance - Time Results” in the Chart Title box. Press the Tab key to move to the next field. Type “Time in Seconds” for the X axis value. Press the Tab key and type “Distance in Feet” for the Y axis value, then click Next (Figure 13).
30. Select “As object in Sheet 1” and click Finish. Figure 13 (Figure 14).
31. Move the graph under the data (Figure 15). Note that the data points on the graph are all bunched together making them hard to read. Make them easier to read by changing the scales as described in step 32.
32. Change the Y axis scale by double clicking the numbers on the Y axis (Figure 15). On the scale tab, double click in the minimum field and enter 8. Double click in the maximum field and Figure 14 enter 18. Click OK (Figure 16).
33. Change the X axis scale by double clicking the numbers on the X axis. On the scale tab, double click in the minimum field and enter 4. Double click in the maximum field and enter 8. Click OK.
Exporting the Results
34. Open Word by going to the Start button in the lower left corner of the screen, selecting Programs, then Word.
35. Write your name, then cut and paste the chart you’ve created into the document.
36. Write the question the experiment was designed to answer, your initial hypothesis, then describe the results of the experiment as Figure 15 reflected by the average speed results and the Distance - Time chart. Finally, write how you explain the results and your ideas for additional experiments.
37. Format your final document, then print it.
Figure 16
Inclined Plane Database Scaffold 4