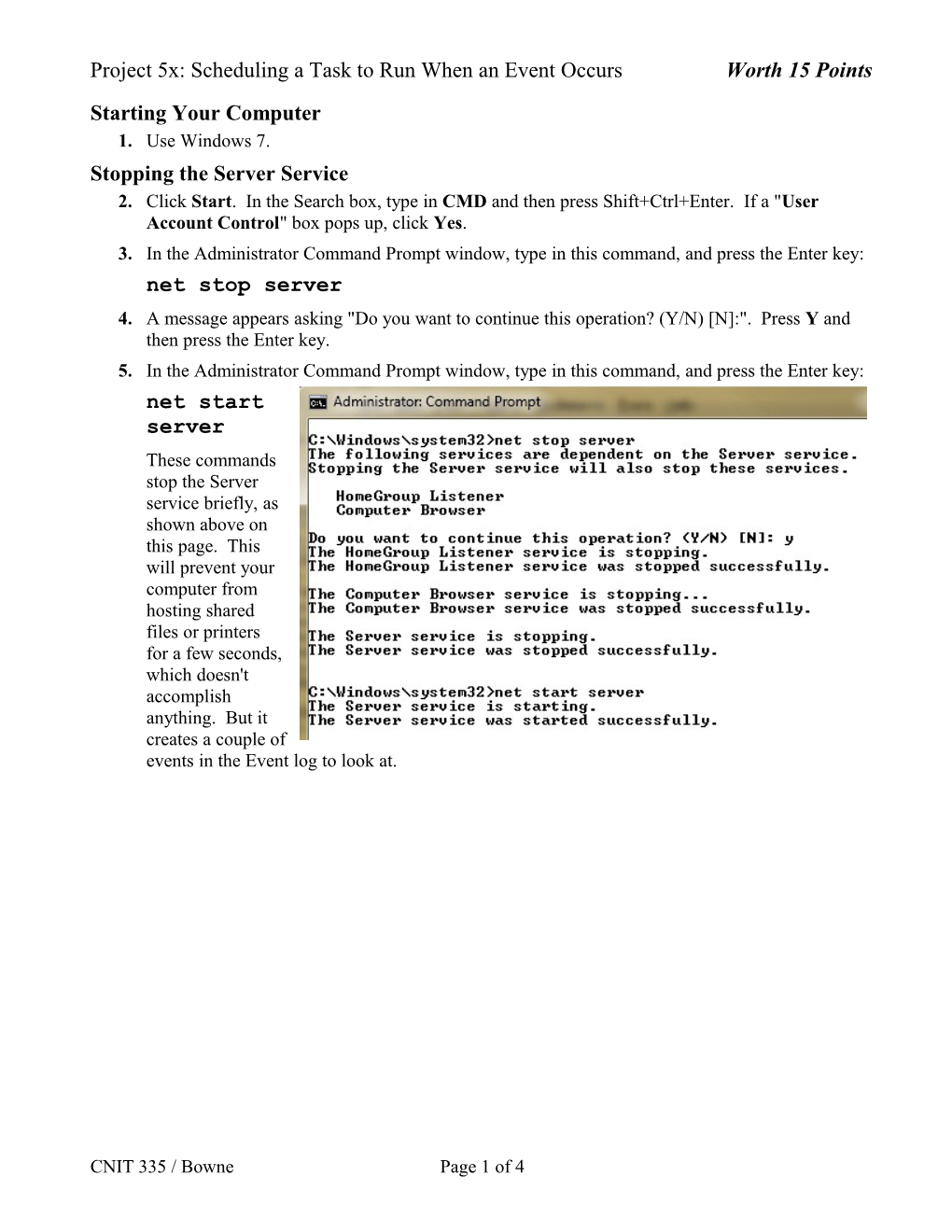Project 5x: Scheduling a Task to Run When an Event Occurs Worth 15 Points Starting Your Computer 1. Use Windows 7. Stopping the Server Service 2. Click Start. In the Search box, type in CMD and then press Shift+Ctrl+Enter. If a "User Account Control" box pops up, click Yes. 3. In the Administrator Command Prompt window, type in this command, and press the Enter key: net stop server 4. A message appears asking "Do you want to continue this operation? (Y/N) [N]:". Press Y and then press the Enter key. 5. In the Administrator Command Prompt window, type in this command, and press the Enter key: net start server These commands stop the Server service briefly, as shown above on this page. This will prevent your computer from hosting shared files or printers for a few seconds, which doesn't accomplish anything. But it creates a couple of events in the Event log to look at.
CNIT 335 / Bowne Page 1 of 4 Project 5x: Scheduling a Task to Run When an Event Occurs Worth 15 Points Opening Event Viewer 6. Click Start. In the Search box, type EVENT. When "Event Viewer" appears in the menu, click it. 7. In the left pane of the "Event Viewer" window, expand "Windows Logs" Click System. Wait until the central pane populates with events. Finding Event 7036 8. In the central pane of "Computer Management", you should see two (or more) events from a Source of "Service Control Manager Eventlog Provider" with an Event ID of 7036, as shown below on this page. It may be helpful to sort the events by clicking the "Date and Time" header. Note: Some computers don't show event 7036. If that happens, look for BROWSER event 8033 and use that one instead. If you use event 8033, you need to use the NET STOP BROWSER command to launch the event in a later step of these instructions instead of NET STOP SERVER
Attaching a Task to Event 7036 9. Click on the line showing an Event 7036 to see its details in the lower pane. Find the event with a description of "The Server service entered the stopped state" as shown above on this page. Right-click that event and click "Attach Task To This Event…". 10. The "Create Basic Task Wizard" window opens.
CNIT 335 / Bowne Page 2 of 4 Project 5x: Scheduling a Task to Run When an Event Occurs Worth 15 Points
11. In the "Create a Basic Task" page, accept the default name of "System_Service Control Manager_7036" and click Next. 12. In the "When a Specific Event Is Logged" page, accept the default selections (you can't change anything here anyway), and click Next. 13. In the "Action" page, click "Display a message", as shown to the right on this page, and click Next. 14. In the "Display a Message" page, enter a title and message as shown to the right on this page, and click Next. Replace YOUR NAME with your own name. 15. In the "Summary" page, click Finish. 16. An "Event Viewer" box pops up, as shown to the right on this page. Click OK. Stopping the Server Service Again 17. Click Start. In the Search box, type in CMD and then press Shift+Ctrl+Enter. In the "User Account Control" box, press Alt+C or click Continue. 18. In the Administrator Command Prompt window, type in this command, and press the Enter key: net stop server
CNIT 335 / Bowne Page 3 of 4 Project 5x: Scheduling a Task to Run When an Event Occurs Worth 15 Points Saving a Screen Image 19. You should see a box titled "YOUR NAME" pop up, as shown to the right on this page. 20. Press the PrintScrn key in the upper-right portion of the keyboard. That will copy the whole desktop to the clipboard. 21. Click Start, "All Programs", Accessories, Paint. In the untitled - Paint window, select Edit, Paste from the menu bar. The image appears in the Paint window. 22. In the untitled - Paint window, click File, Save. Save the document with the filename Your Name Proj 5x. Deleting the Scheduled Task 23. This message can get annoying. So now that you've captured the screen image, delete it. 24. Press the Logo key, and type in SCH 25. When the Search finds "Task Scheduler", use the down-arrow as needed to highlight it and press the Enter key. If a "User Account Control" box pops up, click Yes. 26. In "Task Scheduler", in the left pane, expand "Task Scheduler Library". Click "Event Viewer Tasks". You should see an event in the right pane with a Name of "System_Service Control Manager_7036", as shown to the right on this page. 27. Right click the "System_Service Control Manager_7036" line and click Delete. When a box pops up asking "Do you really want to delete this task?", click Yes. Close Task Scheduler. Turning in your Project 28. Email the JPEG image to me as an email attachment. Send the message to: [email protected] with a subject line of Proj 5x From Your Name, replacing Your Name with your own first and last name. Send a Cc to yourself.
Last changed 3-27-09
CNIT 335 / Bowne Page 4 of 4