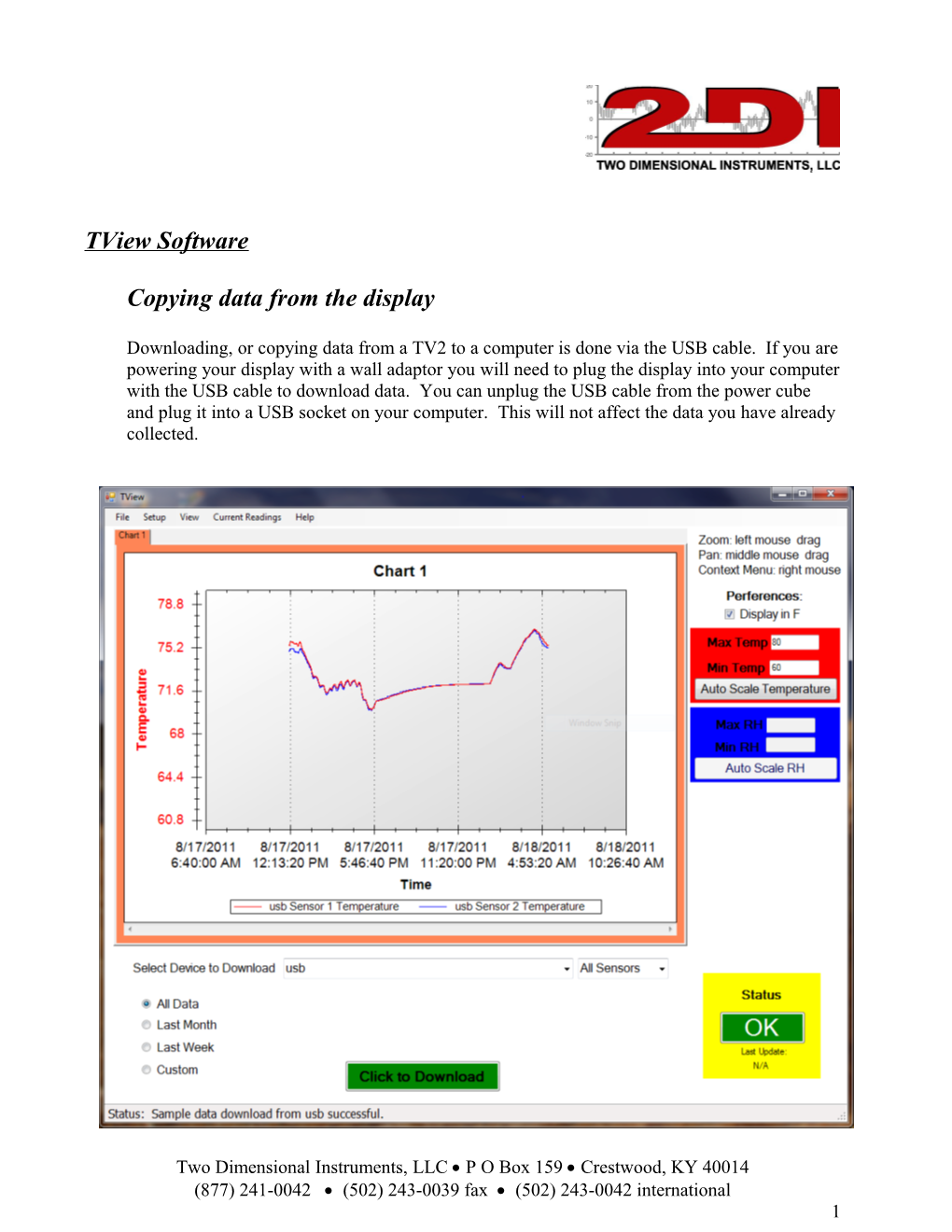TView Software
Copying data from the display
Downloading, or copying data from a TV2 to a computer is done via the USB cable. If you are powering your display with a wall adaptor you will need to plug the display into your computer with the USB cable to download data. You can unplug the USB cable from the power cube and plug it into a USB socket on your computer. This will not affect the data you have already collected.
Two Dimensional Instruments, LLC P O Box 159 Crestwood, KY 40014 (877) 241-0042 (502) 243-0039 fax (502) 243-0042 international 1 TView Software Users Guide
To obtain the free version of TView software: 1. Click on the 'Support' link on any page of our web site: http://www.e2di.com.
2. Click the link for the PC Download software and select the version you need.
3. Save it to your computer.
4. Unzip the file and click on Setup. (If you have an older version of the software already installed on your computer you must uninstall it first).
5. During the install process, a directory may be created and files will be written to your computer. Make sure you have rights to do so. You will also be given an opportunity to install the software in a directory other than the default directory. We recommend that you accept the default directory. This works just like any other Windows installation process.
6. Once the software is installed, click on the TView icon to open the program. The icon will be in the Two Dimensional Instruments folder. You can, of course, copy the TView icon to your desktop for convenience.
When you open the TView software a small popup window will ask for a user name and password. You may skip this step if you do not intend to save any of the files you copy from TV2. However, if you intend to save your data to your computer, you should enter a username and password to encrypt and sign your files for protection and to comply with 21 CFR 11 requirements. Once you save a file with a username and password you will not be able to open that file without supplying the same username and password.
Two Dimensional Instruments, LLC P O Box 159 Crestwood, KY 40014 (877) 241-0042 (502) 243-0039 fax (502) 243-0042 international 2 To Copy Data from the TV2 When you open the TView software it begins scanning all serial ports to find TV2s. Once it finds one, a window will open asking for a name. This is strictly for your convenience; you can name it anything you want. Once you enter a name you can select it by that name..
TView continues to scan for TV2s asking you to name each until it has found them all. If you have other devices using serial ports that you do not want the software to scan, you can select the 'setup' tab, then 'communication setup' and then click on any of the listed serial ports you do NOT want TView to scan.
Once you have identified all of your TV2s, you are ready to copy data from them.
1. To copy data from a TV2 you must first select it. Click the small arrow on the right side of the box entitled 'Select Device to Download'. All known TV2s will be listed by name. Select the one you want to download data from..
Two Dimensional Instruments, LLC P O Box 159 Crestwood, KY 40014 (877) 241-0042 (502) 243-0039 fax (502) 243-0042 international 3 a. Select the device to download by left clicking it.
b. Select the date range you want to download by clicking one of the buttons to the left of the green download button. The 'All Data' button is selected by default, so that all stored data for the selected sensor(s) will be downloaded and displayed. Clicking on last month, last week, or custom and setting a date range will cause only that data to be copied to the PC and displayed. This can be tricky and may not work the way you think it should if the date on the TV2 is different than the one on the PC.
c. Select either all ports or only the port you want to download by clicking on the small arrow to the right of the port selection area. The default is all ports.
Note: If a sensor has two channels, like temperature and humidity, both channels will downloaded when that sensor is selected.
d. Click the 'Click to Download' button. i. If there is already data from the same TV2 on the chart you will be asked if you want to replace the existing data. If you answer yes, the displayed chart will be erased. If you do not want to erase the data, click 'no' and save the existing data before downloading additional data. You could also move the chart with existing data to another tab, by right-clicking on the chart.
2. By default, the TView will set the scale of the display so that the downloaded data will be positioned in the center of the chart. If you type a value in the Max Temp or Min Temp boxes to the right of the display, the scale will be adjusted accordingly.
3. Once the chart has been copied to your computer, the actual data can be moved around or zoomed into, to highlight a particular area. a. To zoom into a group of temperatures, draw a box around them with the mouse: Position the cursor at the top left hand corner of the area and while holding down the left mouse button move the cursor toward a lower right position. When the mouse button is released the chart will be rescaled to show only those temperatures within the box you have drawn. To return to all temperatures, click the right mouse button and select 'Undo all Zoom/Pan'. b. To move a plot to a different chart right click the mouse on the chart and select 'Move a Plot to another graph'.
Two Dimensional Instruments, LLC P O Box 159 Crestwood, KY 40014 (877) 241-0042 (502) 243-0039 fax (502) 243-0042 international 4 Working with Charts
1. When TView is opened, a blank chart is displayed. It is listed as Chart 1 on the tab at the top of the chart and as the title of the chart. You can rename this by double-clicking on the tab and typing a description in the text box. This will rename the chart and the tab.
2. You can hover over any point of the curve with the mouse cursor to see the value, the date and the time it was saved.
3. A temperature scale is on the left of the chart and a RH scale, if humidity has been copied is the right side of the chart. You can change the temperature scale to Fahrenheit by clicking the box to the right of the chart under preferences. You can also set the Y-axis for temperature and humidity by typing a value into the boxes provided.
Two Dimensional Instruments, LLC P O Box 159 Crestwood, KY 40014 (877) 241-0042 (502) 243-0039 fax (502) 243-0042 international 5 Drop-Down Tabs
1. The ‘File’, ‘Setup’, 'View, 'Current Readings', and ‘Help’ tabs:
a. File i. New Chart. This creates an empty chart with new tab to the right of any already displayed tabs. The tab and chart description can be changed by double clicking on the tab and typing the new name in the text box. Multiple charts, each with its own tab can be created.
ii. Open Chart. This command allows the user to open a file previously saved and stored on a computer. You will be prompted for a file name. Only files with a file extension of TXV can be opened. You must enter a Username and Password if the chart was originally saved with a Username and Password (see iii below).
Note: It is not possible to load the same file into more than one chart or to change any part of a file displayed in TView.
iii. Save Chart. This saves the active chart to your computer . The saved chart will be encrypted and have a TXV suffix. It is encrypted with the username and password you entered when the program was opened.
iv. Export Chart to .XLS. This exports the chart shown on the active tab to an XLS file that can be opened with Microsoft's Excel. Each sensor's data will be transferred to a separate worksheet on the Excel chart. It is possible to change this data in Excel.
v. Print Chart. Sends the active chart to a printer. If there is more than one plot on the chart, you should use a color printer so you can tell the plots apart from each other. The chart looks better in landscape mode that portrait mode.
vi. Close chart. This immediately erases the selected chart and deletes it from your computer.
vii. Run in System Tray. This minimized the TView program and moves it to the background. This is useful if you are auto-downloading to your computer and want to leave the program running without seeing it on your desktop.
viii. Exit. This closes the program and stops any further activity.
Two Dimensional Instruments, LLC P O Box 159 Crestwood, KY 40014 (877) 241-0042 (502) 243-0039 fax (502) 243-0042 international 6 b. Setup tab: i. Manage TV2s. Used to rename a TV2 and determine which port it is attached to. You can view the available ports on your computer with Device Manager found in the hardware section of Properties of the 'My Computer' program.
ii. Schedule Download. Once scheduled, data will automatically be written to your file ever few minutes. 1. Select the TV2 to be downloaded by clicking 'Add New Device' and selecting the one you want.
2. Highlight the sensors you want included in the Download by clicking each one.
3. Type in the file name and specify the location on your computer where you want the data stored. The file name will be proceeded by a year, month and possibly the day depending on how often you want a new file created.
4. How often to start a new file.
Note: You must have rights to create and to write files on your computer when you schedule an auto download.
iii. Email Alerts. This will only appear if you have TView with email alerts. Step by step instructions for setting the email alerts can be found under the ‘Help’ tab. IV. Update ThermaViewer Firmware
Two Dimensional Instruments, LLC P O Box 159 Crestwood, KY 40014 (877) 241-0042 (502) 243-0039 fax (502) 243-0042 international 7 Your TV2 can be updated with new firmware with the TView program. The update file will be coded for your TV2 and is non- transferable. a. Click on this field and browse to the file sent to you by 2di. Click on the file and wait while the new firmware is uploaded to your TV2. This will take ~ 15 seconds, during which the screen will be blank. Once the file has successfully been installed, the TV2 will reboot. Your already collected data and settings will normally be preserved.
b. It is possible that your data may be erased during this operation so be sure and save a copy before attempting updating your firmware.
Note: If you use an update file to update a TV2 with a different serial number it will cause the TV2 to stop working. If this occurs you must return it to 2di for reprogramming. c. View tab: To view alarm settings or logs, the TView software must be in Auto-Downloading mode.
i. Alarm setting. Shows alarm setting for a particular TV2. When you select this, TView queries all attached TV2s for alarm settings.
ii. Alarm log. Shows a record of all alarms for all TV2s being auto-downloaded. This display is accessed when the user clicks on the status button at the lower right of the TView program. If a known TV2 goes into alarm mode, the status button will indicate that an alarm has occurred by displaying the word 'Alarm' in red letters to alert the user. By double clicking this button the alarm log will be shown. After reviewing the alarm, click 'Mark as Reviewed' to hide it or right click an alarm and delete to remove the alarm from this list.
Two Dimensional Instruments, LLC P O Box 159 Crestwood, KY 40014 (877) 241-0042 (502) 243-0039 fax (502) 243-0042 international 8 d. Current Readings: This screen displays real time data from TV2’s sensors. Data does not have to be auto-downloading but the TV2 must have been detectable by the TView software.
1) When this window opens it will be blank. To add a sensor to this screen click the 'Add' button and select the TV2 to which the sensor is attached. A popup will list the sensors attached to that TV2. Select one or more of them by clicking on it . The last 100 readings will be displayed in the chart along with the current temperature. You can add additional sensors to this page. Clicking the 'Hide chart' button will hide the chart and display only the numeric reading. The charts are updated every few seconds.
(Note: These temperatures are the actual temperatures taken by the sensor, which may or may not be the same as the logged temperatures, depending on how you are averaging data.)
2) A plot can be removed by clicking on the X in the upper right area of the chart.
3) If a plot is displayed and an alarm occurs for that sensor, the temperature will turn red and the alarm status button on the main page will be updated.
e. Help: 1. 'User guide'.
Two Dimensional Instruments, LLC P O Box 159 Crestwood, KY 40014 (877) 241-0042 (502) 243-0039 fax (502) 243-0042 international 9 2. Email Alert Setup. This word document contains a step-by-step guide to implementing the Email Alert Setup.
3. 'TView Diagnostics Menu' will be used when requested by a 2di technician. All activity of the TView software is archived. This information can be saved to a file and emailed to 2di.
4. 'TView Communications Diagnostics' Menu archives all communications between TView and TV2s for support and troubleshooting.
5. 'Save Diagnostics file to send to 2di'. This will save the diagnostic file to your computer so that it can be emailed to 2di for help in troubleshooting.
Updated and printed in the USA. Copywrited 2013
Two Dimensional Instruments, LLC P O Box 159 Crestwood, KY 40014 (877) 241-0042 (502) 243-0039 fax (502) 243-0042 international 10 Addendum for TV2 with Network Option
Configuring the TV2
If your TV2 has a network option it will need an IP address, so it can be identified on your Local Area Network (LAN). Each TV2 already has a unique MAC address which has been programmed by the factory. When you use TView to download data it identifies the TV2 by its MAC address.
When the TV2 is plugged into the network the 'Network Menu' will be displayed on initial power up.
If you 'Enable' DHCP a host on your network will automatically assign an IP address. If you intent to access your TV2 from outside your local network, you may need to enable external access to your local network: 1. If you local network has a router that assigns local IP addresses (i.e. 192.168.1 50, 10,199.1.52), you must enable port forwarding to your TV2. You must forward port 80 (HTTP Port) to your TV2's IP address. Note that with this configuration, only one TV2 will be accessible outside your local network.
2. If you require external access to more than one TV2 you need an IP address assigned by your internet service provider or your IT department. You should contact your ISP or IT department for details and to obtain IP addresses and how this IP should be configured in your TV2 (DHCP or Static).
Two Dimensional Instruments, LLC P O Box 159 Crestwood, KY 40014 (877) 241-0042 (502) 243-0039 fax (502) 243-0042 international 11 To assign a static IP address disable the DHCP first and then enter the IP address into the IP Address position.
Whether you enable DHCP or assign a static IP address make a note of it so you can enter it into the communication setup area of TView so you can download data.
Exit this menu by touching 'Escape'. This menu can be accessed at any time through the 'System Setup' menu.
Configure TView
To configure TView to communicate with a TV2 on your LAN call up TView and click on 'Setup' and then click on 'Communication Setup'. The menu shown below will be displayed.
Type in the IP address of the TView and click 'OK'. After a few minutes the normal popup menu for naming a TV2 will be displayed so you can provide a name. Once that is completed TView knows where this TV2 is located and can download data from it.
Two Dimensional Instruments, LLC P O Box 159 Crestwood, KY 40014 (877) 241-0042 (502) 243-0039 fax (502) 243-0042 international 12 Viewing the Temperature over the Internet
To access the TV2 from outside the LAN a static IP address will need to be used and port forwarding will need to be setup by your IT department. (See page 41)
The TV2 will serve up a web page when accessed by a browser so the current conditions can be seen from any where with internet. Your IT department will provide the IP address to access the web page below with a browser.
You will be able to view the information below but you can not make changes to the TV2 or go to the chart display remotely.
Notes: 1. You can copy the temperature history from the TV2 via the USB cable plugged into a PC or over the LAN, but these are mutually exclusive. You may not do both simultaneously. 2. If you are using the port forwarding technique to access the TV2 over the internet with a browser or to copy data with TView, only one TV2 can be accessed unless you have assigned unique IP 'real' IP addresses to each one. You can not do this with the port forwarding technique described on page 41, note 1.
Disclaimers
:::Copyright:::------
Two Dimensional Instruments, LLC P O Box 159 Crestwood, KY 40014 (877) 241-0042 (502) 243-0039 fax (502) 243-0042 international 13 1. All copyrights “TView software”, including all of the programs and all related documents, are the sole property of Two Dimensional Instruments, LLC.
2. “TView software” without Email notification is for use free of charge. Redistribution is permitted as long as it is to others for non-profit. In this case, all terms and conditions as written in the above disclaimers automatically transfer and hold true and valid for the party to which the program was redistributed. Please note that if you wish to commercially redistribute the program please contact Two Dimensional Instruments, LLC directly.
3. The reprinting or redistribution for commercial purposes whether in part or in whole, in magazines or as a part of any product is strictly forbidden without the expressed consent of Two Dimensional Instruments, LLC. Any inquires concerning commercial redistribution should be directed to the Sales Department of Two Dimensional Instruments, LLC.
4. Please do not attempt to make any changes or modifications to “TView software”.
Two Dimensional Instruments, LLC P O Box 159 Crestwood, KY 40014 (877) 241-0042 (502) 243-0039 fax (502) 243-0042 international 14