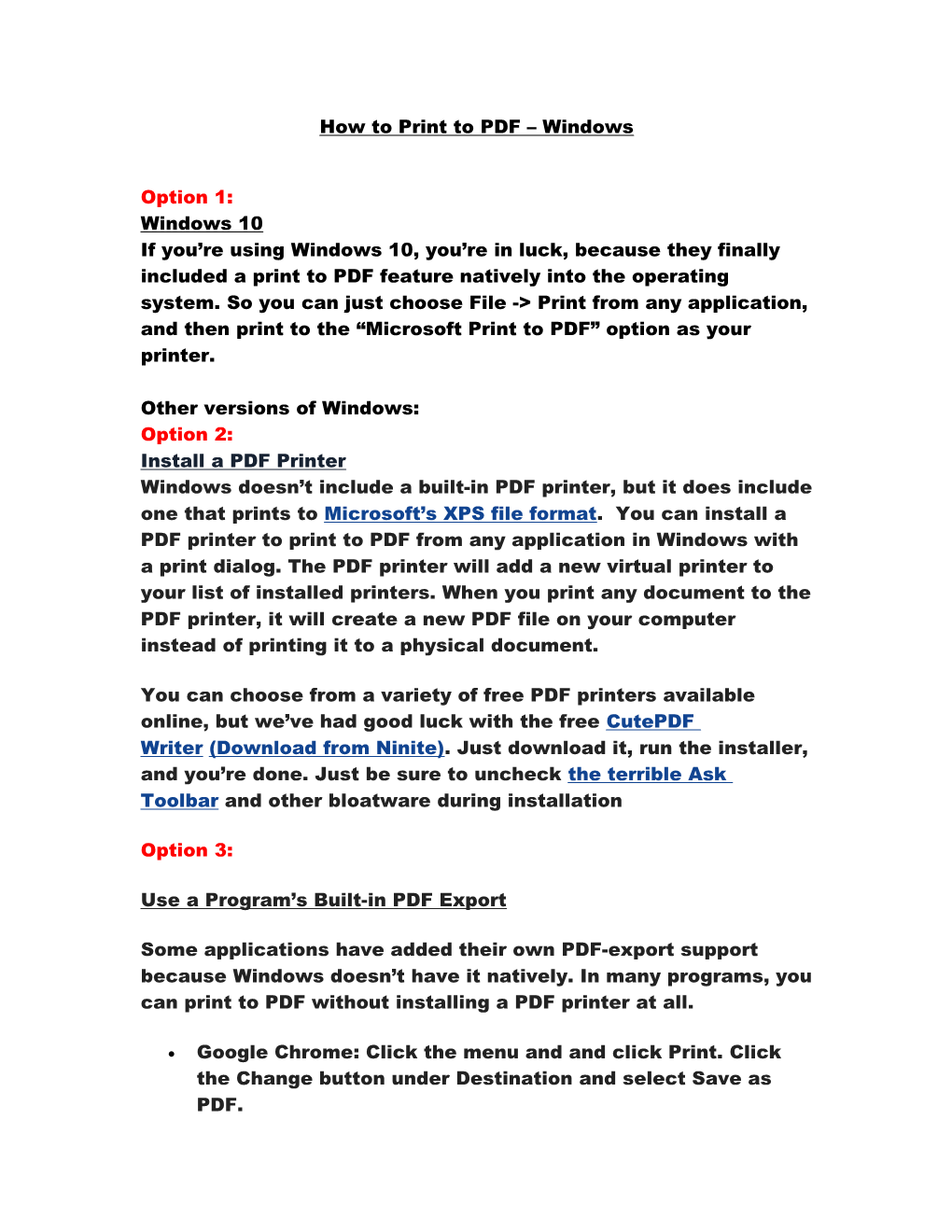How to Print to PDF – Windows
Option 1: Windows 10 If you’re using Windows 10, you’re in luck, because they finally included a print to PDF feature natively into the operating system. So you can just choose File -> Print from any application, and then print to the “Microsoft Print to PDF” option as your printer.
Other versions of Windows: Option 2: Install a PDF Printer Windows doesn’t include a built-in PDF printer, but it does include one that prints to Microsoft’s XPS file format. You can install a PDF printer to print to PDF from any application in Windows with a print dialog. The PDF printer will add a new virtual printer to your list of installed printers. When you print any document to the PDF printer, it will create a new PDF file on your computer instead of printing it to a physical document.
You can choose from a variety of free PDF printers available online, but we’ve had good luck with the free CutePDF Writer (Download from Ninite). Just download it, run the installer, and you’re done. Just be sure to uncheck the terrible Ask Toolbar and other bloatware during installation
Option 3:
Use a Program’s Built-in PDF Export
Some applications have added their own PDF-export support because Windows doesn’t have it natively. In many programs, you can print to PDF without installing a PDF printer at all.
Google Chrome: Click the menu and and click Print. Click the Change button under Destination and select Save as PDF. Microsoft Office: Open the menu, select Export, and select Create PDF/XPS Document.
LibreOffice: Open the File menu and select Export as PDF. How to Print to PDF – Mac
One of the great advantages OS X has over other operating systems is that Adobe PDF support is built right into the system, and you do not need additional software. Right out of the box, you can open, preview, and “print” as PDF documents. And unlike Adobe Reader on Windows, it’s viewing PDFs is very fast on a mac.
1. Open the File menu and select Print. (Or use the Command + P keyboard shortcut) 2. PDF button on the bottom left. Click on this button, and select Save As PDF. 3. Choose where you want to save the PDF, and give it a file name. 4. Done.