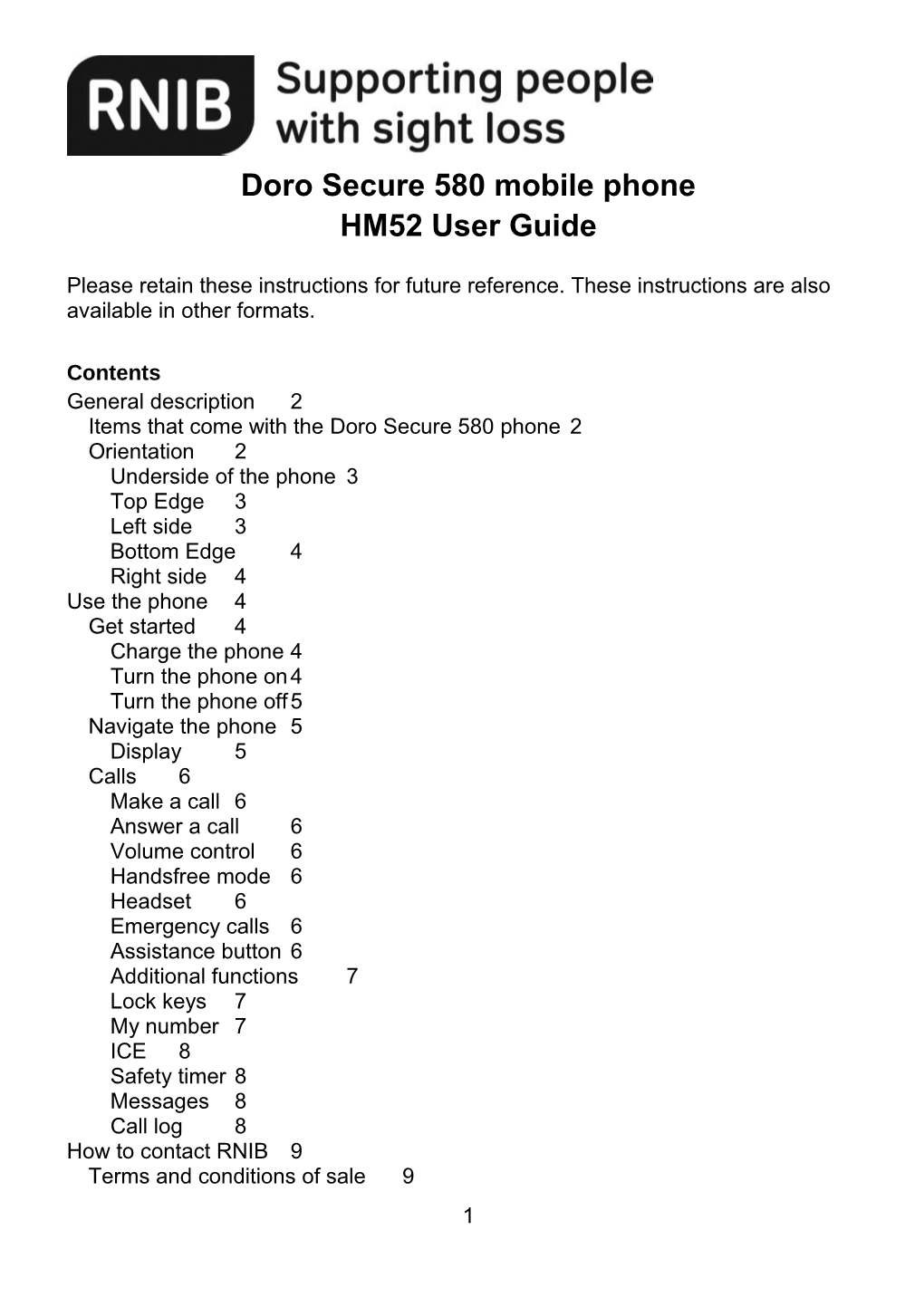Doro Secure 580 mobile phone HM52 User Guide
Please retain these instructions for future reference. These instructions are also available in other formats.
Contents General description 2 Items that come with the Doro Secure 580 phone 2 Orientation 2 Underside of the phone 3 Top Edge 3 Left side 3 Bottom Edge 4 Right side 4 Use the phone 4 Get started 4 Charge the phone 4 Turn the phone on4 Turn the phone off5 Navigate the phone 5 Display 5 Calls 6 Make a call 6 Answer a call 6 Volume control 6 Handsfree mode 6 Headset 6 Emergency calls 6 Assistance button 6 Additional functions 7 Lock keys 7 My number 7 ICE 8 Safety timer 8 Messages 8 Call log 8 How to contact RNIB 9 Terms and conditions of sale 9 1 General description This mobile is really great for reluctant mobile phone users or for people with limited hand dexterity. It has a simple key layout with only four dedicated speed dial buttons for your outgoing calls so is simple to use. You can also receive incoming text messages.
Label each of the four buttons with names so that you can call family and friends quickly and simply. On the back there is an emergency button, which once pressed, will send a text message to your recipients as well as text your location and call the first number on your list.
The large screen enables you to adapt the display settings and increase the font size and background colour – making it more suited to you to your read requirements.
Items that come with the Doro Secure 580 phone 1× Doro Secure 580 mobile phone 1× Mains battery charger with UK plug adaptor 1× Lithium Ion rechargeable battery 1× Earpiece accessory 1× Charger cradle/stand 1× Doro Instruction booklet 1× RNIB user guide
Orientation Position the phone so that the flat display screen and the number keypad are facing upwards with the number pad closest to you.
Starting at the very top of the phone and coming towards you there is a small centrally located hole to allow sound out from the loudspeaker.
Immediately below this hole there is the first flat dark surface, which is the display screen, and at the bottom of the screen there is a silver Doro logo. The display will show numbers and information in white text when the phone is switched on.
Next there are two rows of two buttons followed by 4 individual buttons running down the left hand side.
The first row has 2 adjacent rounded rectangular black buttons with white markings across their centre. These are the left and right function keys and their function
2 varies with use of menu options. Between the two buttons is a larger vertically oriented button that is the navigation up/down button.
The second row has two round buttons. The left hand one is green with a black angled telephone handset on it and the right hand button is red with a black horizontal handset with a line underneath. The green button is the Dial/Answer button and the red is the End/cancel button.
Following these two rows there are the four individual square buttons on the left hand side. These 4 black buttons have the letters A, B, C and D printed on them in white and are the 4 pre-set speed dial numbers. Pushing these buttons will display the preset number (if stored) ready for dialing.
To the right of these 4, A to D buttons is a large rectangular, slightly recessed area with a small cutaway on the right hand side. This is where one of the name slips, when completed, should be inserted after first removing the clear protective, flexible cover with a fingernail. Once the slip has been inserted replace the cover by inserting the small lugs on the cover into the holes on the case. To locate them on both sides it may be necessary to flex the cover slightly.
Between buttons B and C there is a small centrally located hole in the case to allow sound to reach the microphone.
Underside of the phone The battery cover forms the entire back of the phone and removing this gives access to the rechargeable battery bay and the SIM card tray. Immediately above the battery compartment in the centre is the Assistance button slightly depressed below the surface with a tactile surround. Above this button is the small metal grill for the loudspeaker.
Top Edge With the screen facing you, there are three sockets/buttons decreasing in size across the top edge. From left, there is a rubber cover over the USB charging socket; in the middle there is a rubber cover over the earpiece socket; on the right is the power button.
Left side With the phone facing upwards, on the left side edge there are three black buttons. The top two are the volume buttons with an up and down button. To scroll, press either the top one (Up) (+) or the bottom one (Down) (-). They are used to increase and decrease the volume and to step through menu options and other selections. The bottom button is the Menu button, which will display the list of menu options.
3 Bottom Edge On the bottom edge of the phone there are two small centrally positioned holes that can be used to fit a neck loop. On either side of these holes there are recesses for contacts, which enable the phone to be charged when sitting in the charging cradle.
Right side Towards the bottom corner of this side there is a 1cm wide notch which enables you to remove the back cover from the phone using a finger nail for leverage. Use the phone Get started Charge the phone CAUTION Only use the batteries, charger and accessories that have been approved for use with this particular model. Connecting other accessories may be dangerous and may invalidate the phones type approval and guarantee.
Tip: Use the cradle to charge your device.
You can use the cradle to charge your phone. This is the recommended option. Position the cradle so the notch in the phone cradle is facing away from you. On the large side facing you, in the centre of the bottom edge, there is a socket for the smaller end of the USB cable. Orient the cable so that the ridged side by the USB connector is upper most and insert it into the socket on the cradle. Do not force it into place. Connect the larger end of the USB cable into the socket on the underside of the power adaptor.
Alternatively, you can connect the USB cable directly to the phone via the socket on the top edge; the left most of the three sockets/buttons on that edge. Orient the smaller end of the USB cable so that the ridged side by the USB connector is towards the screen and insert the connector into the socket under the power socket cover.
Note! When you have fully charged the battery and disconnected the charger from the device, unplug the charger from the wall outlet to save energy.
Turn the phone on Press the power button on the right hand side of the top edge for 3 seconds.
4 Turn the phone off Press the power button on the right hand side of the top edge for 3 seconds to power the phone off. A question mark will appear on the screen and then press the left function button to turn the phone off.
Navigate the phone Standby (idle mode) When the phone is ready to use, and you have not keyed in any characters, the phone is in standby.
Press End Call to return to standby mode. Press left selection button to access the Menu. Scroll Use the arrow buttons up/down to scroll in menus.
Display When the phone is switched on the display shows a series of small graphic symbols on the top row. Starting from the right they are:
Signal strength - an aerial symbol with increasing height white bars alongside it. These will vary in number with network coverage - more bars equal better coverage. An X indicates no network coverage. Ring/vibrate - a musical note symbol with two vertical wavy lines either side shows that the phone will both ring and vibrate. Silent - a musical note symbol with a diagaonal line through it indicates silent. No ringtone or vibration for incoming calls. Headset - A headphone symbol will appear if the headset is connected. This symbol will replace the ring/vibrate symbol. Battery charge level - in the top right hand corner of the screen. It consists of a small battery shaped graphic with a combination of three white or black segments that change with battery charge level. Three black segments indicate full charge and three white segments means the battery is almost flat Missed call – Green handset with an exclamation symbol. Headphones – headset connected Bluetooth symbol – Bluetooth enabled Circle inside a square – GPS active Egg timer inside a square – on-going safety timer
5 Calls Make a call Press one of the four buttons A-D depending on which of your four pre-set contacts you wish to phone. Next press the Dial/Answer button to dial the chosen number.
Answer a call When your phone is ringing or vibrating with an incoming phone call press the Dial/Answer button to answer the phone call.
Volume control To increase or decrease the volume of a ringtone or a phone call, press the two upper most buttons on the left hand edge. To increase the volume press the upper most button, to decrease the volume press the lower most button.
Handsfree mode The loudspeaker allows you to speak without holding the phone closely to your ear. Speak clearly into the phone microphone, between buttons B and C, at a maximum distance of 1 metre. Start your phone call, then press the right function button to start/end Handsfree mode.
Headset The headset can be connected to the phone via the middle socket on the top edge of the phone. Lift the cover and press the 3.5mm jack plug all the way into the socket. Take care with the volume when using the headset so as not to damage your hearing.
Emergency calls As long as the phone is switched on, it is possible to place an emergency call.
1. Press Menu and select Emergency call. 2. Select Call or press Dial.
Note! Some networks accept calls to emergency numbers without a valid SIM card. Contact your service provider for more information.
Assistance button CAUTION When an assistance call is activated the phone is pre-set to handsfree/speakerphone mode. Do not hold the device near your ear when the handsfree mode is in use, because the volume may be extremely loud.
6 The assistance button allows easy access to contact your predefined help numbers should you need help.
Make an assistance call 1. When help is needed, press and hold the Assistance button for 3 seconds, or press it twice within 1 second. The assistance call begins after a delay. In this time you can prevent a possible false alarm by pressing End Call. 2. An assistance text message (SMS) is sent to all recipients. 3. A positioning text message (SMS) is sent to all recipients. 4. The first recipient in the list is dialled. If the call is not answered within 25 seconds, the next number is dialled. Dialling is repeated 3 times or until the call is answered, or until End Call is pressed.
Additional functions The functions described in this section are optional and may vary depending on phone setup.
Lock keys You can lock the keypad to prevent the keys being accidentally pressed, for example, when your phone is in your handbag.
Incoming calls can be answered by pressing Dial/Answer even if the keypad is locked. During the call, the keypad is unlocked. When the call is ended or rejected, the keypad is locked again.
Lock keys 1. Press Menu and select Lock keys. 2. Press Lock.
Unlock Press Unlock; Yes.
Note! Depending on phone settings, automatic key lock can be enabled after a set time.
My number The phone number assigned to your SIM card is saved as My number. 1. Press Menu and select My number. 2. Press OK to view.
7 ICE First responders can access additional information such as medical information from the persons phone in case of emergency. In the event of a trauma, it is critical to have this information as early as possible to increase the chances of survival.
1. Press Menu and select ICE. 2. Press OK to view.
Safety timer Activate the safety timer to contact your predefined help numbers should you need help. For example, before taking a shower activate the safety timer and if not deactivated within a set time, your predefined help numbers are notified.
Enable safety timer 1. Press Menu and select Safety Timer. 2. Select Function on/off; On to activate.
Disable safety timer Press Cancel.
Messages
You can receive 200 text messages on your Doro Secure® 580. Note! When you have received the maximum limit, the oldest text message is replaced in order to receive the new one.
1. Press Menu and select Messages. 2. Select Read. 3. Press Back to exit.
Tip: When you receive a new message, you can select Yes to read it. Check the status bar for unread messages, an Envelope Symbol is shown.
Call log Received, missed and dialled calls are saved in a combined call log.
1. Press Menu and select Call log. 2. Use up/down to select: [Green arrow pointing left] Received call [Orange arrow pointing right] Dialled call [Red exclamation mark] Missed call
8 3. Select View. How to contact RNIB Phone number: 0303 123 9999 Textphone: 0845 758 5691 Postal address: RNIB, PO Box 173, Peterborough PE2 6WS, U.K. Email: [email protected] Web address: www.rnib.org.uk
RNIB Technology Team Telephone: 0845 90 00 015 Email: [email protected] Email for international customers: [email protected]
Terms and conditions of sale This product is guaranteed from manufacturing faults for 12 months from the date of purchase. If you have any issues with the product and you did not purchase directly from RNIB then please contact your retailer in the first instance. For all returns and repairs contact RNIB first to get a returns authorisation number to help us deal efficiently with your product return. You can request full terms and conditions from RNIB or view them online. Registered Charity No. 226227
This product is CE marked and fully complies with all applicable EU legislation.
At the end of the product’s life you can return it to the supplier or manufacturer for free of charge disposal. This is to comply with ‘The Waste Electrical and Electronic Equipment Directive’ (WEEE).
Date: February 2015
© RNIB
9