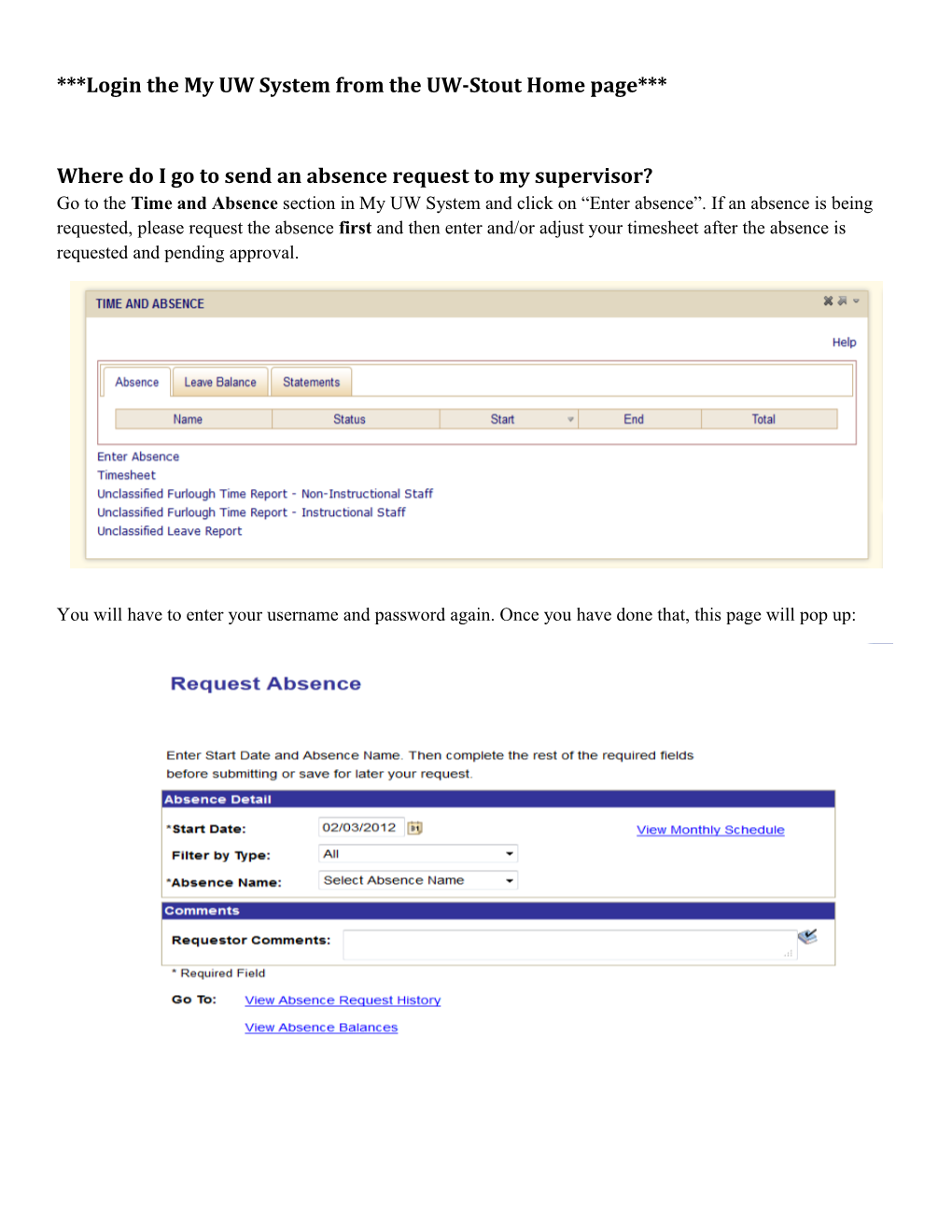***Login the My UW System from the UW-Stout Home page***
Where do I go to send an absence request to my supervisor? Go to the Time and Absence section in My UW System and click on “Enter absence”. If an absence is being requested, please request the absence first and then enter and/or adjust your timesheet after the absence is requested and pending approval.
You will have to enter your username and password again. Once you have done that, this page will pop up: If you are requesting a partial day:
An example of requesting 2 hours of vacation (see picture below):
1.) End the Start Date / Day that you would like to use vacation.
2.) Select Absence Name
3.) Enter the End Date which will be the same day as the Start Date.
4.) Under Partial Days: Always select “hours per day” when entering partial hours.
5.) Put in the amount of hours you would like to take off in “Start Day Hours”
6.) Click the “Calculate End Date or Duration” button and notice that it calculates the correct amount of hours you are requesting off.
7.) Click the “Submit” button at the bottom of the screen. Please do not use the “use for later” function. If you are requesting a full day:
An example of requesting 8 hours of sick leave:
1.) Follow the directions above from #1-3
2.) For a full 8-hour shift, select “Hours Per Day”
3.) In All Days Hours: Enter 8
4.) Click Calculate End Date or Duration and 8 should calculate for duration. (see picture on next page)
If requesting multiple different types of leave within the same day, you must submit a separate absence request per absence and date.
If you submitted the incorrect amount of leave on your absence request, your supervisor will have to “push back” the request to you so you can make the appropriate adjustments. You will not be able to re-request the same type of leave (vacation, sick) for the same day. The system will not allow you to.
Please do not use the “save for later” function.
Where do I go to fill out my timesheet?
Go to the Time and Absence section in My UW System but instead, click on “Timesheet”. BEST PRACTICES FOR TIMESHEET ENTRY
1.) Please report time in Quarter Hours ONLY :
2.) Please enter time in standard time entry or convert and enter in 24 Hour / Military time
Standard Time Entry 24 Hour Clock Entry / Military Time Entry 7:15A 0715 3:00P 1500 4:45PM 1645 11:45AM 1145 Quick Tip for entering in military time: for any times from 1:00PM-11:00PM, just add 12 to the time. Examples: 1pm + 12 = 1300, 2pm + 12 =1400.For standard hours you will need to enter the colons and AM/PM indicator (see in examples in chart above)
Timesheet Terminology Take–A Take is the HRS term for all the different types of absence, i.e. Vacation, Sick, etc. Punch Exception Timesheet– This is the timesheet most Classified Permanent (non-exempt) employees will use. Elapsed Exception Timesheet – This is the timesheet most Classified Permanent (exempt) employees will use. Time Reporting Codes (TRC) – TRC is an acronym for Time Reporting Codes. TRCs indicate the different types of circumstances an employee may work. For example: depending upon the employee, if an employee had Call Back Duty on Saturday, then he/she would have to choose an option from the TRC drop down menu to indicate those hours worked. Further examples will be provided later in this document. COMMON ICONS AND WHAT THEY MEAN: Timesheet has an entry error or will show up for your supervisor if you have exceeded 12 hours or more in a work day. This icon will appear next to the day that it occurred on. After an absence has been submitted, you will see the following symbol next to the date of which it was requested. It will also show next to that date if it is pending approval, approved, or denied. What do the rule elements mean on the timesheet?
Rule Element #1: is if you want any overtime to be put into your compensatory time balance, you will need to select this option under rule element #1. If you wish to be paid out your overtime, you do not have to select anything and it will automatically pay you for that time.
Please note: if you wish to always receive compensatory time, you must select this for every week within the pay period. It only has to be one time within that week, but if you wish to have overtime from both weeks within the pay period put into your comp time, you must select comp for both weeks (see example below). Rule Element #2: Please do not use rule element #2, as it does not apply to the UW-Eau Claire Campus.
WARNING: If you attempt to select an option in Rule Element 2, it will not calculate your hours correctly, therefore you will NOT get paid correctly.
COMMON TIME ENTRY SENARIOS
How to enter Time without a lunch:
How to enter Time with a lunch punch:
How to enter Time when taking a lunch and absence:
Example: If you took sick leave from 10am-2:15pm for a doctor’s appointment, used personal holiday hours, etc. and took your lunch from 2:15-3:00pm, you would enter hours as shown below: What if you come back to work later that same day and do not take a break to add on to the hours worked or to make up hours? Add a line and enter the remaining hours worked.
How to enter Comp Time for a full 8 hour day:
You would like to use comp time for your entire day of work. This is an example of how it would look when entering on the timesheet:
How to enter Comp Time for a partial day:
For example: You would like to use 5 hours of comp time for January 9th and worked 3 hours in the morning. You would select the time reporting code shown below and then ADD a row to complete your full 8 hours for that day.
What the timesheet should look like after entering an absence: How to clear scheduled times for entire day: Delete the times that were defaulted from the schedule and enter a TRC (Time Reporting Code) of Regular and enter 0 (zero) in the quantity field.
Before
After
Legal Holiday Scenarios
When it’s a legal holiday, how do I enter my time for that day?
The system generates your legal holiday hours based off of your FTE. If you are full-time / 1.0 FTE, the system would automatically generate 8 hours for you that day and you do not have to enter any hours. If you are less than 100% and are not sure of what the system would automatically generate for you OR if you know the number of hours the system would automatically give you and would like to use less or more hours for that particular holiday, see example below:
Ex: If the system generates 6 legal holiday hours for you but you would only like to use 4 and save 2 hours for a different holiday, you would enter it as follows:
*If you are unsure what hours are generated (based off your FTE) and you would like to only use a specific amount of hours, always select the time reporting code (TRC) with the quantity “8”, this will take away the legal holiday hours in the system.
If you want to use the remaining 4 legal holiday hours on a different day, you would enter it as follows: What if I work a full day on the legal holiday?
Example: If working the Martin Luther King holiday (as shown below), you would make sure to select the time reporting code “NOHOL-No Legal Holiday”. This tells the system to clear the amount of holiday hours it would give you based off of your FTE.
What if you normally have a 10 hour shift and it’s a legal holiday?
The system will only pay up to 8 hours on a legal holiday. If you would like to complete the 10 hour shift that you would either have to request 2 hours of leave (which would be requesting an absence) or you would make up the 2 hours throughout the week to complete your usual work week.
What if you work on Friday night and your shift ends on Saturday (a legal holiday)? How would this look on the timesheet?
If the shift splits with the beginning of the shift landing on a regular day and the end of the shift landing on a legal holiday, you will want to make sure to select the Time Reporting Code, “Holiday Worked”.
Please note: by selecting the TRC “Holiday Worked”, this will give you the holiday premium rate for the hours that land on the specific legal holiday.