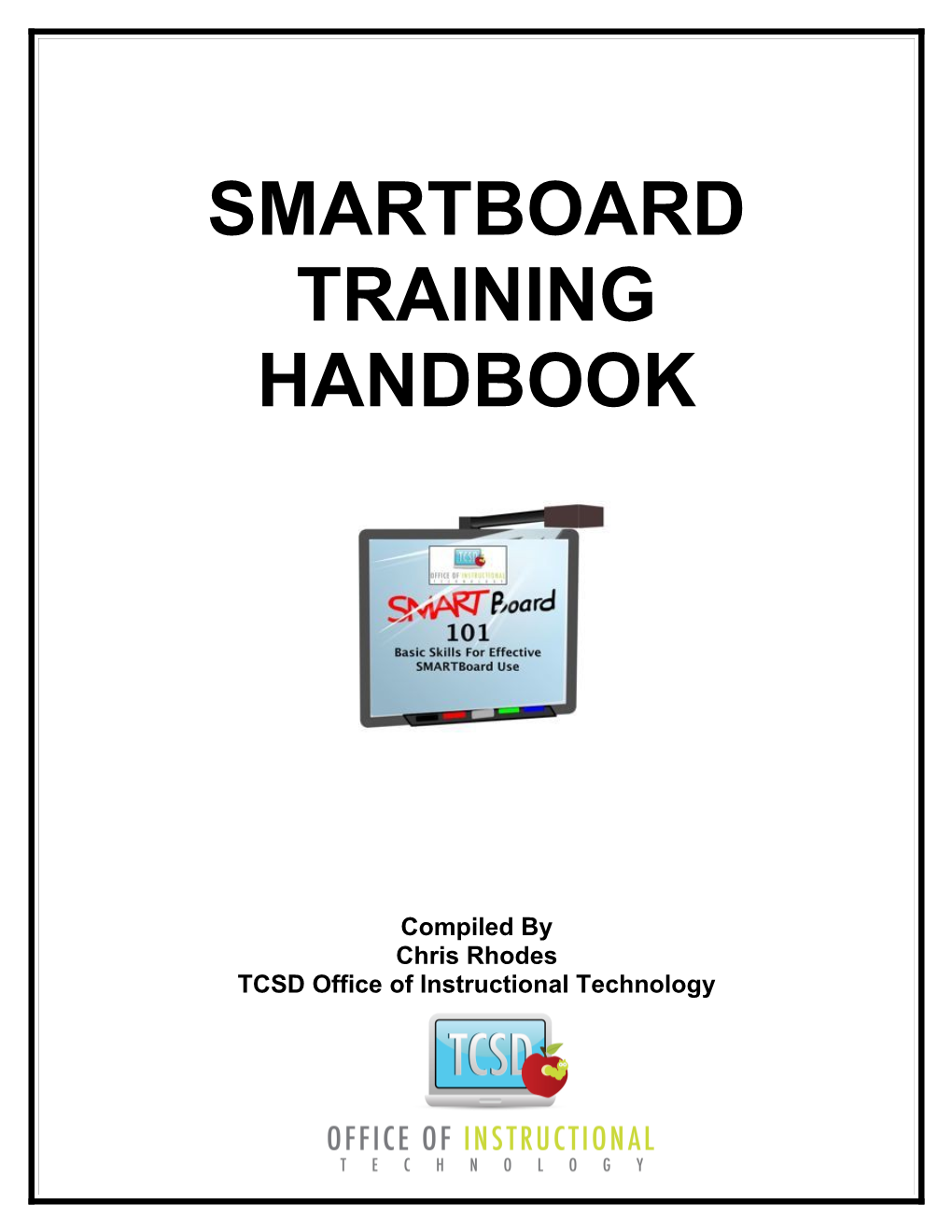SMARTBOARD TRAINING HANDBOOK
Compiled By Chris Rhodes TCSD Office of Instructional Technology
GETTING STARTED
Downloading the Smartboard Software ______
You do not need to have a Smartboard attached to your computer in order to use the Smartboard Software. You may download the software on your teacher computer and/or your home computer.
If you already have a Smartboard software version on your computer you need to uninstall it in order to install the 10.0 version
Installing Smartboard Notebooks Software
Go to: http://smarttech.com/downloads Choose the Software you want Choose “Run” then follow the prompts.
At some point you will be asked for a product key; if you don’t have a product key, you can obtain one by following the steps outlined at: http://smarttech.com/nb10productkey You will need the serial number from the Smartboard. The serial number of a SMART Board interactive whiteboard is in one of these locations: The bottom-right edge of the interactive whiteboard’s frame The right side of the interactive whiteboard’s frame The back of the interactive whiteboard
← The serial number on your SMART Board interactive whiteboard always begins with the letters SB followed by the interactive whiteboard’s model number: SB640-xxxxxx
2
The Floating Toolbar By default, the software displays a floating toolbar on your desktop. This is great if you are using the software, but can be distracting when using other applications. In order to hide the toolbar click on the left double arrow on the floating tool bar.
3
GETTING STARTED
Orienting the Smartboard ______
Your finger is your mouse when using a Smartboard. In order to maintain accuracy you need to “ORIENT” your Smartboard.
There are two ways to get to the “Orient Page.”
1. From the Welcome Page, click on “Orient.”
OR
2. Press and hold the “keyboard button” AND the “right click button” on the Smartboard’s Pen Tray at the same time.
To Orient: Press the yellow dot inside each red X Remember: Smartboard calibrates when you RELEASE your touch, so slide your finger over to the right spot.
4
GETTING STARTED
The Pen Tray ______
The pen tray attached to the Smartboard allows you to interact with the board. The SMART Pen Tray consists of four color-coded slots for pens and one slot for the eraser. Each slot has an optical sensor to identify when the pens and eraser have been picked up. You can write with the pen or with your finger, as long as the pen slot is empty. The technology in the pen tray is smart enough to know which tool was removed from its slot most recently.
If you remove the eraser from its slot while you are still holding a pen, the pen tray will assume you want to erase. The lights above the tool slots indicate which tool was removed last. TIP: If someone accidentally takes a pen or the eraser home, simply cover the optical sensor with a pen lid or a sticky note to continue using your interactive whiteboard until the tool is returned.
Help
Four different colored pens
5 Eraser
Floating keyboard Right Click
Smart technologies Handout: Hardware Basics for the Interactive Whiteboard
6
GETTING STARTED
The Ready Light ______
The Ready Light indicates the status of your interactive whiteboard. Depending on the model of the SMART Board interactive whiteboard you are using, the Ready Light is located either on the right side of the pen tray or the lower-right of the frame bezel. If the Ready Light is a solid green, your system is functioning properly. If the Ready Light is flashing or is a color other than green for an extended period of time, visit SMART’s product support page at www.smarttech.com/support/product/index.asp for troubleshooting information. NOTE : After you turn on your computer, the Ready Light will be red while the SMART Board interactive whiteboard and the computer are establishing communication.
NOTE : I have found that when the light is flashing red, simply unplugging the SMARTBoard connections, and replugging will often fix the issue.
7
DIGITAL INK LAYER
Overview ______
A good resource when you are using interactive websites or other existing resources online
When you pick up a pen tool from the Smartboard two things happen: a border appears around your desktop a floating toolbar appears You now have the ability to write on an invisible layer over whatever you have on the screen. You also have the ability to save anything you write
The Digital Ink layer will remain active until all tools are replaced in the pen tray and you touch the board. At that point a menu will pop up and you will choose to either: Save Ink – save an image of the screen Clear Ink – clear the writing, but keep the Digital Ink Layer Close Ink Layer – clear the writing and close the Digital Ink Layer
If you accidentally clear your writing, you can click on the “Undo Button” to restore your work.
8
DIGITAL INK LAYER Floating Toolbar ______
Smart Technologies Handout: The Floating Tools Toolbar
9
SMARTBOARD NOTEBOOK SOFTWARE 10.0
Overview and Work Interface (screen) ______From the Floating Toolbar you can open a “New Notebook File” by clicking on the blue notebook icon. Notebook software gives you the ability to:
Fill this work space with objects like text, images, video and interactive buttons You can add as many pages as you need and organize them in groups You can access the Page Sorter, Gallery, Attachments and Object Properties as well as manage information using the toolbar.
The work interface (screen) will look similar to this:
10
SMARTBOARD NOTEBOOK SOFTWARE 10.0
The Notebook Toolbar and Icons
Notebook software functions much like any word processing program, and the icons are similar to those found in many programs.
Groups-Pages
Galleries-Images including pictures, multimedia, notebook files and pages, backgrounds and themes
Attachments-When you want to add a file from another place
Fill Effects-Color your designs or images
Bar Orientation (Right or Left)-Place the bar on either side of the screen
Forward/Backward-Self explanatory
Add Page to Group- Self explanatory
G
11
SMARTBOARD NOTEBOOK SOFTWARE 10.0
Tool Bar
The Notebook™ software toolbar gives you access to a number of tools to help you work with your Notebook file. By default, the toolbar appears at the top of the Notebook page. When you are working at the SMART Board™ interactive whiteboard and you prefer to sit, or are working with young students, it may be more convenient to move the toolbar to the bottom of the page. To do this, press the double-ended, vertical arrow on the far right of the toolbar.
12
SMARTBOARD NOTEBOOK SOFTWARE 10.0
Resources
While many people will want to design activities for specific lessons, I have adopted a “Why reinvent the wheel?” attitude. There are people around the world that are paid to design Notebook lessons, so I let them! An internet search will yield a plethora of information. Below you will find a few links to Notebook resource pages to get you started…and these pages usually have links, too! The final page of this handout includes a document to use as reference of the best practices for creating and presenting lesson activities using Notebook software.
SMART Exchange- http://exchange.smarttech.com/#tab=0
SMART Exchange USA- http://exchange.smarttech.com/search.html
Center School SMART BoardTemplates –sorted by grade level! http://www1.center.k12.mo.us/edtech/SB/templates.htm
13
Smarter SMARTBOARDING
Additional Resources
If you’re wanting to delve deeper into the world of SMART Boards, here are some links to documents and videos to help you in your journey. You can also quick click on these links at the Todd Teacher Tech wiki site. http://toddteachertech.wikispaces.com
Click on the “SMARTBOARD 101” link in the left hand column.
Welcome Center http://sdrtrain.pbworks.com/f/qrnb10welcomecenter.pdf Hardware Basics http://sdrtrain.pbworks.com/f/qrnb10hardware_basics.pdf SMARTBoard Basics http://sdrtrain.pbworks.com/f/qrnb10sbiwbasics.pdf Orienting http://sdrtrain.pbworks.com/f/qrnb10orienting the sbiw.pdf SMART Tools http://sdrtrain.pbworks.com/f/qrnb10smarttools.pdf Floating Toolbar http://sdrtrain.pbworks.com/f/qrnb10floatingtoolbar.pdf Toolbars http://sdrtrain.pbworks.com/f/qrnb10toolbars.pdf Teacher Toolkit http://sdrtrain.pbworks.com/f/Teacher+Toolkit.pdf Working with the Gallery http://sdrtrain.pbworks.com/f/qrnb10workingwithgallery.pdf SMART Cleaning http://sdrtrain.pbworks.com/f/SMART%2BCleaning%5B1%5D.pdf Notebook Software Activity Guide downloads.smarttech.com/media/education/exemplary/NAG.pdf
Notebook Handouts SMARTBoard Notebook Basics http://sdrtrain.pbworks.com/f/SMART+Notebook+Basics.pdf SMARTBoard Notebook New Stuff http://sdrtrain.pbworks.com/f/SMART+NotebookNEW10.pdf Essentials for Educators http://sdrtrain.pbworks.com/f/Essentials+for+Educators.pdf
Video Tutorials-This link is a compilation of Smartboard Videos on Teacher Tube Teacher Tube SMARTBoard Video Tutorials http://urbachc.org/teachertube-SmartBoard-tutorials.html
14