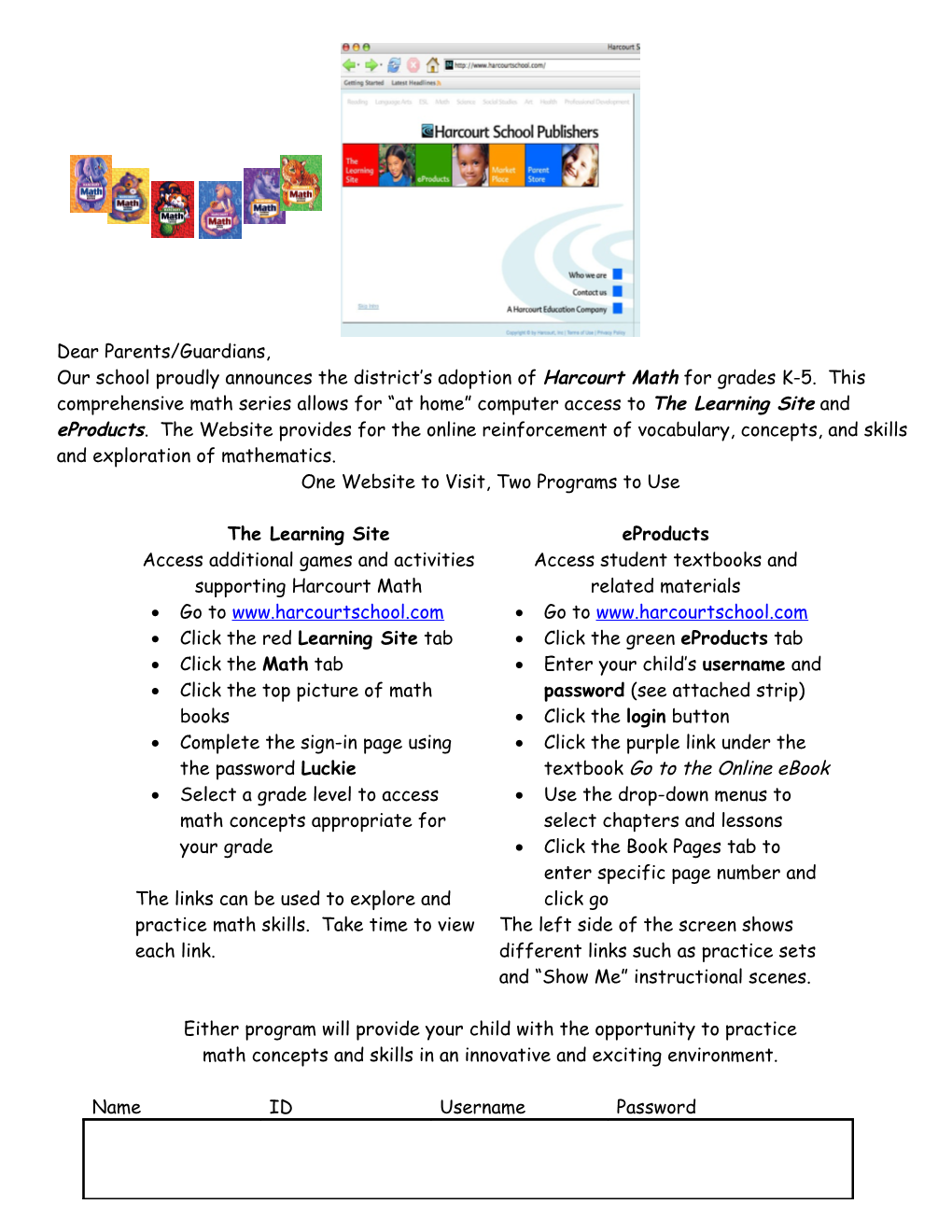Dear Parents/Guardians, Our school proudly announces the district’s adoption of Harcourt Math for grades K-5. This comprehensive math series allows for “at home” computer access to The Learning Site and eProducts. The Website provides for the online reinforcement of vocabulary, concepts, and skills and exploration of mathematics. One Website to Visit, Two Programs to Use
The Learning Site eProducts Access additional games and activities Access student textbooks and supporting Harcourt Math related materials Go to www.harcourtschool.com Go to www.harcourtschool.com Click the red Learning Site tab Click the green eProducts tab Click the Math tab Enter your child’s username and Click the top picture of math password (see attached strip) books Click the login button Complete the sign-in page using Click the purple link under the the password Luckie textbook Go to the Online eBook Select a grade level to access Use the drop-down menus to math concepts appropriate for select chapters and lessons your grade Click the Book Pages tab to enter specific page number and The links can be used to explore and click go practice math skills. Take time to view The left side of the screen shows each link. different links such as practice sets and “Show Me” instructional scenes.
Either program will provide your child with the opportunity to practice math concepts and skills in an innovative and exciting environment.
Name ID Username Password Harcourt Math Florida eTeachers Edition
Log on to www.harcourtschool.com Click on e-Products (Green Box) Locate New-Users section (bottom of the screen), click on Register Here. Select I am a Teacher in a U.S. school and click on continue registration. Fill in all the * parts of the Teacher Registration and make sure to use your school zip code. Write down your username and password. After you select I Agree your info will be entered. On the next screen find your school and then type in the ISBN number for your grade level (listed on the bottom of this page), then click continue registration. Enter the key word (listed on the bottom of this page) and click continue registration Once done, click on Go to my Harcourt e-products now (in blue print). You may need to type in your user name and password again here. If you need to register for more than one grade level go to the dark blue section on the left of your screen to do so. Click on the different products (in blue print) and explore. You are now ready to enter your students. Directions are listed below.
To Add a Class: Go to My Students section (right side of the screen) and click on Add a Class Fill in class name, grade and scroll down & click on the box for your grade level book. Click Submit. Now go to Add Students and fill in all the* information, click submit. (Repeat these steps to enter each student.) After all students have been entered click Assign Students. Add your students from the bank of names to your class (double click on a name & it will be added) Click Submit. To change a student password, click View a Class Roster, select class, click on student name. Scroll down to password, delete it in both boxes and change to your desired password. Click Submit. (Repeat these steps for each student.) Entire class/school can have the same password (Username cannot be changed) To Print usernames and passwords click View a Class Roster, click Printable Version.
ISBN Numbers Key Words
K 0153366990 K top 1 0153367008 1 model 2 0153367024 2 tens 3 0153367040 3 algebra 4 0153367067 4 understand 5 0153367083 5 millions Harcourt Math Center Manage Classes To Create a new class for the first time To create a group 1. Log in to Math Center using your teacher 1. Log in to Math Center using your teacher username and password and click the Manage username and password and click the Manage Classes button. Classes button. 2. Click the text Default class. A field in the 2. Click the Add button upper right section will appear. Delete 3. Select Group and click OK. Default class and type in your class name. 4. A field in the upper-right section will appear. This is usually your last name. Type in your group name. 3. Click the Save button. 5. Use the drop-down menu to view the classes. Select your class name. To create a new class 6. Click the Save button if you are adding just one 1. Log in to Math Center using your teacher group. Click the Save & Add button if you are username and password and click the Manage adding more than one group and repeat steps 4 Classes button. thru 6. 2. Click the Add button. 7. After your groups are created, click on each 3. Select Class and click OK. student’s name to assign the student to a group 4. A field in the upper-right section will appear. using the drop-down menu on the right. Type in your class name. This is usually your 8. Click the Save button. Repeat steps 7 and 8. last name. 5. Click the Save button. To remove a student 1. Log in to Math Center using your teacher To add a student username and password and click the Manage 1. Log in to Math Center using your teacher Classes button. username and password and click the Manage 2. Click the arrow next to the class name. Classes button. 3. Select the student that is to be removed by 2. Click the Add button. clicking on the text of the student’s name. 3. Select Student and click OK. 4. Click the Remove button. Click Yes. The 4. A student profile will appear on the right- student will become an unassigned student. hand side. Type in the student’s first and 5. To permanently remove the student, click the last names. text of the student name again and click the 5. Use the drop-down menu to view the classes. Remove button. Click Yes. Select your class name. 6. Type in the student user name. To print a class list Recommendation: Use student ID. 1. Log in to Math Center using your teacher 7. Type in the password. Recommendation: Use username and password and click the Manage K, 1, or 2 for grades K-2 and use student ID Classes button. for grades 3-5. 2. Click the text of the class name. The Print 8. Click the Save button if you are adding just button will now be active. one student. Click the Save & Add button if 3. Click the Print button. The class list will be you are adding more than one student and available through a program called Adobe. repeat steps 5 thru 8. 4. After Adobe opens the class list, go to File and click Print. Hint: If you plan to group your students, create 5. Click OK. your groups before you add students. 6. Click the X in the upper-right corner to return to Math Center. Harcourt Math Center Make Assignments To assign a test, CWYK, or skill To change the due date 1. Log in to Math Center using your teacher 1. Log in to Math Center using your teacher username and password and click the Make username and password and click the Make Assignments button. Assignments button. 2. Click one of the tabs located in the upper- 2. In the upper-right section, use the drop-down left part of the screen. (Harcourt menu and select your class name. Assessment, Intervention Skills, 3. Click the arrow next to your class name to open Intervention Problem Solving, or Harcourt the student level. Mega Math) 4. Click the arrow next to a student’s name to open 3. Under these tabs, use the drop-down menu to the assignment level. select assignments by the next filter. Select 5. Click the assignment for which you wish to Harcourt Math. change the due date. 4. In the left panel, click the arrow next to the 6. Click the Properties button. unit from which you wish to assign. This will 7. A calendar will open. Scroll to the month and open the chapter level. select the due date for the assignment. The 5. Click the text of the chapter from which you date you have selected will appear to the left of wish to assign. This will load the available the calendar. assignments in the middle panel. 8. You may also type a message to your student(s) 6. In the middle panel, click the text of the by clicking in the open space at the bottom of assignments you wish assign. this window. 7. In the upper-right section, use the drop- 9. Click the Save button. down menu and select your class name. 8. Your class name will appear in the right panel. Helpful Hints To assign to your entire class, click your name To save changes. Return to the teacher home in this panel. To assign to a group or student, page by clicking the lower-left blue arrow. click the arrow next to your name. The click The due date is always 30 days from the day the group or student you wish to select. the assignment is made. 9. Click the Assign button in the lower center. Change the default of the Properties button to always appear by checking the box at the To remove an assignment bottom of the properties window. Save this 1. Log in to Math Center using your teacher change. username and password and click the Make If a student misses a due date, the assignment Assignments button. will continue to appear under his/her name. You 2. In the upper-right section, use the drop- may reassign it by changing the due date, or you down menu and select your class name. may remove the assignment. 3. Click the arrow next to your class name to Any activity that appears in the middle panel open the student level. Then click the arrow can be previewed by selecting the activity and next to a student’s name to open the clicking the Preview button. assignment level. The Intervention Skills tab includes the Check 4. Click the assignment you wish to remove. What You Know assignments and the chapter- 5. Click the Remove button. related content learning activities. 6. A prompt will appear. Select to remove the The Intervention Problem Solving tab includes assignment for one student (Just this the Check What You Know assignments and assignment) or for the entire class (Similar learning activities for only problem solving. assignments in class). 7. Click OK. For each message, click OK.
Harcourt Math Center Create Tests To create a test from scratch To edit an existing test 1. Log in to Math Center using your teacher 1. Log in to Math Center using your teacher username and password and click the Create username and password and click the Create Tests button. Test button. 2. Click the Create button on the right side of 2. Click the arrow next to Harcourt Assessment to the screen. open the first level. Continue clicking the 3. Use the drop-down menu located at the top arrows to open the next level until you reach of the left side to choose how you will search the test level. for test items. Select one of the following: 3. Click the test you wish to edit. Learning Objectives, Learning Goals, NAEP, 4. Click the Duplicate button on the right-hand FL Sunshine State Standards. Most likely side. you will select Learning Objectives. 5. Enter a name for your test and click OK. 4. Click the arrow next to Harcourt 6. Locate the My tests folder by scrolling to the Assessment. Continue to click the arrows bottom of the screen. Click the test you have next to each title until you find the level you just named. want to work with. FYI: The farther you drill 7. Click the Edit button. A new screen will open. down in the levels, the more specific your 8. Click the test item in the right panel you wish to test items will be. remove. 5. In the middle panel, select a test item. You 9. Click the second blue arrow located between may preview it by clicking the Preview button the two panels o remove it from your copy of on the lower right. the original test. 6. To add this item to your test, click the top 10. You may add items to your test by opening the blue arrow located between the two panels. Harcourt Assessment folder on the left side. 7. Continue this process until you have created Drill down to the level you want to work with. your test. FYI: The farther you drill down in the levels, 8. Click the Save button. A prompt will appear the more specific your test items will be. asking you to name the test. Name the test 11. Click the name of this level to open the test- and click OK. item bank. 9. Click the blue lower-left arrow to return to 12. In the middle panel under the heading Found the main page for creating tests. Your newly items, select a test item. You may preview it by made test is stored under the My tests clicking the Preview button on the lower right. folder. 13. To add this item to your test, click the top blue arrow located between the two panels. Helpful Hints 14. Continue this process until you have edited your To assign a teacher-made test, you must go test. to the Make Assignments button. Choose the 15. Click the Save button. Harcourt Assessment tab. Teacher-made 16. Click the blue lower-left button to return to the tests are located in the My tests folder. main page for creating tests. Your newly edited Teacher-made tests can be printed. Select test is stored under the My tests folder. the test you want to print from the My tests folder. Click the Print button. FYI: Only 4 test items per page will print. Harcourt Math Center View Reports To view a class or student report Helpful Hints 1. Log in to Math Center using your teacher When viewing a report in Adobe, the red text username and password and click the View indicates not mastered. Reports button. Have a highlighter handy to highlight red text 2. Use the drop-down menu located on the top on your copy. left under the heading View report for to Use the calendar feature to enter Mid-Marking choose the type of report. Select one of the Period Progress Report dated or trimester following: Intervention Skills, Intervention report card dates. Problem Solving, Harcourt Mega Math, Only data generated by assigned activities will Assessment or All. Most likely you will select appear in reports. Assessment. Data generated by students completing 3. Use the next drop-down menu located on the activities under the student login Intervention top right under the heading Select button or Mega Math button will not be added Class/Group/Student. To view a class to reports. report, click the name of your class. To view a student report, click the arrow next to your Recommended Reports name. A list of your students will appear. Intervention Skills/Class Summary by Class Click the name of the student whose report Intervention Skills/Student Intervention you wish to view. Status 4. A list of reports will appear on the left side Assessment/Class Status on One Test of the middle panel. Notice that a report Assessment/Class Test Summary description appears on the right side when Assessment/Class Progress by FL SSS you roll over the report titles with your Assessment/Class Prescription by FL SSS mouse. Click the name of the report you wish Assessment/Student Test Summary to view. The report title will turn from a Assessment/Student Progress by FL SSS black font to a red font. 5. Depending on the type of report you select, you may see more drop-down menus on the bottom left. You must select options from these drop-down menus to view the report. 6. You may change the time frame in the center section by using the calendar. 7. If given the option, you may select specific assignments to be used to generate the report. This option will appear on the bottom right. 8. After all options are selected, click the View Report button. 9. After Adobe opens the report, go to File and click Print. 10. Click OK. 11. Click the X in the upper-right corner to return to Math Center.
Harcourt Math Center Resources & Options To turn off printing in Mega Math To change the Prescription Report Activities 1. Log in to Math Center using your teacher 1. Log in to Math Center using your teacher username and password and click the username and password and click the Resources Resources & Options button. & Options button. 2. Uncheck the box in the Print Options panel 2. In the right panel titled Assessment Options, located on the left side. uncheck the boxes next to the type of printed 3. Click the Save button. materials that you wish to remove from the Prescription Reports. 3. Click the Save button.
To change Intervention Options Helpful Hints 1. Log in to Math Center using your teacher In many cases, it is a good idea to turn off the username and password and click the Enrichment Pages as an automatic assignment Resources & Options button. under the Intervention Options panel. 2. Locate the top half of the middle panel titled When printing an Enrichment Page print only Intervention Options. Uncheck the box next the student pages by entering the page numbers to the activity to turn off the Automatically of the student pages in the print range section Assign feature for that type of activity. of the print screen in Adobe. 3. Click the Save button.
To view or print Enrichment Pages 1. Log in to Math Center using your teacher username and password and click the Resources & Options button. 2. Locate the bottom half of the middle panel titled Intervention Resources. 3. Use the drop-down menu to select the chapter of the Enrichment Page you wish to view or print. 4. Click the View/Print button. 5. After Adobe opens the Enrichment Page, go to File and click Print if you wish to print the PDF. 6. Click OK. 7. Click the X in the upper-right corner to return to the Math Center.